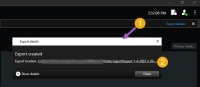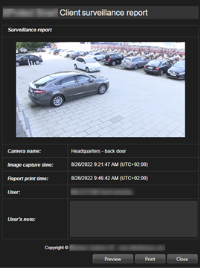Экспорт видеодоказательства
Для документирования произошедшего инцидента (например, для предоставления надлежащих доказательств) можно экспортировать видеоэпизод из XProtect Smart Client. Если вам потребуется доказать подлинность видеодоказательства, можно экспортировать его в формате XProtect. При использовании данного формата можно «заблокировать» доказательство цифровой подписью: она подтверждает подлинность экспортированного видео.
Экспорт видео, аудио и неподвижных изображений
Вы экспортируете видео и связанное с ним аудио в различных форматах. Также при использовании отдельных версий систем VMS можно экспортировать кадры и другие виды данных, которые могут быть доступны.
Форматы экспорта
XProtect Smart Client дает возможность выполнять экспорт в одном или нескольких следующих форматах.
| Формат | Описание |
|---|---|
| Формат XProtect | Воспользуйтесь форматом XProtect, чтобы включить XProtect Smart Client – Player в процедуру экспорта: он является единственным медиаплеером, который поддерживает данный формат. Чтобы убедиться, что экспортированное доказательство не было изменено, выберите Формат экспорта > Формат XProtect > Включить цифровую подпись. Это позволит включить кнопку Проверка подписей в XProtect Smart Client – Player. |
| Формат универсального проигрывателя | Используйте формат, для которого не требуется знать XProtect и который совместим с большинством медиаплееров. Для воспроизведения данного формата достаточно установить любой медиаплеер. |
| Кадры. | Экспорт файла со всеми кадрами за выбранный промежуток времени. |
Экспорт эпизодов видео с помощью функции Экспортировать в формате медиаплеера выполняется в двух форматах:
-
Отдельные файлы: экспорт файлов каждого видеоэпизода из списка экспорта.
-
Комбинированный файл: экспорт отдельного файла со всеми видеоэпизодами из списка экспорта в заданном пользователем порядке. Для изменения порядка добавленных видеоэпизодов перед экспортом воспользуйтесь стрелками.
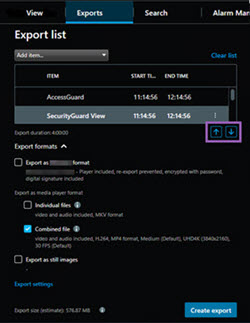
Добавление видеопоследовательностей в Список экспорта
Перед созданием процедуры экспорта необходимо добавить эпизоды видео в Список экспорта. В XProtect Smart Client можно добавить файлы из нескольких мест:
-
Для добавления видеоэпизодов выберите Добавить элемент на вкладке Экспорты в Списке экспорта.
-
На вкладке Поиск поставьте синюю отметку
 напротив каждого результата поиска, который необходимо экспортировать, а затем нажмите Добавить в список экспорта в синей строке действий. Для выбора всех результатов поиска выберите один результат и нажмите Ctrl+A. В отображающейся синей строке действий выберите Добавить в список экспорта
напротив каждого результата поиска, который необходимо экспортировать, а затем нажмите Добавить в список экспорта в синей строке действий. Для выбора всех результатов поиска выберите один результат и нажмите Ctrl+A. В отображающейся синей строке действий выберите Добавить в список экспорта  .
. -
В режиме Воспроизведение на вкладке Вид доступны два способа добавления эпизодов видео в Список экспорта:
Вариант 1:
-
На временной шкале выберите Установить время начала и окончания на временной шкале,
 чтобы выбрать время начала и окончания экспортируемых записей.
чтобы выбрать время начала и окончания экспортируемых записей. -
Поставьте отметку в поле
 для всех элементов, которые нужно экспортировать. Чтоб экспортировать все результаты поиска сразу, нажмите кнопку Выбрать все
для всех элементов, которые нужно экспортировать. Чтоб экспортировать все результаты поиска сразу, нажмите кнопку Выбрать все  на рабочей панели инструментов в правом верхнем углу.
на рабочей панели инструментов в правом верхнем углу. -
Выберите Экспорт > Экспорт, чтобы добавить выбранные видеоэпизоды в Список экспорта. При выполнении данного действия автоматически откроется вкладка Экспорты. Также для добавления дополнительных видеоэпизодов в Список экспорта можно нажать Экспорт > Добавить в список экспорта, не выходя из режима воспроизводения.
Вариант 2:
-
В списке блокировки доказательств выберите существующую блокировку доказательств.
-
Нажмите Добавить в список экспорта, чтобы добавить выбранную защиту доказательства в Список экспорта и остаться в режиме воспроизведения. Также можно нажать Защита доказательств > Вид > Список защиты доказательств.
-
Для экспорта нескольких видеоэпизодов с одной камеры в Списке экспорта выберите эпизод и нажмите значок разделения камеры ![]() .
.
Изменение параметров экспорта
После добавления как минимум одной последовательности на вкладку Экспорты > Список экспорта необходимо выбрать как минимум один формат экспорта. См. раздел Форматы экспорта. Дополнительно можно изменить параметры экспорта.
В списке экспорта выберите как минимум один формат экспорта. См. раздел Форматы экспорта.
Для каждой видеопоследовательности в списке экспорта можно изменить Время начала и Время окончания.
Также можно добавить маски конфиденциальности в видеопоследовательности, чтобы охватить различные видеообласти. Также см. Добавить маски конфиденциальности к записям во время экспорта.
Дополнительно для каждого формата можно изменить Параметры экспорта.
Продолжительность экспорта и количество камер влияют на то, сколько времени потребуется на выполнение экспорта.
Создание экспорта
После добавления как минимум одной последовательности на вкладку Экспорты > Список экспорта и выбора как минимум одного формата экспорта можно создать экспорт.
Возможно, для экспорта видеоданных нет требуемых пользовательских разрешений.
- Нажмите кнопку Создать экспорт. Откроется окно Создать экспорт.
- В поле Имя экспорта имя экспорта создается автоматически. Имя возможно изменить.
- В поле Назначение экспорта укажите путь для экспорта. Созданный экспорт будет сохранен в выбранную папку.
- Выберите Экспорт для экспорта доказательств.
- Экспорт создается и сохраняется в папке, которая указана в поле Назначение экспорта. Также см. Просмотр экспортированного видео.
Для завершения экспорта до его окончания нажмите кнопку Отмена, а затем повторно нажмите Отмена в открывшемся окне. После отмены список экспорта можно восстановить: для этого нажмите кнопку Восстановить список экспорта. Аналогичным образом можно восстановить список экспорта после ошибки экспорта или успешного экспорта. Порядок элементов в восстановленном списке экспорта совпадает с порядком в исходном списке: менять порядок видеоэпизодов не потребуется.
При запуске экспорта комбинированного файла и удалении или переименовании видеоэпизода в списке экспорта перед комбинированием файлов такой видеоэпизод будет отсутствовать в итоговом экспортированном файле. Он обозначается как Завершен с ошибками, Ошибка или Частичная ошибка в окне результатов экспорта. Необходимо создать новый экспорт.
Теперь видео можно сохранять и отправлять другим.
Добавить маски конфиденциальности к записям во время экспорта
При экспорте видео можно скрыть нужные области с помощью масок конфиденциальности. Во время просмотра экспортированного видео маски конфиденциальности будут непрозрачными.
Добавленные в этом окне маски конфиденциальности распространяются на все эпизоды в текущем экспорте с камеры, выбранной в Списке экспорта. Если удалить маску конфиденциальности из одного эпизода, она также автоматически удаляется из всех других эпизодов от этой камеры. Экспорт может уже включать маски конфиденциальности, уже определенные системным администратором для определенных камер.
- На вкладке Экспорты > Список экспорта выберите камеру, к которой следует добавить маску конфиденциальности.
- Нажмите кнопку
 и перетащите указатель вдоль области, к которой необходимо добавить маску конфиденциальности.
и перетащите указатель вдоль области, к которой необходимо добавить маску конфиденциальности. -
Чтобы частично снять маску конфиденциальности, нажмите кнопку
 и перетащите указатель над областью, с которой необходимо снять маску конфиденциальности. Повторите это действие для каждой части, которую необходимо удалить.
и перетащите указатель над областью, с которой необходимо снять маску конфиденциальности. Повторите это действие для каждой части, которую необходимо удалить.Чтобы временно скрыть маски конфиденциальности, нажмите и не отпускайте кнопку Скрыть маску конфиденциальности.
- Нажмите ОК для возврата на вкладку Экспорты.
На кадр предварительного просмотра нанесена невидимая сетка с ячейками. Если в выбранной области находится часть ячейки, то маска конфиденциальности накладывается на всю ячейку. В результате система может добавить маску конфиденциальности на несколько более обширную область кадра, чем предполагалось.
Раскадровки (объяснение)
Функция раскадровки позволяет объединить видеоэпизоды с одной или нескольких камер в один единый поток. Вы можете использовать последовательность событий, раскадровки, как подтверждение доказательства во внутренних расследованиях или в суде.
Вы можете пропустить все лишние эпизоды и сэкономить время, затрачиваемое на просмотр длинных эпизодов ненужного видео. Также, это позволяет сэкономить место для хранения эпизодов путем удаления эпизодов, содержащих лишнее видео.
Экспорт раскадровок
Вы можете создать раскадровку, вставив видеопоследовательности в один сплоченный поток, а затем экспортировать его.
- В режиме воспроизведения можно начать с перехода к представлению с элементами, которые необходимо добавить в раскадровку.
- На временной шкале нажмите
 .
. - Выберите время начала и окончания раскадровки.
- Для каждого добавляемого представления поставьте отметку в поле
 и нажмите Экспорт > Добавить в список экспорта.
и нажмите Экспорт > Добавить в список экспорта.Повторяйте шаги 1-4 до тех пор, пока вы не добавите все нужные элементы в раскадровку.
-
Продолжите экспорт. См. Изменение параметров экспорта и Создание экспорта.
Экспортировать защищенное доказательство
При экспорте защищенных доказательств![]() Защищенный от удаления видеоэпизод. также экспортируются данные с устройств, связанных с камерами.
Защищенный от удаления видеоэпизод. также экспортируются данные с устройств, связанных с камерами.
- Перейдите в режим воспроизведения.
- На рабочей панели инструментов в верхнем правом углу нажмите Защита доказательств и выберите Представление.
-
Чтобы остаться в режиме трансляции и не переходить в режим воспроизведения, выберите Защита доказательств на глобальной панели инструментов.

Откроется список существующих защит доказательств и устройств, для которых у вас есть разрешение на доступ.
-
Выберите защиту доказательств и нажмите Добавить в список экспорта.
-
Продолжите экспорт. См. Изменение параметров экспорта и Создание экспорта.
Просмотр экспортированного видео
Созданные экспорты сохраняются в папке, указанной в окне Создать экспорт > Назначение экспорта.
- Просмотр экспорта сразу после его создания:
- Если видеоданные были экспортированы заранее:
- Перейдите в папку, где хранятся файлы экспорта. По умолчанию используется папка C:\Users\[имя пользователя]\Documents\Milestone\Video Export. Вы можете проверить расположение папки в окне Создать экспорт > поле Назначение экспорта. Это работает только с том случае, если вы всегда используете один и тот же путь для экспорта.
- Откройте соответствующую папку, в зависимости от выходного формата, и затем откройте двойным щелчком видеофайл или кадр. Если экспорт осуществляется в формате XProtect, дважды нажмите файл Smart Client – Player с расширением .exe.
Печать и создание отчетов о наблюдении
В зависимости от ваших потребностей, можно либо печатать отчеты о наблюдении по требованию с кадрами с камер наблюдения, либо создавать эти отчеты и сохранять их на компьютере.
Также см. Печать отчетов о тревогах и Получить статистику по сигналам тревоги.
Печать отчетов с отдельных камер
Предусмотрена возможность печати кадров и сопутствующей информации с камер и из записанного видео. Также печатаются добавленные вами примечания.
- Чтобы напечатать записанный кадр, перейдите в режим воспроизведения.
- Чтобы напечатать кадр с камеры, перейдите в режим трансляции.
- Откройте представления с интересующей вас камерой.
-
Наведите указатель мыши на элемент представления. Появится панель инструментов камеры.

-
Нажмите значок
 . Появится новое окно.
. Появится новое окно. - При необходимости добавьте примечания.
- Нажмите Печать. Откроется окно Windows Печать.
- При необходимости измените параметры печати и напечатайте файл. В противном случае просто нажмите Печать.
Если ваша организация пользуется функциями работы с сигналами тревоги, также можно напечатать информацию о сигналах тревоги.
Создание отчетов из результатов поиска
На основе результатов поиска можно создать отчет о наблюдении с информацией о событиях и инцидентах, включая кадры, время событий, сведения о камерах и примечания. Отчет будет сохранен в файле PDF.
- Откройте вкладку Поиск и выполните поиск.
- Наведите указатель мыши на каждый результат поиска, который нужно включить в отчет, и поставьте отметку в синем поле
 .
. - В синей строке действий нажмите
 . Появится новое окно.
. Появится новое окно. - Присвойте отчету понятное имя. В отчете имя будет показано в качестве заголовка страницы.
- Для сохранения отчета в другой папке откройте раздел Назначение отчета, нажмите
 и выберите другую папку.
и выберите другую папку. - При необходимости напишите примечание в поле Примечание к отчету.
-
Нажмите кнопку Создать. Строка состояния показывает процесс создания отчета.

-
Когда отчет будет создан, нажмите Подробности на строке состояния.
-
Нажмите Открыть, чтобы открыть отчет, или нажмите на ссылку, чтобы открыть папку, где он находится.
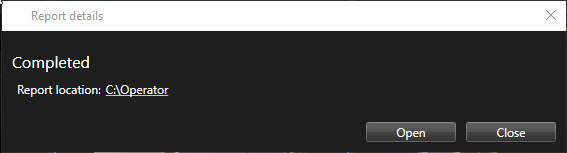
Для изменения формата отчета откройте окно Параметры нажмите Дополнительно и выберите другое значение в списке Формат отчета PDF.
Копировать изображения в буфер обмена
Вы можете копировать одиночные кадры с выбранных камер. Скопированные кадры можно вставить в другие приложения, такие как текстовые процессоры, программы для работы с электронной почтой и т. д. За одну операцию можно скопировать только один кадр с одной камеры.
- На панели инструментов камеры нажмите кнопку Копировать в буфер обмена
 , чтобы скопировать изображение
, чтобы скопировать изображение 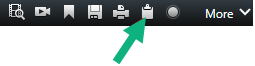
Теперь изображение можно вставить (CTRL+V) в нужное приложение.