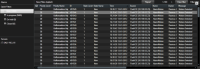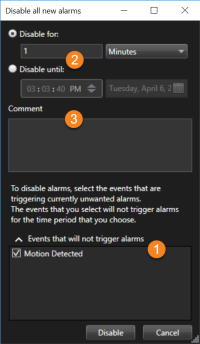События и сигналы тревоги
В XProtect события и сигналы тревоги являются основными компонентами, позволяющими контролировать камеры и другие устройства в системе и реагировать на инциденты в сфере безопасности в XProtect Smart Client.
-
События означают конкретные инциденты, обнаруженные ПО для управления видео, такие как обнаружение движения, несанкционированный доступ к камере или изменения состояния системы. Эти события обычно генерируются подключенными устройствами, например камерами, датчиками, или самой системой VMS. Каждое событие регистрируется с указанием соответствующих сведений, таких как время, место и тип инцидента.
-
Сигналы тревоги активируются в ответ на предварительно определенные события. Когда определенное событие соответствует критериям, заданным в ПО для управления видео XProtect, активируется сигнал тревоги. Сигналы тревоги можно настроить таким образом, чтобы они побуждали к различным действиям, например к оповещению персонала службы безопасности, запуску записи или активации автоматических реакций системы, таких как блокировка дверей или включение освещения. Когда инцидент активирует сигнал тревоги, на экран может быть выведена карта или интеллектуальная карта, позволяющая понять, где географически произошел инцидент. В Windows можно получать уведомления на рабочем столе и звуковые уведомления, которые появляются при срабатывании сигнала тревоги. О доступности карт, интеллектуальных карт и уведомлений на рабочем столе в вашей системе XProtect Smart Client можно узнать у системного администратора.
Вместе события и сигналы тревоги обеспечивают надежную основу для выявления и анализа потенциальных угроз безопасности, а также реагирования на них в вашей системе VMS. Для быстрого реагирования на сигналы тревоги можно использовать карты, интеллектуальные карты и уведомления Windows.
События
Событие в системе VMS XProtect ― это предопределенный инцидент, который можно настроить так, чтобы он запускал сигнал тревоги. События представляют собой предопределенные инциденты или пользовательские события, например события аналитики или типичные события. События не обязательно должны быть связаны с тревогой.
Как правило, события активируются автоматически и в фоновом режиме, например в результате обнаруженного движения или данных из других приложений. Активировать события можно и вручную. События используются системой VMS для запуска таких действий, как начало или остановка записи, изменение настроек видео, активация вывода![]() Исходящие из компьютера данные. В IP-системах наблюдения выходы часто используются для активации устройств, например ворот, сирен, стробоскопических источников света и т. д.данных, или комбинации действий.
Исходящие из компьютера данные. В IP-системах наблюдения выходы часто используются для активации устройств, например ворот, сирен, стробоскопических источников света и т. д.данных, или комбинации действий.
Когда вы активируете событие из XProtect Smart Client, оно автоматически запускает действия в системе VMS, например запись на определенную камеру с определенной частотой кадров![]() Показатель количества информации, которая содержится в видео. Обычно измеряется в FPS (кадр/с). в течение указанного периода времени. Ваш системный администратор определяет, что происходит при ручной активации события.
Показатель количества информации, которая содержится в видео. Обычно измеряется в FPS (кадр/с). в течение указанного периода времени. Ваш системный администратор определяет, что происходит при ручной активации события.
Сигналы тревоги
Эта функция доступна только в некоторых XProtect системах VMS. Более подробно об этом читайте в таблице сравнительных характеристик: https://www.milestonesys.com/products/software/xprotect-comparison/
На сервере XProtect VMS на запуск тревоги можно настроить практически любой инцидент или техническую проблему (события). Все сигналы тревоги и события можно просмотреть на вкладке Диспетчер тревог, которая обеспечивает централизованный обзор инцидентов, состояния и возможных технических проблем в системе VMS.
Вы не сможете самостоятельно настроить триггеры сигналов тревоги в XProtect Smart Client. Триггеры сигналов тревоги настраивает системный администратор при конфигурации системы VMS XProtect. Вкладка Диспетчер тревог может быть показана или скрыта в зависимости от параметров, выбранных администратором системы.
Вкладка Диспетчер тревог содержит отдельное представление для работы с тревогами и событиями. На вкладке отображается количество активных сигналов тревоги. Если есть более девяти сигналов тревоги, они отображаются с помощью  . Вкладка Диспетчер сигналов тревоги содержит список и предварительный просмотр сигналов тревоги (для просмотра видео, связанного с отдельными тревогами или событиями) и (если доступно) карту, на которой отображено местоположение камеры, с которой поступает сигнал тревоги.
. Вкладка Диспетчер сигналов тревоги содержит список и предварительный просмотр сигналов тревоги (для просмотра видео, связанного с отдельными тревогами или событиями) и (если доступно) карту, на которой отображено местоположение камеры, с которой поступает сигнал тревоги.
Связь сигналов тревоги и событий
Эта функция доступна только в некоторых XProtect системах VMS. Более подробно об этом читайте в таблице сравнительных характеристик: https://www.milestonesys.com/products/software/xprotect-comparison/
Инциденты или технические проблемы, возникающие в системе XProtect, называются событиями. Термин «событие» означает любое зафиксированное системой наблюдения явление или действие, которое может потребовать внимания или действий со стороны пользователя. Например, если в камерах в вашей системе включена функция обнаружения движений, и камера, в которой настроено обнаружение движений, обнаруживает движение, это считается событием.
Для реагирования на события системный администратор настраивает сигналы тревоги в XProtect. При активации события генерируется сигнал тревоги, который отображается в XProtect Smart Client.
Например, когда возникает событие обнаружения движения, в XProtect Smart Client появляется соответствующий сигнал тревоги, указывающий на обнаружение движения.
Сигналы тревоги и события можно просмотреть на вкладке Диспетчер сигналов тревоги, которая обеспечивает централизованный обзор инцидентов, состояний и возможных технических проблем. Пользователи XProtect Smart Client не могут напрямую настраивать триггеры сигналов тревоги. Триггеры сигналов тревоги может настроить системный администратор при конфигурации системы VMS XProtect.
Системный администратор определяет, будет ли отображаться вкладка Диспетчер сигналов тревоги.
Вкладка Диспетчер сигналов тревоги содержит отдельное представление для работы с сигналами тревоги и событиями. На вкладке отображается количество активных сигналов тревоги. Если сработало более девяти сигналов тревоги, они отображаются как кнопка уведомления с надписью «(9+)»  .
.
Вкладка Диспетчер сигналов тревоги также содержит список и предварительный просмотр сигналов тревоги (для просмотра видео, связанного с отдельными тревогами или событиями) и (если доступно) карту, на которой отображено местонахождение камеры, с которой поступает сигнал тревоги.
Активация событий вручную
События можно активировать вручную. После активации события подтверждение не требуется. Список доступных событий![]() Предварительно заданное происшествие, которое происходит в системе наблюдения; используется системой наблюдения для запуска действий. В зависимости от настройки системы наблюдения, события могут быть вызваны данными с внешних датчиков, обнаружением движения, получением данных с других приложений или действиями пользователя. Событие может быть использовано, например, для начала записи с определенной частотой кадров, для активации выходов, для отправки электронной почты или для любых комбинаций этих действий. группируется по серверам событий, камерам и устройствам, к которым относятся события.
Предварительно заданное происшествие, которое происходит в системе наблюдения; используется системой наблюдения для запуска действий. В зависимости от настройки системы наблюдения, события могут быть вызваны данными с внешних датчиков, обнаружением движения, получением данных с других приложений или действиями пользователя. Событие может быть использовано, например, для начала записи с определенной частотой кадров, для активации выходов, для отправки электронной почты или для любых комбинаций этих действий. группируется по серверам событий, камерам и устройствам, к которым относятся события.
- В режиме трансляции разверните панель Событие и нажмите Активировать.
Глобальные события отображаются под соответствующим сервером событий. Если сервер событий показан с красным значком, он недоступен и на нем нельзя активировать события.
Использование списка тревог
В списке тревог отображаются входящие сигналы. В верхней части списка отображаются самые недавние сигналы тревоги. В списке тревог могут отображаться сигналы различных типов, включая те, которые вызываются ![]() Краткое название "Milestone Integration Platform". встраиваемым расширением и событиями аналитики, поступающими, например, от системы управления доступом или системы распознавания номерных знаков.
Краткое название "Milestone Integration Platform". встраиваемым расширением и событиями аналитики, поступающими, например, от системы управления доступом или системы распознавания номерных знаков.
Сигналы тревоги или события с соответствующими видео отображаются со значком, указывающим на наличие видео (![]() ).
).
-
Для предварительного просмотра кадров, связанных с возникшим сигналом тревоги или событием, наведите указатель мыши на значок.
-
Для просмотра записанного видео с камеры или камер, связанных с тревогой или событием, выберите тревогу или событие в списке.
-
Для отключения звука повторной тревоги выберите нужную тревогу в списке.
В списке тревог доступны следующие действия:
-
определение способа отображения списка;
-
фильтрация столбцов;
-
перетаскивание столбцов;
-
щелчок правой кнопкой мыши для отображения или скрытия определенных столбцов.
В списке событий не отображаются системные или пользовательские события, такие как обнаружение движения или сбой архива.
Список обновляется раз в три (3) секунды.
Чтобы просмотреть список событий, перейдите в режим настройки и выберите Событие на панели Свойства. Также см. Параметры списка тревог.
Серверы в списке тревог
Слева от списка тревог показаны серверы событий, с которых получены эти сигналы тревоги.
Большинство систем VMS XProtect имеют один сервер событий, однако некоторые системы могут состоять из нескольких серверов событий в иерархии. Все серверы событий, к которым у вас есть доступ, перечислены в списке, и вы можете фильтровать сигналы тревоги по серверам событий.
Состояния сигналов тревоги
Тревоги могут иметь один из следующих статусов:
Новая, В работе, Отложена или Закрыта.
Состояние каждой тревоги показано в списке тревог в столбце Состояние. Используйте панель Фильтры, чтобы отфильтровать данные по определенным критериям. Первоначально все тревоги находятся в состоянии Новая, но по мере обработки их состояние обновляется.
Фильтрация тревог
Предусмотрено несколько способов фильтрования списка тревог для просмотра только интересующих вас тревог или событий.
-
На панели инструментов списка тревог нажмите по надписи Пользовательский (с фильтром) или Без фильтра. В зависимости от выбранного фильтра текст может отличаться.
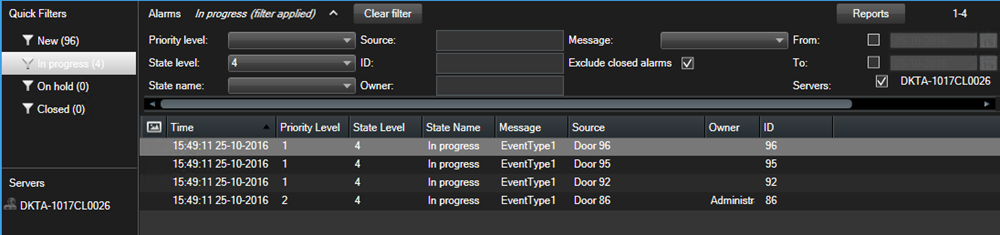
- Введите критерии фильтрации по любым столбцам, которые нужно отфильтровать. Например, если ввести идентификатор пользователя в поле Идентификатор, в списке будут отображаться только тревоги, соотнесенные с этим конкретным пользователем.
- Фильтры можно комбинировать, например, Название состояния и Владелец (соотнесенный).
- Чтобы вернуться списку тревог без фильтра, нажмите кнопку Очистить фильтр.
- Для сортировки списка сигналов тревоги нажмите на заголовок нужного столбца.
Если представление обработки тревог содержит карту, можно также отфильтровать записи списка тревог. Для этого нажмите правой кнопкой мыши элемент (камеру, сервер событий или другой подобный) на карте и выберите команду Показать тревоги. В списке будут показаны только тревоги, связанные с выбранным элементом.
Реагирование на сигналы тревоги
Просмотр и редактирование подробных сведений о тревоге
На сигналы тревоги можно реагировать разными способами.
-
Можно перейти в любое представление, в которое добавлен Список тревог, и дважды нажать тревогу. Тревога будет открыта в отдельном окне с информацией об инциденте, вызвавшем тревогу, и прямой передачей соответствующего видео.
-
В зависимости от конфигурации XProtectVMS
 Система управления видео (Video Management Software). сигналы тревоги также могут выводиться на рабочий стол в виде уведомлений. Такие уведомления появляются на экране на 15 секунд. Нажав уведомление, можно перейти на вкладку Диспетчер тревог, где будет открыто окно тревоги.
Система управления видео (Video Management Software). сигналы тревоги также могут выводиться на рабочий стол в виде уведомлений. Такие уведомления появляются на экране на 15 секунд. Нажав уведомление, можно перейти на вкладку Диспетчер тревог, где будет открыто окно тревоги. -
Для реагирования на тревогу также можно изменить поля в таблице ниже.
| Поле | Описание |
|---|---|
Состояние | Состояние тревоги указывает на то, были ли приняты меры в отношении события. Состояние тревоги может быть изменено. Обычно вы меняете состояние с Новое на Незавершенное, а затем на Новое или Закрытое. |
Приоритет | Изменение приоритета тревоги. |
Кому назначена | Позволяет соотнести тревогу с пользователем в вашей организации, включая себя. Пользователь, которому вы назначаете тревогу, станет ее владельцем и будет указан в столбце Владелец списка сигналов тревоги. |
Комментарий | Позволяет ввести комментарии и замечания, которые будут добавлены в раздел Мероприятия. Комментарии обычно относятся к предпринятым действиям. Например, "Необходимо сообщить службе безопасности", "Необходимо сообщить полиции" или "Ложная тревога". В нижней части окна появится поле Комментарий. |
Действия | Мероприятия обобщают сведения об обработке тревоги. В раздел Действия автоматически добавляются:
В зависимости от конфигурации сервера VMS XProtect сигнал тревоги может содержать указания по обработке сигнала тревоги. Указания задаются на стороне сервера и являются частью определения сигнала тревоги. В этом случае мероприятия автоматически отображаются во время редактирования тревоги. |
Печать | Печать отчета, содержащего информацию о тревоге, например, историю тревог и кадр |
Подтверждение сигналов тревог
При получении сигнала тревоги его можно подтвердить, чтобы указать, что вы собираетесь рассмотреть его. В системе с большим количеством пользователей подтверждение сигнала тревоги упрощает понимание того, кто занимается его обработкой. Подтверждать можно только новые тревоги.
-
В списке тревог нажмите тревогу правой кнопкой мыши и выберите Подтвердить. Состояние тревоги изменится на В работе.
- Для подтверждения нескольких тревог нажмите и удерживайте клавишу CTRL, а затем выберите подтверждаемые сигналы.
- Дважды нажмите тревогу, чтобы изменить сведения о ней, например поручить ее кому-либо и добавить инструкции.
Отключение всех новых сигналов тревоги на выбранных типах событий.
Если событие дает ложные сигналы тревоги, можно на какое-то время отключить все новые сигналы тревоги для соответствующего типа событий.
Например, если перед камерой происходит много движения, что приводит к активации ложных тревог, можно отключить оповещения для обнаружения движения для этой камеры в течение 10 минут. Тогда вас не будут беспокоить ложные сигналы, и вы сможете сконцентрироваться на сигналах тревоги, требующих внимания. Отключение сигналов тревоги распространяется на всех операторов, подключенных к системе VMS XProtect, к которой подключены вы.
Вы можете отключить все новые сигналы тревоги с помощью Диспетчера тревог или карты.
-
С помощью Диспетчера тревог: в списке тревог нажмите правой кнопкой мыши тревогу и выберите параметр Отключить все новые сигналы тревоги.
С помощью карты: нажмите правой кнопкой мыши тревогу и выберите параметр Отключить все новые тревоги > Отключить.
Появляется окно Отключить все новые сигналы тревоги.
- В списке События, не подающие сигналы тревоги
 , выберите типы событий, для которых не должны выдаваться сигналы.
, выберите типы событий, для которых не должны выдаваться сигналы. - Укажите, до какого времени или в течение какого времени выбранные типы событий не должны выдавать сигналы тревоги
 .
. - По желанию добавьте комментарий о том, почему вы отключаете сигналы тревоги для выбранных типов событий
 .
.
При нажатии правой кнопкой мыши на событие отображается список отключенных событий, и можно увидеть, какое событие отключено, а также заданное для него время ожидания.
Отключение сигналов тревоги выполняется по каждому серверу событий. При отказе сервера событий с переходом на другой сервер событий сигналы тревоги, отключенные на вышедшем из строя сервере событий, вновь отображаются в качестве сигналов тревоги.
Игнорировать тревоги на картах
На карте можно игнорировать тревогу для элемента в течение некоторого периода времени. Например, если камера находится в ремонте и, следовательно, отключена, можно игнорировать ошибку, отображаемую на карте в течение ремонта. При игнорировании тревоги на карте тревога не удаляется из списка тревог, она просто убирается с карты.
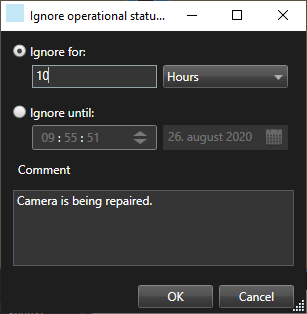
Закрытие тревог
После подтверждения тревоги вы, как правило, будете поручать какому-нибудь сотруднику выяснение ее обстоятельств. В течение этого периода статус тревоги будет В работе. После принятия необходимых мер тревогу можно закрыть.
Чтобы закрыть тревогу, выполните одно из следующих действий в списке тревог:
- Нажмите тревогу правой кнопкой мыши и выберите Закрыть.
- Дважды нажмите тревогу и в списке Состояние выберите Закрыта.
Печать отчетов о тревогах
Можно напечатать отчет, содержащий информацию о тревоге, включая историю тревог и при наличии возможности кадр в момент возникновения тревоги. При этом, если выбрано несколько сигналов тревоги в списке сигналов тревоги, то использовать эту функцию невозможно. В целях соблюдения правил GDPR имя создателя отчета в распечатанном отчете по умолчанию не указывается, но указывается имя лица, которое распечатало отчет. Чтобы отобразить все имена, связанные с отчетом, нажмите кнопку Отобразить имена.
- В списке тревог нажмите правой кнопкой мыши по тревоге.
- Выберите Вывести. Появится новое окно.
- Для добавления примечания введите текст в поле Примечание.
- Нажмите кнопку Печать.
Получить статистику по сигналам тревоги
Получить статистические данные о сигналах тревоги, срабатывающих в вашей XProtect системе VMS за:
- Последние 24 часов
- Последние 7 дней
- Последние 30 дней
- Последние 6 месяцев
- Последний год
В окне Отчет о сигналах тревоги показаны два графика с количеством сигналов тревоги по категориям, например Приоритет или Состояние, что дает возможность сопоставлять данные.
Действия:
- В списке сигналов тревог нажмите кнопку Отчеты. Появится новое окно.
- Выберите временной интервал, например, последние 24 часа, над графиками.
- В списке Выбрать отчет выберите одну из этих категорий:
- Категория
- Состояние
- Приоритет
- Причины закрытия
- Сайт
- Время отклика
- Выберите дополнительный фильтр для каждого графика. Например, если вы выбрали Состояние, то можете также выбрать Создать в первом графике, а во втором – Незавершенное. Графики заполнены.
- Чтобы вывести графики как отчет в формате PDF, нажмите
 .
.
Сигналы тревоги на картах
Если в виде обработки тревог есть одна или несколько позиций карт, тревоги также можно просматривать на картах. Сигналы тревоги на карте отображаются на основе географического расположения камеры, сервера событий или другого устройства, активировавшего тревогу. Поэтому можно мгновенно увидеть, откуда поступила тревога. Можно нажать правой кнопкой мыши и подтвердить, отключить или проигнорировать тревогу прямо на карте.
В элементах камеры отображается видео в формате эскизов при наведении указателя мыши на них. Если с тревогами используются графические элементы, при возникновении тревог на карте вокруг них появляются красные круги. Например, если возникнет тревога, связанная с определенной камерой, то вокруг графического элемента, представляющего камеру, сразу же появится красный круг. Нажав на камеру, можно просмотреть видео с нее, а также обработать тревогу в появившемся меню.
Если красный цвет не подходит для демонстрации тревог на карте, можно выбрать другой цвет.
Предположим, что камера, для которой сработала тревога, находится на карте уровня улицы, а вы просматриваете карту уровня города. Как вы узнаете о тревоге? С помощью зон перехода — графических представлений, связывающих вместе различные уровни иерархии карт. Если на карте уровня улицы будет обнаружена тревога, зона переноса на карте уровня города станет красной, указывая на наличие тревоги на карте более низкого уровня — даже при наличии промежуточных уровней карты.
Для возврата в режим отображения списка тревог, когда можно просматривать тревоги для более чем одного элемента, нажмите необходимый сервер событий, приоритет или состояние, перечисленные в списке тревог.
Сигналы тревоги на интеллектуальных картах
Если устройство, добавленное на интеллектуальную карту, активирует сигнал тревоги, этот сигнал будет отображаться в виде красного круга вокруг устройства или значка кластера, в котором находится устройство. См. раздел Добавление, удаление и изменение устройств на интеллектуальной карте.
Дополнительные сведения о значках на интеллектуальной карте приведены в разделе Значки камеры.