Создание интеллектуальных карт
Перед началом работы с интеллектуальной картой ее нужно настроить в XProtect Smart Client. Интеллектуальную карту можно просматривать только в случае, если она добавлена в представление.
Также см. Добавление интеллектуальных карт в представления. Дополнительные сведения приведены в разделе Smart Maps.
Различия между обычными и интеллектуальными картами
В XProtect Smart Client есть функция карт, которая дает возможность визуально представить структуру системы наблюдения и быстро реагировать на инциденты.
- Карты: данный тип карты основан на кадрах, не содержащих географических привязок. На них можно добавлять устройства, например камеры, микрофоны и серверы записи, а также элементы, например сигналы тревоги, события и элементы управления доступом, которые позволяют взаимодействовать с системой наблюдения непосредственно с карты. Устройства и элементы необходимо размещать на карте вручную. Дополнительные сведения приведены в разделе Карты.
- Интеллектуальная карта ― этот тип карты использует геоинформационную систему для точного отображения реальных географических объектов на карте. Такие расширенные функции обеспечивают более точное представление о расположении камер в разных местах.
Также можно:
- Использовать сервисы Bing Maps и Google Maps (доступно только в XProtect® Corporate и XProtect Expert).
- Использовать Milestone Map Service в качестве географического фона.
- Использовать проект OpenStreetMap в качестве географического фона.
- Добавить чертежи, выполненные в среде автоматизированного проектирования (САПР), файлы форм и изображения в качестве оверлея (файлы САПР доступны только в XProtect® Corporate и XProtect Expert).
Обычные и интеллектуальные карты не являются взаимозаменяемыми. Если вы пользуетесь картами, файл изображения можно использовать в качестве интеллектуальной карты, но при этом нужно вновь добавить устройства. Карты с устройств нельзя перенести на интеллектуальную карту, но можно связать интеллектуальную карту с обычными картами. Дополнительные сведения приведены в разделе Добавление, удаление и изменение ссылок на интеллектуальной карте.
Добавление интеллектуальных карт в представления
По умолчанию используется общая карта мира. После добавления интеллектуальной карты географический фон можно изменить.
Чтобы добавить интеллектуальную карту![]() Набор функций карты, заключающаяся в применении географической информационной системы для визуализации устройств (например, камер и микрофонов), конструкций и топографических элементов системы наблюдения в географически точном и визуально реалистичном контексте. Карты, в которых используются такие функции, называются интеллектуальными картами., необходимо добавить ее в представление:
Набор функций карты, заключающаяся в применении географической информационной системы для визуализации устройств (например, камер и микрофонов), конструкций и топографических элементов системы наблюдения в географически точном и визуально реалистичном контексте. Карты, в которых используются такие функции, называются интеллектуальными картами., необходимо добавить ее в представление:
- В режиме трансляции или воспроизведения выберите представление, которое нужно добавить на интеллектуальную карту.
-
В панели инструментов рабочей области выберите Настройка.
- Разверните панель Обзор системы и перенесите элемент Интеллектуальная карта в нужное место представления.
-
Выберите Настройка еще раз, чтобы выйти из режима настройки и сохранить изменения.
Теперь вы можете изменить картографический фон.
Изменение картографического фона на интеллектуальных картах
По умолчанию при добавлении интеллектуальной карты в представление показана базовая карта мира. После добавления интеллектуальной карты в представление можно выбрать другой географический фон. Новый географический фон будет показан всем пользователям интеллектуальной карты при следующем просмотре этого представления.
Географические фоны из Bing Maps и Google Maps доступны только в XProtect® Corporate и XProtect Expert. Ваш системный администратор также должен сделать их доступными в XProtect Management Client.
Изменение фона:
- Выберите представление, содержащее интеллектуальную карту.
- На панели инструментов нажмите кнопку
 Показать или скрыть слои и пользовательские наложения.
Показать или скрыть слои и пользовательские наложения. - В разделе Картографические фоны выберите фон и тип деталей, которые необходимо отображать. Например, если нужна топографическая информация, выберите опцию Карта местности. Если требуется отображать дороги, выберите опцию Дорога.
Фоновая карта
В качестве географических фонов интеллектуальной карты![]() Набор функций карты, заключающаяся в применении географической информационной системы для визуализации устройств (например, камер и микрофонов), конструкций и топографических элементов системы наблюдения в географически точном и визуально реалистичном контексте. Карты, в которых используются такие функции, называются интеллектуальными картами. можно пользоваться следующими службами:
Набор функций карты, заключающаяся в применении географической информационной системы для визуализации устройств (например, камер и микрофонов), конструкций и топографических элементов системы наблюдения в географически точном и визуально реалистичном контексте. Карты, в которых используются такие функции, называются интеллектуальными картами. можно пользоваться следующими службами:
-
Bing Maps
-
Google Maps
-
Milestone Map Service
-
OpenStreetMap
После выбора географического фона можно добавить устройства, например камеры, и пользовательский оверлей, например файлы форм. Дополнительные сведения приведены в разделе Пользовательские слои.
Типы географических фонов
После добавления интеллектуальной карты![]() Набор функций карты, заключающаяся в применении географической информационной системы для визуализации устройств (например, камер и микрофонов), конструкций и топографических элементов системы наблюдения в географически точном и визуально реалистичном контексте. Карты, в которых используются такие функции, называются интеллектуальными картами. в представление можно воспользоваться одним из следующих географических фонов:
Набор функций карты, заключающаяся в применении географической информационной системы для визуализации устройств (например, камер и микрофонов), конструкций и топографических элементов системы наблюдения в географически точном и визуально реалистичном контексте. Карты, в которых используются такие функции, называются интеллектуальными картами. в представление можно воспользоваться одним из следующих географических фонов:
- Общая карта мира ― используется стандартный географический фон XProtect Smart Client. Эту карту можно использовать для общего ориентирования, и она не содержит подробностей, таких как границы стран, города и т. д. При этом она имеет геопространственную привязку, аналогично другим картографическим фонам
- Bing Maps ― подключение Bing Maps
- Google Maps ― подключение Google Maps
Сервисы Bing Maps и Google Maps доступны только в XProtect® Corporate и XProtect Expert. Для использования обоих сервисов необходим доступ к Интернету.
- Milestone Map Service - подключение к поставщику бесплатных карт. После включения Milestone Map Service дополнительная настройка не требуется.
-
OpenStreetMap– подключение:
- Коммерческий сервер фрагментов
-
Ваш собственный, локальный или онлайн-сервер фрагментов
- Нет ― географического фона не будет. Учтите, что данные географической привязки останутся. Также см. Слои на интеллектуальной карте
По умолчанию карты Bing Maps и Google Maps показывают спутниковые изображения. Для изменения визуализации можно менять вид карты, например, с гибридного на вид местности.
Включить Milestone Map Service
Milestone Map Service — это онлайн-служба, позволяющая подключиться к серверу фрагментов Milestone Systems. Данный сервер фрагментов использует бесплатную картографическую службу.
После включения Milestone Map Service на интеллектуальной карте такая карта будет использовать Milestone Map Service в качестве географического фона.
Если поле Milestone Map Service недоступно, у вас нет необходимых разрешений пользователя на включение и отключение данной службы. Обратитесь к администратору системы за помощью с включением этой функции в XProtect Management Client.
Milestone Map Service необходим доступ в Интернет.
Действия:
- На глобальной панели инструментов выберите Настройки и дополнительно
 , а затем Настройки
, а затем Настройки  .
. 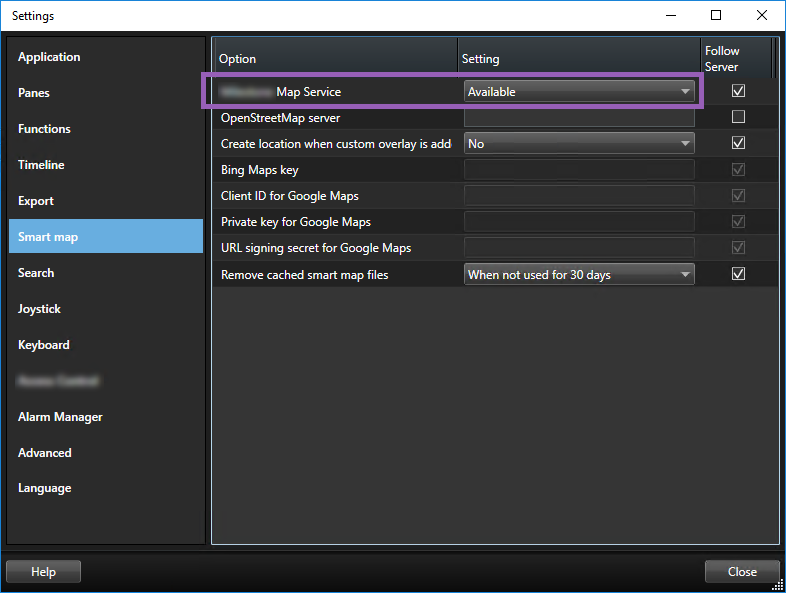
- В левом разделе нажмите кнопку Интеллектуальная карта.
- В поле Milestone Map Service выберите Доступно.
- Нажмите кнопку Закрыть. При следующей загрузке интеллектуальной карты Milestone Map Service станет географическим фоном.
Сервер фрагментов карты OpenStreetMap
Если вы пользуетесь OpenStreetMap в качестве картографического фона интеллектуальной карты, следует указать сервер фрагментов. Вы можете указать локальный сервер фрагментов, например, если ваша организация имеет собственные карты для таких областей, как аэропорты или гавани, или же использовать коммерческий сервер фрагментов карты.
Для использования локального сервера фрагментов доступ в Интернет не нужен.
Адрес сервера фрагментов карты можно определить двумя способами:
- В XProtect Management Client — адрес сервера фрагментов карты задается в профилях Smart Client. Адрес сервера распространяется на всех пользователей XProtect Smart Client, прикрепленных к профилям Smart Client
- В XProtect Smart Client — можно задать адрес сервера фрагментов карты в окне Параметры. Адрес сервера относится только к этой установке
Изменение сервера фрагментов карты OpenStreetMap
Если сервер фрагментов, указанный на стороне сервера, заблокирован для редактирования, соответствующее поле будет недоступно, и вы не сможете изменить адрес сервера. Обратитесь к администратору системы за помощью с включением этой функции в XProtect Management Client.
Действия:
- На глобальной панели инструментов выберите Настройки и дополнительно
 , а затем Настройки
, а затем Настройки  .
. 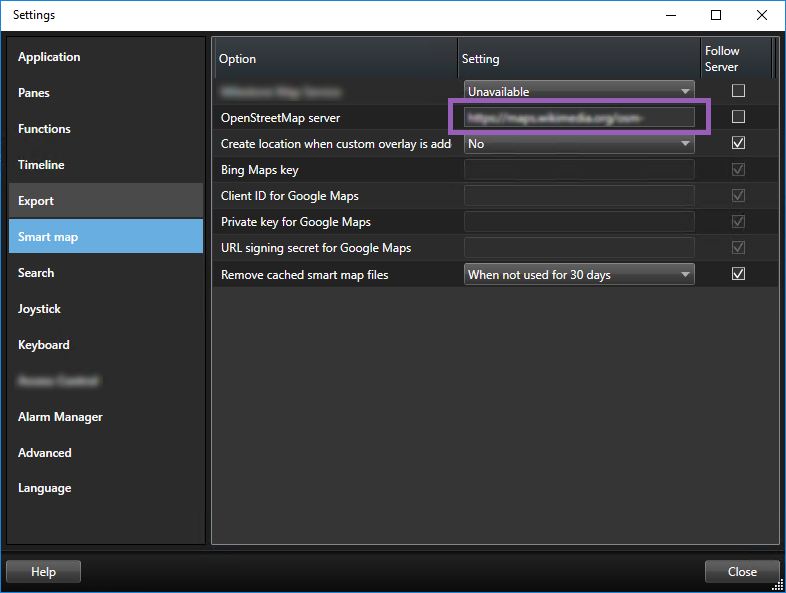
- В левом разделе нажмите кнопку Интеллектуальная карта.
- В поле Сервер OpenStreetMap укажите одно из следующих значений:
- Введите адрес сервера. Если это поле недоступно, оно было блокировано на стороне сервера
- Чтобы использовать сервер, указанный на стороне сервера, установите флажок По серверу.
- Нажмите кнопку Закрыть. При следующей загрузке интеллектуальной карты будет использоваться указанный сервер OpenStreetMap.
Если адрес сервера не указан или указан неверно, картографический фон OpenStreetMap будет недоступен.
Отображение и скрытие слоев интеллектуальной карты
Слои интеллектуальной карты можно включать и выключать в зависимости от того, что вы хотите увидеть.
Слои на интеллектуальной карте
A smart map has multiple layers. Each layer contains different elements.
You can hide the elements on a smart map layer. This feature is useful when you want to focus on a specific element or simplify the display on the smart map.
| Layer | Elements |
|---|---|
| System elements | Cameras and other devices. Links and locations. |
| Custom overlays | Bitmap images, CAD drawings, and shapefiles. |
| Geographic backgrounds | The basic world map or one of the following services:
|
Карты Bing Maps и Google Maps будут доступны в качестве картографического фона, только если администратор системы активировал их в XProtect Management Client. Дополнительные сведения приведены в разделе Фоновая карта.
Последовательность слоев
Все элементы системы каждого типа находятся на одном слое![]() Фон интеллектуальной карты, пользовательское наложение или системный элемент, такой как камера. Все графические элементы интеллектуальной карты представляют собой слои.. Например, все камеры находятся на одном и том же слое. Если вы скроете слой камер, все камеры будут скрыты. Слои с элементами системы расположены в следующем порядке сверху вниз: точки на карте, камеры, ссылки и картографический фон. Этот порядок нельзя изменить.
Фон интеллектуальной карты, пользовательское наложение или системный элемент, такой как камера. Все графические элементы интеллектуальной карты представляют собой слои.. Например, все камеры находятся на одном и том же слое. Если вы скроете слой камер, все камеры будут скрыты. Слои с элементами системы расположены в следующем порядке сверху вниз: точки на карте, камеры, ссылки и картографический фон. Этот порядок нельзя изменить.
Картографический фон всегда находится ниже остальных слоев на интеллектуальной карте. Можно переключаться между разными картографическими фонами, но одновременно может быть выбран только один фон.
Пользовательские наложения добавляются в качестве отдельных слоев в том порядке, в котором они были добавлены на интеллектуальную карту. Этот порядок можно изменить в настройках карты по умолчанию.
У территориального планировщика есть файл формы, соответствующий границам города, и файл формы со всеми основными дорогами в городе. Планировщик может настроить порядок слоев таким образом, чтобы дороги отображались поверх границ города. Это дает общее представление о размещении камер в городе и возможность увеличить масштаб для просмотра названия улицы, где находится определенная камера.
Отображение и скрытие слоев на интеллектуальной карте
You can show or hide layers on your smart map, including the geographical background. This is useful, for example, when you want to focus on a specific element on the smart map, or just simplify what is shown on the smart map.
-
Select your smart map.
-
On the toolbar, select
 Show or hide layers and custom overlays.
Show or hide layers and custom overlays. -
To show or hide the System elements and Custom overlays layers, select or clear the check boxes.
Hiding the System elements layer mutes all microphones until you show the layer again. Manually muted microphones remains muted.
-
To hide the Geographic background layer, select None.
Even if the geographic background layer is hidden, the geo-references still apply to the smart map.
Даже если географический фон скрыт, при добавлении, например, нового файла форм с геопространственной привязкой, система воспользуется геопространственной привязкой для правильного размещения файла на карте.
Укажите параметры по умолчанию для интеллектуальной карты
После добавления интеллектуальной карты к виду и добавления наложений, камер и ссылок можно определить настройки по умолчанию для пользовательских наложений. Также можно удалить пользовательские наложения для облегчения карты.
Действия:
- Нажмите кнопку Настройка.
- Нажмите
 Управление настройками по умолчанию.
Управление настройками по умолчанию. - Выполните любое из следующих действий.
- Чтобы отобразить или скрыть наложение, установите или снимите соответствующий флажок
- Для изменения последовательности используйте маркер перед наложением, чтобы перетащить его на новую позицию списка. Слои в списке расположены сверху вниз
- Для удаления наложения наведите курсор мыши на наложение и нажмите кнопку Удалить
- Нажмите Сохранить.
Добавление, удаление и изменение пользовательских наложений
Пользовательские слои
Следующие типы файлов можно добавить в качестве пользовательских наложений на интеллектуальную карту в XProtect Smart Client:
- Файл формы — может содержать геопространственные векторные данные, такие как точки, линии и многоугольники, а также свойства, представляющие объекты на карте, такие как стены, дороги и географические объекты — например реки и озера. Например, отделения территориального планирования и администрации городов часто используют файлы формы, потому что они очень хорошо масштабируются при приближении и удалении, а размер такого файла зачастую меньше, чем размер чертежей CAD и растровых изображений
- CAD — чертеж, выполненный в среде автоматизированного проектирования (CAD), может быть полезен в качестве картографического фона, так как, аналогично файлам формы, формат CAD поддерживает систему координат и может иметь пространственную привязку для обеспечения точного позиционирования объектов. Например, можно использовать подробные карты дорог или аэрофотосъемку
- Изображение — если у вас есть файл с изображением, например план этажа здания, можно добавить его в качестве наложения на интеллектуальной карте. Поддерживаются следующие типы графических файлов: PNG, BMP, GIF, JPG, JPEG, PHG, TIF и TIFF
Для переключения фокуса на пользовательское наложение можно временно скрыть остальные слои. См. раздел Слои на интеллектуальной карте.
Пользовательский оверлей и местонахождения
Можно быстро перейти к пользовательскому наложению, добавленному на интеллектуальную карту, согласно инструкциям в разделе Go to a custom overlay on your smart map. Однако в параметрах можно также привязывать пользовательские наложения к местонахождениям. Это значит, что при каждом добавлении пользовательского наложения XProtect Smart Client создает местоположение с тем же названием, что у пользовательского наложения, в той же самой точке карты. В результате появляется возможность выбрать пользовательское наложение в списке Выберите местоположение.
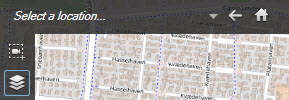
Однако наложение и местоположение не связаны между собой. Например, можно удалить или переименовать местоположение, не меняя наложение, и наоборот.
Инструкции по включению этой функции приведены в разделе Добавьте местоположения к пользовательским наложениям (интеллектуальная карта).
Добавление пользовательских наложений на интеллектуальную карту
Увеличьте уровень детализации интеллектуальной карты, добавляя пользовательские наложения. При добавлении пользовательского наложения![]() Пользовательский графический элемент, который можно добавить на интеллектуальную карту, например планировка этажа здания или граница между областями. Пользовательские наложения могут быть изображениями, чертежами CAD и файлами форм. XProtect Smart Client создает местоположение с таким же именем, что и у наложения.
Пользовательский графический элемент, который можно добавить на интеллектуальную карту, например планировка этажа здания или граница между областями. Пользовательские наложения могут быть изображениями, чертежами CAD и файлами форм. XProtect Smart Client создает местоположение с таким же именем, что и у наложения.
Действия:
- Выберите вид с интеллектуальной картой, затем нажмите кнопку Настройка.
- Нажмите
 Добавить пользовательский оверлей:
Добавить пользовательский оверлей: - Если добавляемое наложение имеет привязку к местности, нажмите в любом месте интеллектуальной карты. XProtect Smart Client использует привязку к местности для размещения наложения в правильном географическом местоположении. Кроме того, интеллектуальная карта центрируется на наложении с масштабом по умолчанию
- Если в наложении нет привязки к местности, перейдите в точку на карте, куда необходимо добавить элемент, и нажмите точку на интеллектуальной карте
Перед тем как добавить наложение, увеличьте масштаб карты в точке добавления. Это упрощает точное позиционирование наложения.
- Укажите имя наложения.
- В зависимости от выбранного типа файла:
- Кадр – выберите файл кадра и нажмите ОК
- Файл формы – выберите файл SHP. Если есть файл PRJ, XProtect Smart Client найдет его, после чего можно просто нажать ОК. Если файла PRJ нет, можно переместить наложение вручную после добавления. Также можно применять цвета заливки и линий. Добавление цвета сделает файл формы на интеллектуальной карте более заметным
- CAD – выберите файл DWG. Если есть файл PRJ, нажмите ОК. Если файл PRJ отсутствует и вы хотите использовать привязку к местности для размещения файла на интеллектуальной карте, введите идентификатор пространственной ориентации (SRID) и нажмите ОК. Если файла PRJ или SRID нет, можно переместить оверлей вручную после добавления
Дополнительные сведения о типах наложений приведены в разделе Пользовательские слои.
Добавьте местоположения к пользовательским наложениям (интеллектуальная карта)
Можно настроить XProtect Smart Client для автоматического добавления мест на пользовательские наложения![]() Пользовательский графический элемент, который можно добавить на интеллектуальную карту, например планировка этажа здания или граница между областями. Пользовательские наложения могут быть изображениями, чертежами CAD и файлами форм. на интеллектуальной карте. Это дает возможность переходить на пользовательские наложения в списке Выберите местоположение.
Пользовательский графический элемент, который можно добавить на интеллектуальную карту, например планировка этажа здания или граница между областями. Пользовательские наложения могут быть изображениями, чертежами CAD и файлами форм. на интеллектуальной карте. Это дает возможность переходить на пользовательские наложения в списке Выберите местоположение.
Действия:
- На глобальной панели инструментов выберите Настройки и дополнительно
 , а затем Настройки
, а затем Настройки  .
. - Откройте вкладку Интеллектуальная карта.
- В списке Создавать местоположение при добавлении слоя выберите Да.
- Закройте окно для сохранения изменений.
Дополнительные сведения приведены в разделе Пользовательский оверлей и местонахождения.
Добавление пользовательского наложения на интеллектуальную карту
- Выберите вид с интеллектуальной картой, затем нажмите кнопку Настройка.
- В панели инструментов нажмите
 Управление настройками по умолчанию.
Управление настройками по умолчанию. - Наведите курсор мыши на пользовательское наложение и нажмите кнопку Удалить.
- Нажмите Сохранить, чтобы удалить пользовательское наложение.
- Дополнительно: Если для пользовательского наложения было создано местоположение, возможно, вы захотите удалить и его. Дополнительные сведения приведены в разделе Добавление, удаление и изменение местонахождений на интеллектуальной карте.
Как сделать области в файлах форм более заметными (интеллектуальная карта)
Этот раздел актуален только в случае, если вы пользуетесь файлами форм с многоугольниками.
Если вы хотите поместить на интеллектуальную карту файл формы с большим количеством близко расположенных многоугольников, вам может потребоваться различать эти многоугольники. Для этого нужно уменьшить прозрачность цвета, выбранного для файла формы. Тогда границы многоугольников станут заметны.
Действия:
- Выполните шаги, описанные в разделе Добавление пользовательских наложений на интеллектуальную карту.
-
Выбирая цвет, переместите регулятор Прозрачность налево в удобное для вас положение.
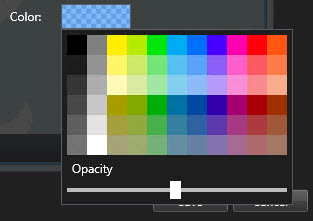
- Нажмите Сохранить.
Отрегулируйте положение, размер и совмещение пользовательского наложения
Наложение можно перемещать в другое место на карте, увеличивать/уменьшать его и поворачивать. Например, это удобно, если наложение не имеет привязки к местности или имеет, но по какой-то причине не удается добиться точного совмещения с картографическим фоном.
Действия:
- Выберите вид с интеллектуальной картой, затем нажмите кнопку Настройка.
- Нажмите наложение правой кнопкой мыши и выберите команду Изменить положение.
- Для изменения размера или поворота наложения:
- Нажмите на угол наложения и переместите его в нужное место
- Чтобы повернуть наложение вокруг какой-нибудь точки, поместите точку поворота в нужное место. Затем нажмите на угол наложения и переместите его в нужное место
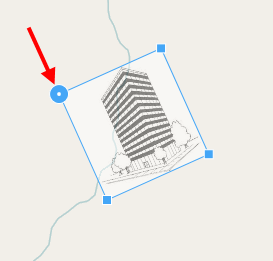
- Чтобы переместить наложение на карте, нажмите на него и перенесите его в нужное место.
- Чтобы сохранить изменения, нажмите кнопку Сохранить.
Добавление, удаление и изменение устройств на интеллектуальной карте
Устройства можно добавить на интеллектуальную карту в их текущем местонахождении в вашей среде. Это позволит получить визуальное представление о системе наблюдения и облегчит реакцию на инциденты. Например, чтобы следить за подозрительным лицом во время инцидента, можно нажать по камерам на карте для отображения видео с этих камер.
После добавления камеры на интеллектуальную карту нажмите значок камеры, чтобы настроить ее поле зрения в соответствии с полем зрения физической камеры. Это облегчает поиск камер, охватывающих определенную область. Кроме того, можно задать значок, которым камера обозначается на карте, что облегчает распознавание типа камеры на карте.
На интеллектуальной карте можно работать со следующими типами устройств:
- Камеры
- Устройства ввода
- Устройства вывода
- Микрофоны
Добавление устройств на интеллектуальную карту
Если географические координаты устройства указаны в XProtect Management Client администратором, устройство будет автоматически помещено в нужную точку интеллектуальной карты при добавлении. Если это не было сделано, вам нужно будет самостоятельно поместить устройство в нужную точку.
Если администратор указал географические координаты устройства, пользователи XProtect Smart Client смогут легко найти устройство на интеллектуальной карте. Обратитесь к системному администратору, если хотите, чтобы пользователям XProtect Smart Client была доступна эта функция.
- Выберите вид с интеллектуальной картой, затем нажмите кнопку Настройка.
- Добавление устройства или группы устройств:
Перед добавлением устройства рекомендуется навести карту на нужную точку в удобном масштабе. Это упрощает точное определение местонахождения устройства, если у него нет географических координат.
- Разверните панель Обзор системы, найдите устройство или группу устройств, а затем поместите его в нужную точку интеллектуальной карты. В дальнейшем устройство можно будет перемещать с помощью мыши
- На панели инструментов интеллектуальной карты нажмите
 Добавить устройство > и выберите тип устройства.
Добавить устройство > и выберите тип устройства.- Пример: В случае с камерой выберите
 Добавить камеру, а затем выберите камеру.
Добавить камеру, а затем выберите камеру.
- Пример: В случае с камерой выберите
- Перенос устройства на интеллектуальную карту
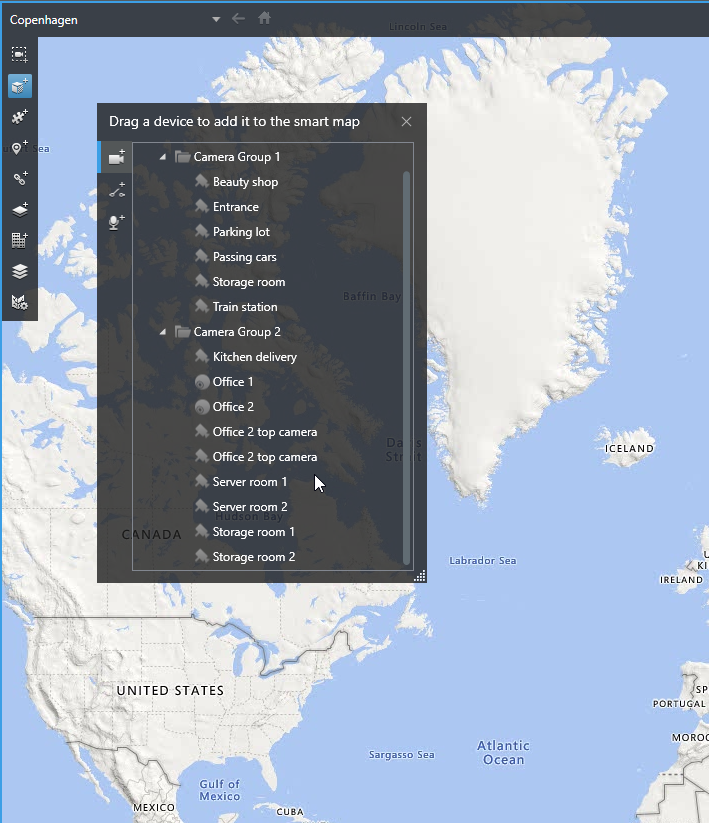
- Чтобы сохранить изменения, нажмите кнопку Настройка для выхода из режима настройки.
Изменение поля зрения и направления камеры
После добавления камеры на интеллектуальную карту можно изменить поле зрения и направление камеры с помощью значка камеры.
Если вы просматриваете карту в мелком масштабе, возможно, потребуется увеличить масштаб для отображения поля зрения.
- Выберите вид, содержащий нужную интеллектуальную карту.
- Нажмите кнопку Настройка для изменения значка камеры.
-
Нажмите значок камеры.
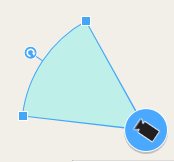
- Используя указатель поворота, сориентируйте камеру в правильном направлении.
- Чтобы настроить ширину, длину и угол поля зрения, перетащите соответствующие маркеры в передней части поля зрения.
- Чтобы сохранить изменения, нажмите кнопку Настройка для выхода из режима настройки.
Выберите или измените значок устройства
Можно выбрать устройство, соответствующее типу используемого устройства.
- Выберите вид, содержащий нужную интеллектуальную карту.
-
Нажмите Настроить, а затем дважды нажмите значок устройства на карте.
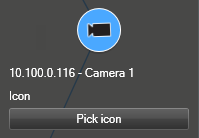
- Нажмите Выбрать значок, а затем выберите значок для устройства.
- Нажмите кнопку Настройка еще раз для сохранения изменений.
Показать или скрыть информацию об устройстве
На интеллектуальной карте можно показать или скрыть информацию об устройствах. Это удобно, например, в случаях, когда требуется увеличить или уменьшить объем информации на интеллектуальной карте.
- Выберите вид, содержащий нужную интеллектуальную карту.
- Нажмите
 Показать или скрыть слои и пользовательские наложения.
Показать или скрыть слои и пользовательские наложения. - Поставьте или снимите отметки в соответствии с тем, какая информация должна быть показана.
Удаление устройств с интеллектуальной карты
Устройства можно удалять с интеллектуальной карты, например, если они были физически удалены или добавлены по ошибке. Удаление устройства приводит к удалению информации о его местонахождении, например координат, из системы управления видео.
Эти разрешения пользователя должны быть включены в XProtect Management Client:
- Изменение интеллектуальных карт
- Изменение устройств
Действия:
- Перейдите к устройству, которое требуется удалить.
- В панели инструментов рабочей области выберите Настройка.
-
Для удаления одного устройства нажмите его правой кнопкой и выберите Удалить.
Пример: В случае камеры нажмите Удалить камеру.
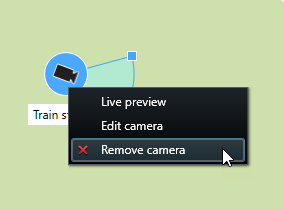
- Для удаления нескольких камер:
На панели инструментов интеллектуальной карты нажмите
 Выбрать несколько камер.
Выбрать несколько камер.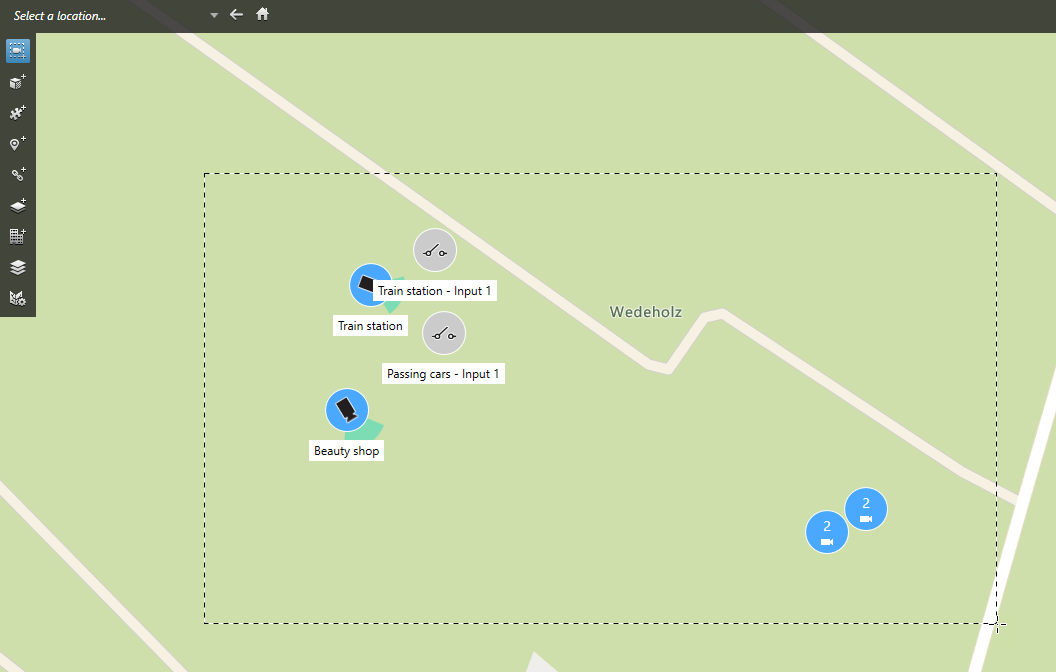
- Для выбора нескольких камер нажмите кнопку мыши и выделите нужную область. Устройства других типов, например устройства ввода, не будут выделяться.
- Нажмите правую кнопку мыши и выберите Удалить камеры.
- Удаление нескольких устройств, отличных от камер:
- Откройте интеллектуальную карту и нажмите Ctrl.
- Удерживая клавишу Ctrl, нажмите устройства, которые нужно удалить.
- Нажмите правой кнопкой одно из выбранных устройств и выберите Удалить.
- Выберите Настройка еще раз, чтобы выйти из режима настройки и сохранить изменения.
Также можно удалить одно устройство, выбрав его и нажав клавишу DELETE на клавиатуре.
Добавление, удаление и изменение ссылок на интеллектуальной карте
Ссылки на интеллектуальной карте
Можно добавлять ссылки на местоположения на интеллектуальной карте или пользоваться статическими картами в XProtect Smart Client. Это позволяет быстро переходить к нужным точкам или отобразить карту другого типа без изменения вида. Добавлять ссылки на другую интеллектуальную карту нельзя. Дополнительные сведения приведены в разделе Различия между обычными и интеллектуальными картами.
Карты и точки отображаются по ссылкам следующим образом:
- Ссылка на точку открывает целевое расположение в текущем виде. Для перехода к ранее просмотренной точке нажмите
 Назад на панели инструментов интеллектуальной карты
Назад на панели инструментов интеллектуальной карты - Ссылка на карту открывает эту карту в отсоединенном окне. Это позволяет одновременно работать с картами обоих типов. Можно просматривать карту и взаимодействовать с ней, но в отсоединенном окне нельзя вносить изменения, например добавлять камеры
Можно указать цвет для ссылки, чтобы различать ссылки по цветам или сделать их более заметными на карте. По умолчанию ссылки на интеллектуальной карте имеют синий цвет, а ссылки на карты старого типа — красный. При использовании других цветов рекомендуется назначать всем ссылкам одного типа один и тот же цвет. В частности, это позволит проще различать ссылки при использовании слоев для фильтрации элементов на карте.
Добавление ссылки на карту или на точку на интеллектуальной карте
Добавление ссылок на интеллектуальную карту позволяет быстро переходить к нужным точкам или отобразить карту другого типа без изменения вида.
Действия:
- Выберите вид с интеллектуальной картой, затем нажмите кнопку Настройка.
- Перейдите к точке на карте, на которую требуется добавить ссылку.
- На панели инструментов карты нажмите кнопку
 Добавить ссылку, затем нажмите точку на карте, куда должна вести ссылка.
Добавить ссылку, затем нажмите точку на карте, куда должна вести ссылка. - Укажите, следует ли добавить ссылку на карту или на точку на интеллектуальной карте, затем нажмите кнопку Добавить.
-
Введите название для новой ссылки.
Можно отобразить название ссылки на интеллектуальной карте, если в качестве стиля отображения выбран Значок и текст. Как правило, по имени ссылки можно определить, куда она ведет.
- В поле Назначение выберите карту или точку, на которую ведет ссылка.
- В поле Стиль отображения укажите, следует ли отображать на карте имя и значок ссылки или только значок.
- Дополнительно: Нажмите кнопку Цвет и выберите цвет ссылки.
Изменение и удаление ссылок на интеллектуальной карте
Ссылку, добавленную на интеллектуальную карту, можно изменить и удалить.
Действия:
-
В панели инструментов рабочей области выберите Настройка.
- Для изменения ссылки нажмите ее правой кнопкой мыши и выберите Изменить ссылку.
- Для удаления ссылки выполните одно из следующих действий:
- Нажмите правой кнопкой на ссылку и выберите Удалить ссылку
- Выберите здание и нажмите клавишу DELETE на клавиатуре
Добавление, удаление и изменение местонахождений на интеллектуальной карте
Местонахождения на интеллектуальной карте
На интеллектуальную карту можно добавить важные для вас точки. Например, можно создать точки, показывающие главный офис и филиалы. Эти точки не только дают полное представление о системе, но и облегчают навигацию по интеллектуальной карте.
В зависимости от конфигурации, при добавлении пользовательского наложения XProtect Smart Client добавляет местоположение с таким же именем, что у наложения. Например, это облегчает переход к наложению на интеллектуальной карте при уменьшенном масштабе. Однако наложение и местоположение не связаны между собой. Например, можно удалить или переименовать местоположение, не меняя наложение, и наоборот. Дополнительные сведения приведены в разделе Добавление, удаление и изменение пользовательских наложений.
Начальные положения на интеллектуальной карте
Начальные положения относятся к элементу вида, в котором они созданы. В разных элементах видов можно создавать разные начальные положения. Если для элемента вида не задано начальное положение, в элементе вида будет показан весь мир вне зависимости от выбранного фона. Это же относится к случаю, если начальное положение будет удалено.
При работе с интеллектуальной картой можно нажать кнопку ![]() Начальное положение, чтобы вернуться к начальному положению. Это действие аналогично сбросу настроек интеллектуальной карты в виде. При этом для элемента просмотра применяются настройки по умолчанию, а журнал просмотренных точек очищается.
Начальное положение, чтобы вернуться к начальному положению. Это действие аналогично сбросу настроек интеллектуальной карты в виде. При этом для элемента просмотра применяются настройки по умолчанию, а журнал просмотренных точек очищается.
Изменение начального положения относится ко всем пользователям, работающим с этим элементом просмотра. Если начальное положение было ранее задано другим пользователем, его настройка будет изменена.
Добавление местоположения на интеллектуальную карту
На интеллектуальную карту можно добавлять местоположения мест особого интереса для быстрого перехода к ним
Действия:
- Выберите вид с интеллектуальной картой и нажмите кнопку Настройка.
- На интеллектуальной карте перейдите к расположению, в котором требуется добавить точку.
- На панели инструментов нажмите кнопку
 Добавить местоположение и нажмите точку на интеллектуальной карте.
Добавить местоположение и нажмите точку на интеллектуальной карте. - Задайте новой точке имя. Можно также указать следующую необязательную информацию:
- Укажите значение масштаба, используемое при переходе к этой точке на интеллектуальной карте.
- Выберите цвет для значка точки. Цветовая маркировка помогает различать точки разных типов. Цвет точки может отражать предназначение местоположения, его тип или важность.
- Дополнительно: Точку можно назначить в качестве начального положения. По нажатию кнопки
 Начальное положение интеллектуальная карта центрируется на этой точке и применяет значение масштаба по умолчанию.
Начальное положение интеллектуальная карта центрируется на этой точке и применяет значение масштаба по умолчанию.
Добавление, изменение и удаление точек на интеллектуальной карте
Местоположения, добавленные на интеллектуальную карту, можно удалять и изменять. В частности, можно удалить начальное положение.
Действия:
- В панели инструментов рабочей области выберите Настройка.
- Для изменения местоположения нажмите его правой кнопкой мыши и выберите Изменить местоположение.
- Для удаления местоположения выполните одно из следующих действий:
- Нажмите местоположение правой кнопкой мыши и выберите Удалить местоположение
- Выберите местонахождение и нажмите клавишу DELETE на клавиатуре
Создание ссылок между местонахождениями
Например, можно создать маршрут патрулирования, сформировав набор ссылок на точки на карте. Создайте ссылку в точке A, которая идет на точку Б, ссылку в точке Б, которая ведет на точку В, и так далее. Дополнительные сведения приведены в разделе Добавление, удаление и изменение ссылок на интеллектуальной карте.
Добавление, удаление и изменение зданий на интеллектуальной карте
Здания на интеллектуальной карте
Здания на интеллектуальной карте![]() Набор функций карты, заключающаяся в применении географической информационной системы для визуализации устройств (например, камер и микрофонов), конструкций и топографических элементов системы наблюдения в географически точном и визуально реалистичном контексте. Карты, в которых используются такие функции, называются интеллектуальными картами. изображаются в виде прямоугольников. Добавив здание, можно изменять его размеры и форму, чтобы они соответствовали актуальным.
Набор функций карты, заключающаяся в применении географической информационной системы для визуализации устройств (например, камер и микрофонов), конструкций и топографических элементов системы наблюдения в географически точном и визуально реалистичном контексте. Карты, в которых используются такие функции, называются интеллектуальными картами. изображаются в виде прямоугольников. Добавив здание, можно изменять его размеры и форму, чтобы они соответствовали актуальным.
Если в здании несколько этажей, можно добавлять этажи и камеры на них. Это дает возможность переключаться между камерами на разных этажах.
Чтобы было проще ориентироваться в здании, к этажам можно добавлять планировки, например изображение с планом этажа Дополнительные сведения приведены в разделе Добавление планировок этажей (интеллектуальная карта).
Зданиям автоматически присваиваются названия, например Здание 4. Milestone рекомендует изменять стандартные названия. Так будет проще отличать здания друг от друга.
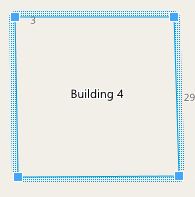
Добавление зданий на интеллектуальную карту
Вместо изображений и файлов форм для иллюстрирования зданий можно пользоваться контурами. Добавив контур, можно изменять его размеры и форму, чтобы они соответствовали реальному зданию.
В профиле Smart Client в XProtect Management Client включено редактирование интеллектуальной карты.
Действия:
- В панели инструментов рабочей области выберите Настройка.
- Выберите точку интеллектуальной карты, на которую нужно поместить здание.
- Нажмите
 и поместите указатель на нужную точку интеллектуальной карты.
и поместите указатель на нужную точку интеллектуальной карты. - Нажмите еще раз. На интеллектуальную карту будет добавлен прямоугольник. При необходимости масштаб будет автоматически увеличен.
- Форму и расположение значка можно изменить таким образом, чтобы они соответствовали реальному зданию.
- Выберите Настройка еще раз, чтобы выйти из режима настройки и сохранить изменения.
Изменение зданий на интеллектуальной карте
После того как здание будет добавлено на интеллектуальную карту, можно изменить его название, расположение, размеры и ориентацию. Также можно добавлять и удалять этажи и изменять их взаимное расположение.
В профиле Smart Client в XProtect Management Client включено редактирование интеллектуальной карты.
Действия:
- Выберите здание на интеллектуальной карте. При необходимости увеличьте масштаб.
- В панели инструментов рабочей области выберите Настройка.
-
Нажмите на любую точку внутри здания. Если контур здания станет синим, это значит, что здание можно изменять.
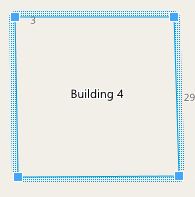
- Чтобы переименовать здание, нажмите
 в верхней части правой панели. Введите новое название и нажмите
в верхней части правой панели. Введите новое название и нажмите  . Для отмены нажмите Esc.
. Для отмены нажмите Esc. - Для изменения расположения углов нажмите на них мышью и переместите их в нужное место.
- Информация о добавлении и удалении этажей приведена в разделе Добавление и удаление этажей.
- Выберите Настройка еще раз, чтобы выйти из режима настройки и сохранить изменения.
Удаление зданий с интеллектуальной карты
Если здание уже не нужно, его можно удалить. При следующем входе в XProtect Smart Client или перезагрузке карты здание исчезнет.
В профиле Smart Client в XProtect Management Client включено редактирование интеллектуальной карты.
Действия:
- Откройте интеллектуальную карту.
- В панели инструментов рабочей области выберите Настройка.
- Выполните одно из следующих действий:
- Нажмите здание правой кнопкой мыши и выберите Удалить
- Выберите здание и нажмите клавишу DELETE
Еще один способ удаления здания:В списке ![]() Управление параметрами по умолчанию выберите раздел Здания, наведите мышь на здание, нажмите Удалить, а затем Сохранить.
Управление параметрами по умолчанию выберите раздел Здания, наведите мышь на здание, нажмите Удалить, а затем Сохранить.
Работа с этажами и устройствами в здании (интеллектуальная карта)
Устройства и этажи в здании
По умолчанию добавляемые устройства размещаются на этаже по умолчанию, если он задан. В противном случае они размещаются на первом этаже. Однако устройства можно размещать и на других этажах, и в том числе на нескольких этажах одновременно.
Дополнительные сведения:
- Если этажи не выбраны, устройство видно на всех этажах
- Если здание будет добавлено поверх уже имеющегося устройства, по умолчанию устройство будет привязано ко всем этажам
- Если периметр здания будет увеличен и захватит ранее установленное устройство, то устройство будет привязано только к выбранному этажу
Если периметр здания будет изменен и перестанет захватывать устройство, устройство будет отвязано от здания.
Планировка этажей и устройства в зданиях
Чтобы в здании было проще ориентироваться, к этажам можно добавлять планировки в виде пользовательских наложений. Наличие планировки этажа упрощает точное позиционирование устройства. Дополнительные сведения приведены в разделе Добавление планировок этажей (интеллектуальная карта).
Размещаемые устройства привязываются к этажам, а не пользовательским наложениям. Если этаж будет удален из здания с устройствами и пользовательским наложением, устройства сохранят свое расположение, но более не будут привязаны к этажу. Однако пользовательский оверлей будет удален вместе с этажом.
Изменение порядка следования этажей не влияет на привязку устройств и пользовательских наложений. Устройства сохраняют свое географическое местонахождение.
Добавление и удаление этажей
После добавления здания на интеллектуальную карту можно добавить в него произвольное количество этажей. Первому этажу присваивается номер 1, следующему — 2 и так далее. Впоследствии этажи можно переименовать и перенумеровать.
В профиле Smart Client в XProtect Management Client включено редактирование интеллектуальной карты.
Действия:
- Выберите здание на интеллектуальной карте. При необходимости увеличьте масштаб.
- Выберите здание. В правой части окна появится новая панель.
- Нажмите кнопку Настройка для входа в режим настройки.
- Нажмите Добавить уровень
 .
. - Переименование этажа:
- Нажмите точки
 и нажмите Переименовать.
и нажмите Переименовать. - Введите новое имя.
- Нажмите точки
- Для удаления этажа нажмите точки
 и выберите Удалить. Устройства на этом этаже сохраняют свое местонахождение, но не привязку к этажу.
и выберите Удалить. Устройства на этом этаже сохраняют свое местонахождение, но не привязку к этажу. - Нажмите кнопку Настройка для выхода из режима настройки.
Изменение порядка этажей в здании (интеллектуальная карта)
В профиле Smart Client в XProtect Management Client включено редактирование интеллектуальной карты.
Действия:
- Выберите здание на интеллектуальной карте. При необходимости увеличьте масштаб.
- Выберите здание. Справа появится панель со списком этажей здания.
- В панели инструментов рабочей области выберите Настройка.
- Перенесите заполненную точками область
 в нужное положение. Все привязанные устройства и пользовательские наложения сохраняют привязку к этажу.
в нужное положение. Все привязанные устройства и пользовательские наложения сохраняют привязку к этажу. - Выберите Настройка еще раз, чтобы выйти из режима настройки и сохранить изменения.
Выбор этажа по умолчанию для здания (интеллектуальная карта)
Если один из этажей здания важнее других (например, первый этаж), его можно сделать этажом по умолчанию. При переходе к зданию на интеллектуальной карте будет автоматически выбираться этаж по умолчанию.
Если вы покинете здание, а затем вновь вернетесь к нему, XProtect Smart Client вернет вас на этаж, который был выбран ранее.
В профиле Smart Client в XProtect Management Client включено редактирование интеллектуальной карты.
Действия:
- Выберите здание на интеллектуальной карте. При необходимости увеличьте масштаб.
- Выберите здание. Справа появится панель со списком этажей здания. Будет выделен этаж по умолчанию.
- Нажмите кнопку Настройка для перехода в режим настройки. Обратите внимание на звездочку
 . Она указывает текущее положение этажа по умолчанию.
. Она указывает текущее положение этажа по умолчанию. - На этаже, который нужно выбрать в качестве этажа по умолчанию, нажмите точки
 .
. - Выберите Выбирать по умолчанию.
- Выберите Настройка еще раз, чтобы выйти из режима настройки и сохранить изменения.
Добавление планировок этажей (интеллектуальная карта)
К этажам здания можно добавлять пользовательские наложения, например изображения с планировками, для иллюстрирования их внутренней организации. При переходе на другой этаж будет автоматически показываться его планировка.
В профиле Smart Client в XProtect Management Client включено редактирование интеллектуальной карты.
Действия:
- Выберите здание на интеллектуальной карте. При необходимости увеличьте масштаб.
- Выберите здание. Справа появится панель со списком этажей здания.
- В панели инструментов рабочей области выберите Настройка.
- Выберите этаж, к которому нужно добавить пользовательский оверлей.
- В верхнем левом углу выберите
 Добавить пользовательский оверлей, а затем нажмите мышью на любой точке здания. Появится новое окно.
Добавить пользовательский оверлей, а затем нажмите мышью на любой точке здания. Появится новое окно. - Выберите тип пользовательского наложения. Дополнительные сведения приведены в разделе Пользовательские слои.
-
Выберите файл и нажмите кнопку Продолжить. Пользовательское наложение будет показано в виде голубого контура.
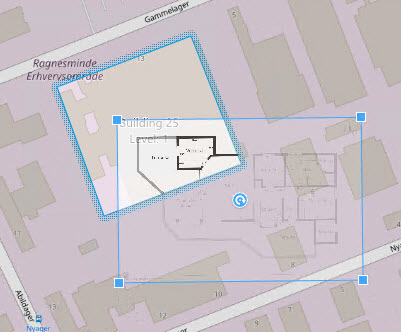
- Поставьте оверлей в нужное положение с помощью углов и точки вращения.
- В строке меню в верхней части окна выберите Сохранить.
- Выберите Настройка еще раз, чтобы выйти из режима настройки и сохранить изменения.
Удаление планировок этажей (интеллектуальная карта)
Если планировка этажа изменится, может потребоваться заменить соответствующее пользовательское наложение. Milestone рекомендует удалять старую планировку перед добавлением новой.
В профиле Smart Client в XProtect Management Client включено редактирование интеллектуальной карты.
Действия:
- Выберите здание на интеллектуальной карте. При необходимости увеличьте масштаб.
- Выберите здание. Справа появится панель со списком этажей здания.
- В панели инструментов рабочей области выберите Настройка.
- Выберите этаж, к которому прикреплен пользовательский оверлей.
- Нажмите на оверлей правой кнопкой мыши и выберите Удалить пользовательское наложение.
- Выберите Настройка еще раз, чтобы выйти из режима настройки и сохранить изменения.
Для изменения положения или размера планировки нажмите наложение правой кнопкой мыши и выберите Изменить положение. Теперь можно переместить и повернуть наложение, а также изменить его размер.
Добавление устройств к зданиям (интеллектуальная карта)
После создания здания и добавления этажей можно добавлять устройства. Если указан этаж по умолчанию, устройства будут привязаны к нему. В противном случае они будут привязаны к первому этажу. Можно изменить этаж и привязать устройства к любым другим этажам.
В профиле Smart Client в XProtect Management Client включено редактирование интеллектуальной карты.
Действия:
- Выберите здание на интеллектуальной карте. При необходимости увеличьте изображение.
- В панели инструментов рабочей области выберите Настройка.
- Для добавления устройства нажмите его значок.
Пример: в случае с камерой нажмите
 Добавить камеру.
Добавить камеру. - Нажмите еще раз на точку для размещения устройства. Появится окно.
- Выберите устройство и нажмите ОК. Повторите шаги 3–5 для всех добавляемых устройств.
- Чтобы привязать устройство к одному или нескольким этажам, нажмите его правой кнопкой и выберите нужные этажи.
- Выберите Настройка еще раз, чтобы выйти из режима настройки и сохранить изменения.
Если ни один этаж не выбран, устройство будет видно на всех этажах.

