ルールの追加
ルールを追加する際には、ルールの管理ウィザードによって関連オプションのみがリストされます。
ルールに必要な要素が不足していないか確認します。ルールの内容に基づき、ウィザードが自動的に適切な停止アクション(ルールが適用されなくなった後の動作)を提案し、無限にループするルールを誤って作成することを防ぎます。
イベント
イベントベースのルールを追加すると、さまざまなタイプのイベントを選択できます。
-
選択可能なイベントタイプの概要と説明については、「イベントの概要」をご参照ください。
アクションと停止アクション
ルールを追加する際に、さまざまなアクションを選択できます。
一部のアクションには、終了アクションが必要です。例えば、録画を開始アクションを選択すると、録画が開始され、無限に続く可能性があります。したがって、録画を開始アクションには、録画停止という強制終了アクションがあります。
ルールの管理ウィザードでは、必要に応じて停止アクションを指定できます。
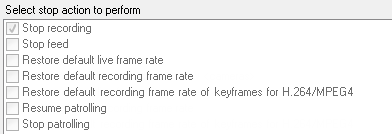
終了アクションの選択。この例では、強制終了アクション(選択済み、淡色表示)、該当しない終了アクション(淡色表示)、およびオプションの終了アクション(選択可能)に注目してください。
-
選択可能なアクションと停止アクションの概要については、「アクションと停止アクション」をご参照ください。
ルールの作成
- [ルール]アイテム > [ルールの追加] を右クリックします。ルールの管理ウィザードが開きます。ウィザードに従って、ルールの内容を指定します。
- 新規ルールの名前と説明を名前と説明フィールドでそれぞれ指定します。
- ルールに関連する条件の種類を選択します。特定のイベントが発生したときに1つ以上のアクションを実行するルール、または特定の時間を入力すると1つ以上のアクションを実行するルールのいずれかになります。
- 次へをクリックしてウィザードのステップ2に進みます。ウィザードのステップ2で、ルールの詳細条件を定義します。
- 1つまたは複数の条件を選択します。例えば、曜日は<曜日>です。

選択内容に応じて、ウィザードのウィンドウの下側で、ルールの説明を編集します。

太字斜体の下線付きアイテムをクリックして、正確な内容を指定します。例えば、曜日リンクをクリックすると、ルールが適用される曜日を選択することができます。
- 正確な条件を指定したら、ウィザードの次へをクリックし、次のステップに進み、ルールで網羅するアクションを選択します。ルールの内容と複雑性に応じ、停止イベントや停止アクション等、より多くのステップを定義する必要がある場合があります。例えば、特定のタイムインターバルで(例:木曜日の8:00から10:30)デバイスが特定のアクションを実行するようルールを指定した場合、そのタイムインターバル終了時に何が起こるかを指定するようウィザードから指示されます。
- ルールを作成した時点で条件が満たされる場合は、デフォルトでルールがアクティブになります。ルールをすぐに適用したくない場合、アクティブチェックボックスを外します。
- 終了をクリックします。

