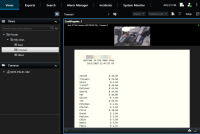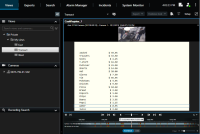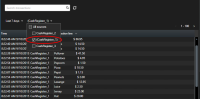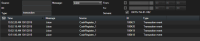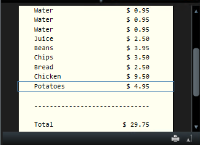Uso di XProtect Transact
Se XProtect Transact![]() Prodotto disponibile come componente aggiuntivo per i sistemi di sorveglianza. XProtect Transact consente di unire video con dati di transazione PoS (Point of Sale) o ATM collegati al tempo. è stato configurato nel sistema, è possibile osservare le transazioni live, indagare sulle transazioni in diversi modi e stampare le transazioni.
Prodotto disponibile come componente aggiuntivo per i sistemi di sorveglianza. XProtect Transact consente di unire video con dati di transazione PoS (Point of Sale) o ATM collegati al tempo. è stato configurato nel sistema, è possibile osservare le transazioni live, indagare sulle transazioni in diversi modi e stampare le transazioni.
Schede con funzionalità XProtect Transact
L'argomento offre una panoramica delle operazioni effettuabili con XProtect Transact![]() Prodotto disponibile come componente aggiuntivo per i sistemi di sorveglianza. XProtect Transact consente di unire video con dati di transazione PoS (Point of Sale) o ATM collegati al tempo. in XProtect Smart Client. Le funzioni vengono descritte in base alle schede.
Prodotto disponibile come componente aggiuntivo per i sistemi di sorveglianza. XProtect Transact consente di unire video con dati di transazione PoS (Point of Sale) o ATM collegati al tempo. in XProtect Smart Client. Le funzioni vengono descritte in base alle schede.
Scheda | Descrizione |
|---|---|
| Schede Viste | Nelle schede Viste è possibile visualizzare video live e registrati con transazioni. Nella modalità live è possibile visualizzare video di sorveglianza e transazioni live dalle telecamere che monitorano le transazioni. La vista può contenere diversi elementi di visualizzazione delle transazioni in cui le transazioni vengono indicate come ricevute visualizzate nello schermo in sincronia con il flusso video da un massimo di due telecamere. La modalità riproduzione consente l'esplorazione di video di sorveglianza e transazioni registrate dalle telecamere che monitorano le transazioni. La vista può contenere diversi elementi di visualizzazione delle transazioni in cui le transazioni vengono indicate come ricevute visualizzate nello schermo in sincronia con il flusso video da un massimo di due telecamere. È possibile modificare e creare le viste delle transazioni nella modalità di configurazione. |
| Gestione allarmi | La scheda Alarm Manager consente di visualizzare e analizzare eventi e allarmi correlati alle transazioni. Gli eventi vengono visualizzati nell'elenco degli eventi. Per raggruppare gli eventi delle transazioni, applicare un filtro per gli eventi delle transazioni. Facendo clic su una riga nell'elenco degli eventi, viene visualizzato il video associato all'evento in un'anteprima. |
| Transact | La scheda Transact consente l'analisi delle transazioni con ricerche a testo libero o l'applicazione di filtri. Le righe delle transazioni vengono visualizzate in un elenco ordinabile per ora, fonte delle transizioni e nome della riga. Facendo clic su una riga, vengono visualizzati fermi immagine dei video associati dalle telecamere associate. Sotto l'area di anteprima, viene visualizzata la ricevuta. |
Visualizzare transazioni live
È possibile visualizzare le transazioni in tempo reale in modo congiunto con la sorveglianza video live dalle telecamere che registrano le transazioni. Ad esempio, è possibile visualizzare registratore di cassa, addetto alla vendita e transazione in corso.
Configurare una vista per la visualizzazione delle transazioni. Per ulteriori informazioni, consultare Impostazione delle viste per le transazioni.
Operazioni:
- In modalità live espandere il riquadro Viste.
-
Selezionare una vista da configurare per le transazioni. Le ricevute verranno indicate nello schermo in presenza di transazioni in corso e verranno visualizzati i video live dalle telecamere associate.
Se gli elementi della vista delle transazioni sono più stretti delle ricevute, è possibile visualizzare la parte non visualizzata delle ricevute mediante una barra di scorrimento orizzontale. Tentando di accedere alla barra di scorrimento, viene visualizzata la barra degli strumenti dell'elemento della vista che coprirà la barra di scorrimento. Per accedere alla barra di scorrimento, tenere premuto Ctrl spostando il cursore nell'area dell'elemento della vista.
Selezionare  per cambiare le dimensioni del carattere delle ricevute.
per cambiare le dimensioni del carattere delle ricevute.
Analisi delle transazioni
Analizzare le transazioni in una vista
Il metodo di analisi più semplice delle transazioni è la visualizzazione delle stesse in una vista: le ricevute verranno indicate nello schermo in sincronia con le registrazioni video.
Configurare una vista per la visualizzazione delle transazioni. Per ulteriori informazioni, consultare Impostazione delle viste per le transazioni.
Operazioni:
- Selezionare la vista pertinente e passare alla modalità riproduzione.
-
Nel riquadro Viste, selezionare la vista della transazione. In base alla configurazione della vista, verranno visualizzate una o più ricevute insieme alle telecamere associate alla fonte delle transazioni.
- Per spostare indietro le sequenze video, trascinare la cronologia verso destra.
- Per spostare in avanti le sequenze video, trascinare la cronologia verso sinistra.
- Usare il pulsante
 o
o  per visualizzare il video in avanti o indietro.
per visualizzare il video in avanti o indietro.
Se gli elementi della vista delle transazioni sono più stretti delle ricevute, è possibile visualizzare la parte non visualizzata delle ricevute mediante una barra di scorrimento orizzontale. Tentando di accedere alla barra di scorrimento, viene visualizzata la barra degli strumenti dell'elemento della vista che coprirà la barra di scorrimento. Per accedere alla barra di scorrimento, tenere premuto Ctrl spostando il cursore nell'area dell'elemento della vista.
Selezionare  per cambiare le dimensioni del carattere delle ricevute.
per cambiare le dimensioni del carattere delle ricevute.
Analisi delle transazioni utilizzando ricerche e filtri
È possibile analizzare transazioni e registrazioni video associate utilizzando filtri e parole di ricerca. I filtri consentono di restringere le ricerche (es. transazioni negli ultimi sette giorni o registratori di cassa specifici). Le parole di ricerca consentono l'identificazione di dati specifici dalle transazioni (es. nome dell'addetto alla vendita o sconti non autorizzati).
- Fare clic sulla scheda Transazione.
- Nell'elenco a discesa Oggi, selezionare un intervallo temporale.
-
Nell'elenco a discesa Fonte, selezionare le fonti delle transazioni da analizzare. Le fonti disattivate sono contrassegnate con "()", ad esempio "(CashRegister_3)".
- Inserire le parole di ricerca. I risultati della ricerca vengono visualizzati come righe delle transazioni sotto i filtri, mentre gli elementi della ricerca vengono evidenziati nelle ricevute.
- Per aggiornare l'elenco, fare clic su
 .
. - Fare clic su una riga della transazione per visualizzare il fermo immagine video associato. Usare il pulsante
 o
o  per avviare il video in modalità di riproduzione in avanti o indietro.
per avviare il video in modalità di riproduzione in avanti o indietro.
Per impostazione predefinita, i dati delle transazioni vengono memorizzati per 30 giorni, ma in base alla configurazione, è possibile memorizzarli fino a 1000 giorni.
Investigazione di transazioni da una fonte disattivata
Anche se la fonte di transazioni è stata disattivata dall'amministratore di sistema, si possono ancora visualizzare transazioni passate di quella fonte in combinazione con le relative registrazioni video.
Operazioni:
- Fare clic sulla scheda Transazione.
-
Nell'elenco a tendina Tutte le fonti, selezionare una fonte di transazioni disattivata. Le parentesi indicano che la fonte è disattivata, ad esempio "(CashRegister_1)".
- Selezionare un intervallo cronologico, ad esempio Ultimi 7 giorni, o definire un intervallo personalizzato.
- Fare clic su
 per visualizzare le righe di transazioni per l'intervallo cronologico definito.
per visualizzare le righe di transazioni per l'intervallo cronologico definito. - Selezionare una riga di transazione per visualizzare il fermo immagine del video associato di quel momento esatto.
- Usare il pulsante
 o
o  per visualizzare il video in avanti o indietro.
per visualizzare il video in avanti o indietro.
I dati delle transazioni in memoria vengono automaticamente cancellati dopo 30 giorni. Tuttavia, l'amministratore di sistema può impostare il periodo di conservazione su un valore compreso tra 1 e 1000 giorni.
Analisi di eventi di transazioni
È possibile analizzare eventi di transazione, ad esempio, identificando le transazioni in cui è stato acquistato uno specifico articolo. L'analisi degli eventi di transazioni prevede la visualizzazione dei dettagli relativi agli eventi nell'elenco allarmi e nelle registrazioni video associate.
Per applicare il filtro basato sugli eventi di transazione, aggiungere il campo Tipo a XProtect Smart Client. Solo l'amministratore di sistema può effettuare tale operazione.
Operazioni:
- Fare clic sulla scheda Alarm Manager.
- Fare clic su Configurazione nell'angolo superiore destro per entrare nella modalità di configurazione.
- Espandere il riquadro Proprietà.
- Nell'elenco Fonte dati, selezionare Evento, quindi fare clic nuovamente su Configurazione per uscire dalla modalità di configurazione. Tutti gli eventi verranno visualizzati nell'elenco, a partire da quello più recente.
-
Per visualizzare solo gli eventi di transazione, espandere la sezione Filtri e digitare transaction event nel campo Tipo. Il filtro viene applicato in automatico e vengono visualizzati solo gli eventi di transazione nell'elenco.
- Per visualizzare eventi specifici definiti dall'amministratore di sistema, aprire l'elenco Messaggi e selezionare gli eventi.
- Per visualizzare le registrazioni video associate a un evento, fare clic sull'evento nell'elenco. Viene avviata la riproduzione video nell'area di anteprima.
Analisi degli allarmi di transazione
È possibile analizzare gli allarmi attivati da eventi di transazione. Gli allarmi vengono visualizzati nell'elenco allarmi in cui è possibile visualizzare dettagli degli allarmi e registrazioni video associate.
Per applicare il filtro basato sugli eventi di transazione, aggiungere il campo Tipo a XProtect Smart Client. Solo l'amministratore di sistema può effettuare tale operazione.
Operazioni:
- Fare clic sulla scheda Alarm Manager.
- Fare clic sul pulsante Configurazione nell'angolo superiore destro per entrare nella modalità di configurazione.
- Espandere il riquadro Proprietà.
- Nell'elenco Origine dati, selezionare Allarme, quindi fare clic nuovamente su Configurazione per uscire dalla modalità configurazione. Gli allarmi più recenti vengono visualizzati nella parte superiore.
- Per visualizzare solo gli allarmi attivati da eventi di transazione, espandere la sezione Filtri e digitare transaction event nel campo Tipo. Il filtro viene applicato in automatico all'elenco.
- Per visualizzare gli allarmi attivati da eventi specifici, aprire l'elenco Messaggi e selezionare l'evento.
- Per visualizzare le registrazioni video associate a un allarme, fare clic sull'allarme nell'elenco. Viene avviata la riproduzione video nell'area di anteprima.
Stampa delle transazioni
Durante la visualizzazione delle transazioni nell'area di lavoro di Transact, è possibile stampare le transazioni una alla volta. La stampa contiene ricevute e fermi immagine dalle telecamere associate all'ora corrispondente alla riga della transazione.
Operazioni:
- Fare clic sulla scheda Transazione.
-
Individuare la transazione da stampare come descritto in Analisi delle transazioni.
- Fare clic su Stampa sotto la transazione da stampare. Viene visualizzata una finestra di dialogo di Windows.
- Selezionare la stampante desiderata e fare clic su OK.