Die Registerkarten für Geräte
Registerkarte „Info (Geräte)“
Auf der Registerkarte Info können Sie grundlegende Geräteinformationen in einer Anzahl Felder anzeigen und bearbeiten.
Alle Geräte verfügen über eine Info-Registerkarte.
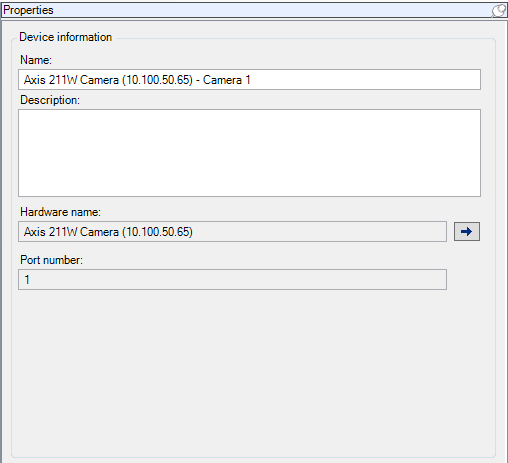
Registerkarte „Info“ (Eigenschaften)
Name | Beschreibung |
|---|---|
| Name | Der Name wird verwendet, wenn das Gerät im System und den Clients aufgelistet ist. Wenn Sie ein Gerät neu benennen, wird der Name im Management Client global geändert. |
| Beschreibung | Geben Sie eine Beschreibung des Geräts ein (optional). Die Beschreibung taucht in einer Anzahl Listen im System auf. Zum Beispiel, wenn Sie den Mauszeiger über den Namen im Bereich Übersicht halten. |
| Hardware-Name | Zeigt den Namen der Hardware an, mit der das Gerät verbunden ist. Das Feld kann von hier aus nicht bearbeitet werden, Sie können es jedoch verändern, indem Sie daneben auf Gehe zu klicken. So gelangen Sie zu den Hardware-Informationen, wo Sie den Namen ändern können. |
| Portnummer | Zeigt den Port an, über den das Gerät an der Hardware angebracht ist. Die Portnummer für Einzelgeräte-Hardware ist normalerweise 1. Die Portnummer für Mehrfachgeräte-Hardware, wie etwa Video-Server mit mehreren Kanälen, zeigt normalerweise den Kanal an, über den das Gerät angebracht ist, zum Beispiel 3. |
| Kurzbezeichnung | Geben Sie hier eine Kurzbezeichnung für die Kamera ein. Die maximale Zeichenanzahl beträgt 128. Wenn Sie Smart Map verwenden, wird die Kurzbezeichnung automatisch mit der Kamera auf der Smart Map angezeigt. Anderenfalls wird der vollständige Name angezeigt. |
| Geokoordinaten | Geben Sie den geografischen Standort der Kamera im Format latitude, longitude ein. Der eingegebene Wert bestimmt die Position des Kamerasymbols auf der Smart Map im XProtect Smart Client und XProtect Mobile Client. Das Feld dient hauptsächlich für Smart Map und Drittanbieterintegrationen. |
| Richtung | Geben Sie die Blickrichtung der Kamera in Bezug auf eine genau nach Norden zeigende vertikale Achse an. Der eingegebene Wert bestimmt die Richtung des Kamerasymbols auf der Smart Map im XProtect Smart Client und XProtect Mobile Client. Der Standardwert ist 0,0. Das Feld dient hauptsächlich für Smart Map und Drittanbieterintegrationen. |
| Sichtfeld | Geben Sie die Breite des Sichtfelds in Grad ein. Der eingegebene Wert bestimmt den Winkel des Sichtfelds für das Kamerasymbol auf der Smart Map im XProtect Smart Client und XProtect Mobile Client. Der Standardwert ist 0,0. Das Feld dient hauptsächlich für Smart Map und Drittanbieterintegrationen. |
| Tiefe | Geben Sie die Tiefe des Sichtfelds der Kamera in Metern oder Fuß ein. Der eingegebene Wert bestimmt die Länge des Sichtfelds für das Kamerasymbol auf der Smart Map im XProtect Smart Client und XProtect Mobile Client. Der Standardwert ist 0,0. Das Feld dient hauptsächlich für Smart Map und Drittanbieterintegrationen. |
| Positionsvorschau im Browser | Klicken Sie auf die Schaltfläche, um zu überprüfen, ob Sie die richtigen geographischen Koordinaten eingegeben haben. Google Maps öffnet sich an der von Ihnen angegebenen Position in Ihrem Standard-Webbrowser. Das Feld dient hauptsächlich für Smart Map und Drittanbieterintegrationen. |
Registerkarte „Einstellungen“ (Geräte)
Auf der Registerkarte Einstellungen können Sie Geräteeinstellungen in einer Anzahl Felder anzeigen und bearbeiten.
Alle Geräte verfügen über eine Einstellungen-Registerkarte.
Die Werte erscheinen veränderlich oder schreibgeschützt in einer Tabelle. Wenn Sie eine Einstellung auf einen Nichtstandardwert setzen, erscheint der Wert in Fettdruck.
Der Inhalt der Tabelle hängt vom Gerätetreiber ab.
Erlaubte Bereiche tauchen im Informationsfenster unter der Einstellungstabelle auf:

Weitere Informationen zu den Kameraeinstellungen finden Sie unter Kameraeinstellungen anzeigen oder bearbeiten.
Registerkarte „Streams“ (Geräte)
Folgende Geräte verfügen über eine Streams-Registerkarte:
- Kameras
Die Registerkarte Streams enthält standardmäßig einen einzigen Stream. Es ist der Standard-Stream der ausgewählten Kamera, der für Live- und Videoaufzeichnungen verwendet wird. Wenn Sie die adaptive Wiedergabe verwenden, müssen zwei Streams erstellt werden.

Aufgaben auf der Registerkarte "Streams"
Name | Beschreibung |
|---|---|
| Hinzufügen | Klicken Sie auf einen Stream, den Sie zur Liste hinzufügen wollen. |
Registerkarte „Aufzeichnen“ (Geräte)
Die folgenden Geräte besitzen eine Aufzeichnen Registerkarte:
- Kameras
- Mikrofone
- Lautsprecher
- Metadaten
Aufzeichnungen eines Geräts werden nur in einer Datenbank gespeichert, wenn Sie die Aufzeichnung aktiviert haben und die Aufzeichnungskriterien erfüllt werden.
Parameter, die für ein Gerät nicht konfiguriert werden können, sind ausgegraut.
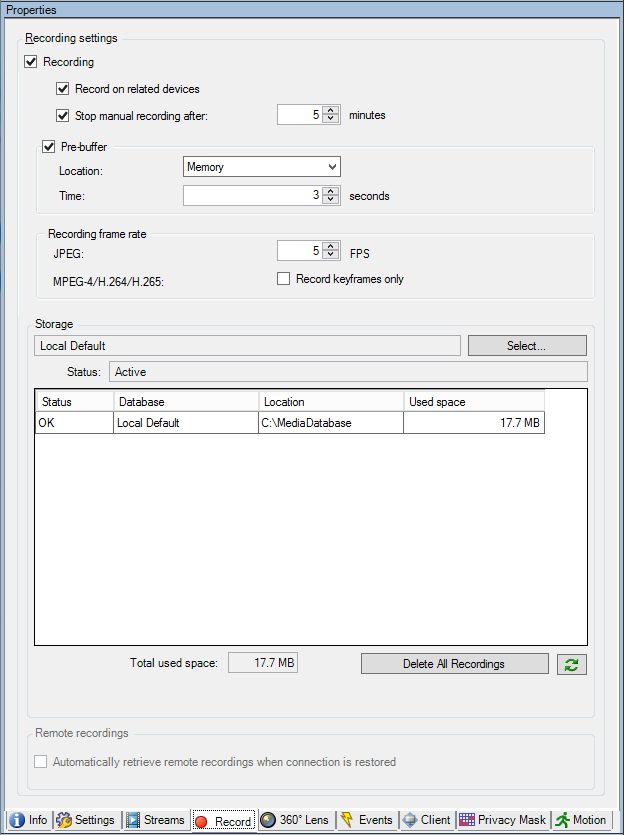
Aufgaben auf der Registerkarte "Aufzeichnen"
Name | Beschreibung |
|---|---|
| Aufzeichnung | |
| Vor-Puffer | Vorpuffern And abspeichern vorgepufferter Aufzeichnungen (Erklärung) |
| Aufzeichnungsbildrate | |
| Speicher | |
| Auswählen | Geräte von einem Speichermedium zum anderen verschieben |
| Alle Aufzeichnungen löschen | Verwenden Sie diese Schaltfläche, wenn Sie alle Geräte in der Gruppe zum selben Server hinzugefügt haben: |
| Fernaufzeichnungen bei Wiederherstellung der Verbindung automatisch abrufen |
Registerkarte „Bewegung“ (Geräte)
Die folgenden Geräte besitzen eine Registerkarte Bewegung:
- Kameras
In der Registerkarte Bewegung können Sie die Bewegungserkennung für die ausgewählte Kamera aktivieren und konfigurieren.
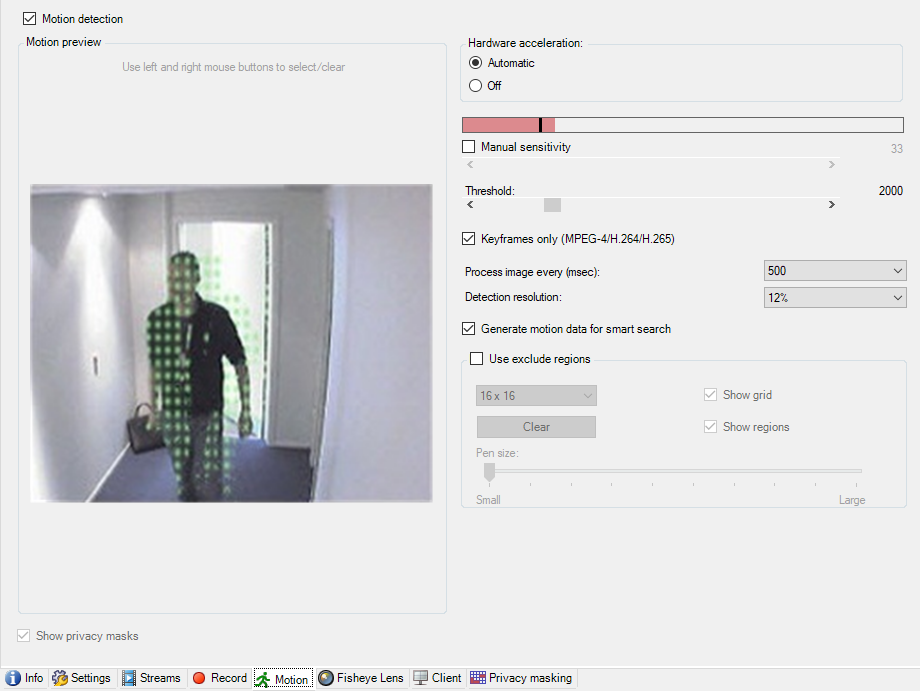
Aufgaben auf der Registerkarte "Bewegung"
Name | Beschreibung |
|---|---|
| Bewegungserkennung | |
| Hardware-Beschleunigung | Wählen Automatik aus, um die Hardwarebeschleunigung zu aktivieren, oder wählen Sie Aus, um die Einstellung zu deaktivieren. Weitere Informationen finden Sie unter Hardwarebeschleunigung aktivieren oder deaktivieren. |
| Privatzonenmasken | Wenn Sie Bereiche ausgewählt haben, die dauerhaft abgedeckt bleiben, so können Sie das Kontrollkästchen Verdeckte Bildbereiche aktivieren, damit die verdeckten Bildbereiche auf der Registerkarte Bewegung angezeigt werden. Verdeckte Bildbereiche legen Sie auf der Registerkarte Einrichtung von Privatsphärenausblendung (Geräte) fest. Es gibt keine Bewegungserkennung innerhalb von Bereichen, die von permanenten Privatzonenmasken gedeckt sind. |
| Manuelle Empfindlichkeit | Legt fest, wie sehr sich jedes Pixel auf dem Bilde verändern muss, damit dies als Bewegung betrachtet wird: Manuelle Empfindlichkeit für die Definition von Bewegung aktivieren |
| Schwellenwert | Legt fest, wie viele Pixel sich auf dem Bild verändern müssen, damit dies als Bewegung betrachtet wird: |
| Nur Keyframes (MPEG-4/H.264/H.265) | Aktivieren Sie dieses Kontrollkästchen, um die Bewegungserkennung nur auf Keyframes zu beschränken, und nicht in dem gesamten Video-Stream. Gilt nur für MPEG-4/H.264/H.265. Die Bewegungserkennung in Keyframes reduziert die verwendete Prozessorleistung für die Ausführung der Analyse. |
| Bild verarbeiten alle (ms): | Wählen Sie auf dieser Liste ein Intervall für die Bildverarbeitung aus, um festzulegen, wie oft das System die Analyse zur Bewegungserkennung ausführt. Zum Beispiel, alle 1.000 Millisekunden bedeutet einmal jede Sekunde. Der Standardwert ist auf alle 500 Millisekunden festgelegt. Der Intervall wird angewendet, wenn die tatsächliche Bildrate höher als das hier eingestellte Intervall ist. |
| Erkennungsauflösung | Wählen Sie auf dieser Liste eine Erkennensauflösung aus, um die Bewegungserkennungsleistung zu optimieren. Es wird nur der gewählte Bildanteil analysiert, z.B. 25%. Durch die Analyse von 25 % wird nur jedes vierte anstatt alle Pixel untersucht. Mittels optimierter Erkennung wird die benötigte Prozessorleistung für die Analyse verringert, führt jedoch zu einer weniger genauen Bewegungserkennung. |
| Bewegungsdaten für Smart Search erzeugen | Wenn Sie dieses Kontrollkästchen aktivieren, erzeugt das System Bewegungsdaten für die Bilder, die für die Bewegungserkennung verwendet werden. Wenn Sie beispielsweise Bewegungserkennung nur in Keyframes auswählen, werden diese Bewegungsdaten auch nur für Keyframes erstellt. Durch die zusätzlichen Bewegungsdaten können die Client-Benutzer mittels der Smart Search Funktion schnell und einfach auf Grundlage der Bewegung in einem ausgewählten Bereich des Bildes nach relevanten Aufzeichnungen suchen. Das System erzeugt keine Bewegungsdaten in Bereichen, die permanent verdreckt sind, sondern nur in Bereichen, die vorübergehend verdeckt sind (siehe Bewegungserkennung (Erklärung)). Der Schwellenwert für die Bewegungserkennung und Auschlussbereiche beeinflussen die generierten Bewegungsdaten nicht.
|
| Ausschlussbereiche verwenden | Bestimmte Bereiche einer Kameraansicht von der Bewegungserkennung ausschließen: |
Registerkarte „Voreinstellungen“ (Geräte)
Die folgenden Geräte besitzen eine Registerkarte Voreinstellungen:
- PTZ-Kameras, die Preset Positionen unterstützen
Auf der Registerkarte Voreinstellungen können Sie Preset Positionen erstellen oder importieren, zum Beispiel:
- Bei Regeln, welche die Bewegung einer PTZ (Pan/Tilt/Zoom)-Kamera zu einer bestimmten Preset Position festlegen, wenn ein Ereignis eintritt
- Bei Wachrundgängen, für die automatische Bewegung einer PTZ-Kamera zwischen mehreren Preset Positionen.
- Für manuelle Aktivierung durch die XProtect Smart Client-Benutzer.
Auf der Registerkarte Gesamtsicherheit (siehe Registerkarte „Gesamtsicherheit“ (Rollen)) oder auf der Registerkarte PTZ (siehe PTZ-Registerkarte (Rollen)).
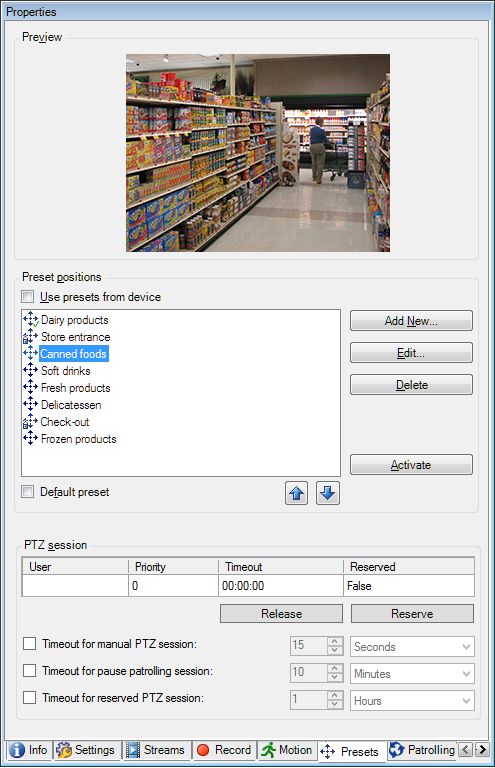
Aufgaben auf der Registerkarte „Voreinstellungen“
Name | Beschreibung |
|---|---|
| Neu | Um eine voreingestellte Position für die Kamera hinzuzufügen: |
| Voreinstellungen des Geräts verwenden | Eine vorgestellte Position für eine PTZ-Kamera auf der Kamera selbst hinzufügen: |
| Standardvoreinstellung | Sie können eine der voreingestellten Positionen einer PTZ-Kamera als voreingestellte Standardposition der Kamera festlegen: Voreingestellte Standardposition einer Kamera als Standard zuweisen |
| Bearbeiten | So bearbeiten Sie eine vorhandene, im System festgelegte voreingestellte Position: Bearbeiten einer voreingestellten Position für eine Kamera (nur Typ 1) So bearbeiten Sie den Namen einer in der Kamera definierten voreingestellten Position: Umbenennen einer voreingestellten Position für eine Kamera (nur Typ 2) |
| Gesperrt | Aktivieren Sie dieses Kontrollkästchen, um eine voreingestellte Position zu sperren. Sie können eine voreingestellte Position sperren, wenn Sie verhindern möchten, dass Benutzer in XProtect Smart Client oder Benutzer mit eingeschränkten Sicherheitsberechtigungen die voreingestellte Position aktualisieren oder löschen. Gesperrte Voreinstellungen werden durch das Symbol Voreinstellungen sperren Sie im Rahmen der Hinzufügung (siehe Preset-Position hinzufügen (Typ 1)) und der Bearbeitung (siehe Bearbeiten einer Preset-Position (nur Typ 1)). |
| Aktivieren | Klicken Sie auf diese Schaltfläche, um die vorangestellte Position einer Kamera zu testen: |
| Reservieren und Freigeben | So verhindern Sie, dass andere Benutzer die Kontrolle über die Kamera übernehmen und die Reservierung freigeben. Administratoren mit Sicherheitsberechtigungen zum Ausführen einer reservierten PTZ-Sitzung können die PTZ-Kamera in dieser Betriebsart betreiben. So wird verhindert, dass andere Benutzer die Kontrolle über die Kamera übernehmen. Wenn Sie über ausreichende Berechtigungen verfügen, können Sie die für andere Benutzer reservierten PTZ-Sitzungen freigeben: |
| PTZ-Sitzung | Überwachen Sie, ob das System gerade patrouilliert oder ob ein Benutzer die Kontrolle übernommen hat: Lassen Sie sich den Status von PTZ-Kameras anzeigen und verwalten Sie Zeitüberschreitungen für Kameras: |
PTZ-Sitzungs-Eigenschaften
Die Tabelle PTZ-Sitzung zeigt den aktuellen Status der PTZ-Kamera an.
Name | Beschreibung |
|---|---|
| Benutzer | Zeigt den Benutzer an, der die Schaltfläche Reserviert gedrückt hat und im Augenblick die PTZ-Kamera steuert. Wenn ein Wachrundgang vom System aktiviert wird, wird Wachrundgang angezeigt. |
| Priorität | Zeigt die PTZ-Priorität des Benutzers an. Sie können PTZ-Sitzungen nur von Benutzern mit einer niedrigeren Priorität übernehmen. |
| Zeitüberschreitung | Zeigt die verbleibende Zeit der aktuellen PTZ-Sitzung an. |
| Reserviert | Zeigt an, ob die aktuelle Sitzung eine reservierte PTZ-Sitzung ist oder nicht:
|
Mithilfe der Kontrollkästchen im Abschnitt PTZ-Sitzung können Sie die folgenden Zeitüberschreitungen für jede PTZ-Kamera ändern.
Name | Beschreibung |
|---|---|
| Zeitüberschreitung für manuelle PTZ-Sitzung | Legen Sie die Zeitüberschreitung für manuelle PTZ-Sitzungen auf dieser Kamera fest, wenn die gewünschte Zeitüberschreitung vom Standard abweichen soll. Sie können den Standardzeitraum im Menü Tools unter Optionen festlegen. |
| Zeitüberschreitung für Wachrundgang-Pausierung von PTZ-Sitzung | Legen Sie die Zeitüberschreitung für die Pausierung von PTZ-Sitzungen auf dieser Kamera fest, wenn die gewünschte Zeitüberschreitung vom Standard abweichen soll. Sie können den Standardzeitraum im Menü Tools unter Optionen festlegen. |
| Zeitüberschreitung für reservierte PTZ-Sitzung: | Legen Sie die Zeitüberschreitung für manuelle PTZ-Sitzungen auf dieser Kamera fest, wenn die gewünschte Zeitüberschreitung vom Standard abweichen soll. Sie können den Standardzeitraum im Menü Tools unter Optionen festlegen. |
Registerkarte „Wachrundgang“ (Geräte)
Die folgenden Geräte besitzen eine Registerkarte Wachrundgang:
- PTZ-Kameras
Auf der Registerkarte Wachrundgang können Sie Wachrundgangprofile erstellen – die automatische Bewegung einer PTZ (Pan/Tilt/Zoom)-Kamera zwischen einer Reihe von voreingestellten Positionen.
Bevor Sie mit Patrouillen arbeiten können, müssen Sie auf der Registrierkarte Voreinstellungen mindestens zwei voreingestellte Positionen für die Kamera angeben, siehe Voreingestellte Position hinzufügen (Typ 1)..
Die Registerkarte Patroullie zeigt ein Patrouillenprofil mit benutzerdefinierten Übergängen:
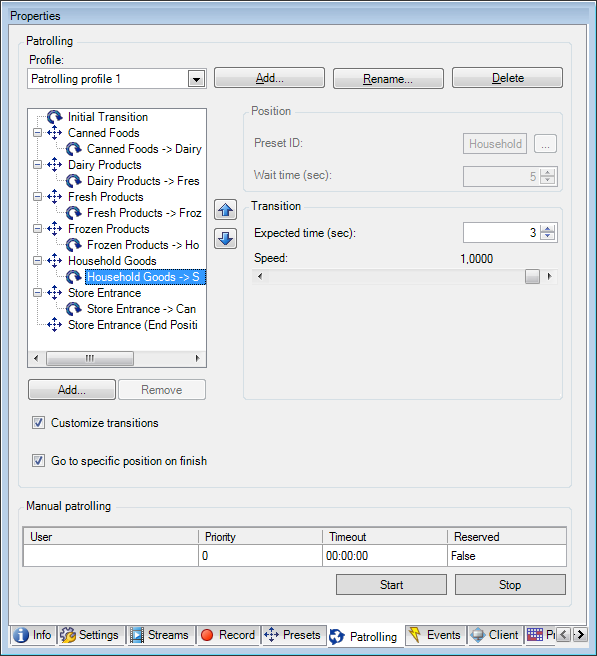
Aufgaben auf der Registerkarte „Patrouille“
Name | Beschreibung |
|---|---|
| Hinzufügen | Hinzufügen eines Wachrundgangprofils |
| Voreinstellungs-ID: | Festlegen von Preset-Positionen in einem Wachrundgangprofil |
| Wartezeit (s) | Festlegen der Zeit in jeder Preset Position |
| Übergänge anpassen | Übergänge anpassen (PTZ) |
| Beim Beenden zu bestimmter Position gehen | |
| Manueller Wachrundgang | Überwachen Sie, ob das System gerade patrouilliert oder ob ein Benutzer die Kontrolle übernommen hat: |
| Start und Stopp | Verwenden Sie die Schaltflächen Start und Stopp, um um manuelle Patrouillen einzuleiten und anzuhalten. Siehe Zeitüberschreitungen für PTZ-Sitzungen vorgeben - dort finden Sie Informationen dazu, wie Sie für alle oder für einzelne PTZ-Kameras vorgeben können, wie viel Zeit vergehen muss, bevor regelmäßige Patrouillen wieder aufgenommen werden. |
Eigenschaften manueller Wachrundgänge
Die Tabelle PTZ-Sitzung zeigt den aktuellen Status der PTZ-Kamera an.
Name | Beschreibung |
|---|---|
| Benutzer | Zeigt den Benutzer an, der entweder die PTZ-Sitzung reserviert oder einen manuellen Wachrundgang gestartet hat und im Augenblick die Kamera steuert. Wenn ein Wachrundgang vom System aktiviert wird, wird Wachrundgang angezeigt. |
| Priorität | Zeigt die PTZ-Priorität des Benutzers an. Sie können PTZ-Sitzungen nur von Benutzern mit einer niedrigeren Priorität übernehmen. |
| Zeitüberschreitung | Zeigt die verbleibende Zeit der aktuellen reservierten oder manuellen PTZ-Sitzungen an. |
| Reserviert | Zeigt an, ob die aktuelle Sitzung eine reservierte PTZ-Sitzung ist oder nicht:
|
Registerkarte „Fischaugen-Linse“ (Geräte)
Die folgenden Geräte besitzen eine Registerkarte Fischaugen-Linse:
- Fixierte Kameras mit einer Fischaugen-Linse
In der Registerkarte Fischaugen-Linse können Sie die Unterstützung für Fischaugen-Linsen für die ausgewählte Kamera aktivieren und konfigurieren.
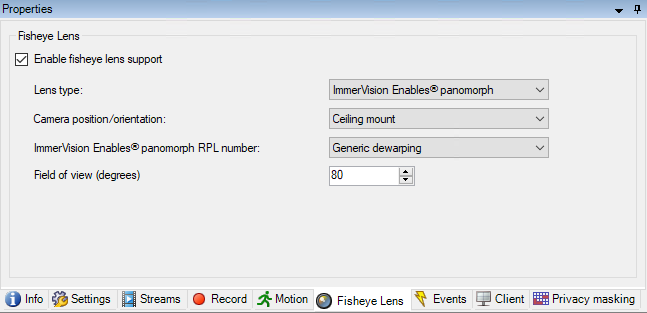
Aufgaben auf der Registerkarte "Fischaugenobjektiv"
Name | Beschreibung |
|---|---|
| Fischaugenobjektiv-Unterstützung aktivieren | Unterstützung für Fischaugen-Linse aktivieren und deaktivieren |
Registerkarte „Ereignisse“ (Geräte)
Die folgenden Geräte besitzen eine Registerkarte Ereignisse:
- Kameras
- Mikrofone
- Eingänge
Zusätzlich zum Ereignis des Systems, können einige Geräte so eingestellt werden, dass sie Ereignisse auslösen. Sie können diese Ereignisse verwenden, wenn Sie auf Ereignissen basierende Regeln im System erstellen. Eigentlich passieren sie sogar direkt an der Hardware/Gerät als im Überwachungssystem.
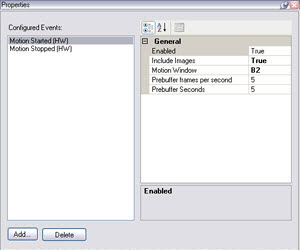
Aufgaben auf der Registerkarte „Ereignisse“
Name | Beschreibung |
|---|---|
| Hinzufügen und Löschen | Fügen Sie ein Ereignis für ein Gerät hinzu oder löschen Sie es |
Registerkarte „Ereignis“ (Eigenschaften)
Name | Beschreibung |
|---|---|
| Konfigurierte Ereignisse: | Welches Ereignis Sie auswählen und in der Liste für Konfigurierte Ereignisse hinzufügen können, hängt ganz vom Gerät und seinen Einstellungen ab. Für einige Gerätetypen ist die Liste leer. |
| Allgemein | Die Anzahl der Eigenschaften hängt vom Gerät und Ereignis ab. Damit das Ereignis funktioniert wie beabsichtigt, müssen Sie sowohl auf dem Gerät als auch auf der Registerkarte [Ereignisse] einige oder alle Eigenschaften in identischer Weise festlegen. |
Registerkarte „Client“ (Geräte)
Die folgenden Geräte besitzen eine Registerkarte Client:
- Kameras
Auf der Registerkarte Client können Sie bestimmen, welche anderen Geräte angezeigt und gehört werden, wenn Sie eine Kamera im XProtect Smart Client verwenden.
Die zugehörigeb Geräte zeichnen auf, wann die Kamera aufzeichnet, siehe Aktivieren der Aufzeichnung auf zugehörigen Geräten.
Sie können außerdem Live-Multicast auf der Kamera aktivieren. Es bedeutet, dass die Kamera Live-Streams über den Aufzeichnungsserver an die Clients multicastet.
Multicast-Streams werden nicht verschlüsselt, selbst wenn der Aufzeichnungsserver eine Verschlüsselung verwendet.
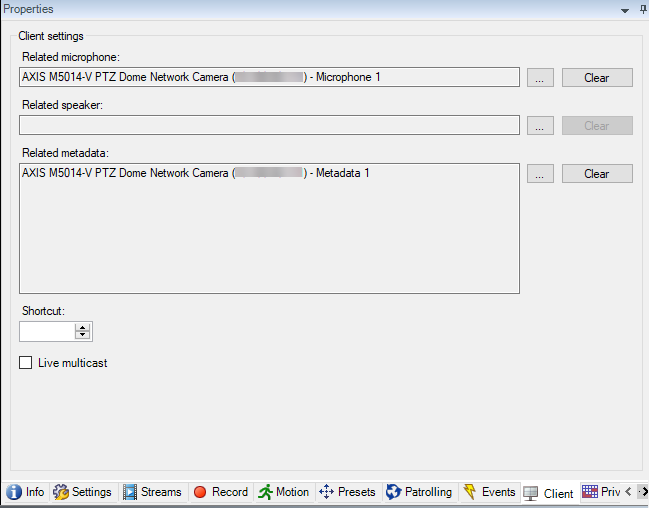
Eigenschaften der Registerkarte „Client“
Name | Beschreibung |
|---|---|
| Zugehöriges Mikrofon: | Legen Sie fest, von welchem Mikrofon an der Kamera XProtect Smart Client-Benutzer standardmäßig Audio empfangen. Der XProtect Smart Client-Benutzer kann ggf. manuell wählen, über ein anderes Mikrofon zuzuhören. Geben Sie das Mikrofon an, das zur Push-Videokamera gehört, mit der Video mit Ton gestreamt werden soll. Die zugehörigen Mikrofone zeichnen auf, wenn die Kamera aufzeichnet. |
| Zugehöriger Lautsprecher: | Legen Sie fest, über welche Lautsprecher an der Kamera XProtect Smart Client-Benutzer standardmäßig sprechen. Der XProtect Smart Client-Benutzer kann bei Bedarf manuell einen anderen Lautsprecher auswählen. Die zugehörigen Lautsprecher zeichnen auf, wenn die Kamera aufzeichnet. |
| Zugehörige Metadaten: | Legen Sie ein oder mehrere Metadatengeräte an der Kamera fest, von welchem XProtect Smart Client-Benutzer Metadaten empfangen werden können. Zugehörige Metadatengeräte zeichnen auf, wenn die Kamera aufzeichnet. |
| Verknüpfung | Definieren Sie Tastenkombinationen zu den Kameras, um die Kameraauswahl für die XProtect Smart Client-Benutzer zu erleichtern.
|
| Live Multicast | Ihr System unterstützt Multicast von Live-Streams vom Aufzeichnungsserver zum XProtect Smart Client. Zum Aktivieren von Multicast für Live-Streams von der Kamera, wählen Sie bitte das Kontrollkästchen aus. Live-Multicasting funktioniert nur in dem Stream, den Sie auf der Registerkarte Streams als Standardstream für die Kamera angegeben haben. Außerdem müssen Sie Multicasting für den Aufzeichnungsserver konfigurieren. Siehe Aktivieren Sie Multicasting für den Recording-Server. Multicast-Streams werden nicht verschlüsselt, selbst wenn der Aufzeichnungsserver eine Verschlüsselung verwendet. |
Registerkarte Einrichtung von Privatsphärenausblendung (Geräte)
Verfügbare Funktionalität hängt vom verwendeten System ab. Die vollständige Liste der Funktionen finden Sie auf der Produktübersichtsseite auf der Milestone Website (https://www.milestonesys.com/products/software/xprotect-comparison/).
XProtect Essential+ 2018 R1 und neuere Versionen unterstützen die Einrichtung von Privatsphärenausblendung nicht. Wenn Sie also ein Upgrade auf einem System vornehmen, in dem Privatzonenmasken eingerichtet sind, werden diese entfernt.
Folgende Geräte besitzen eine Registerkarte Privatsphärenausblendung:
- Kameras
Auf der Registerkarte Privatsphärenausblendung können Sie Privatzonenmaske für die ausgewählte Kamera aktivieren und konfigurieren.
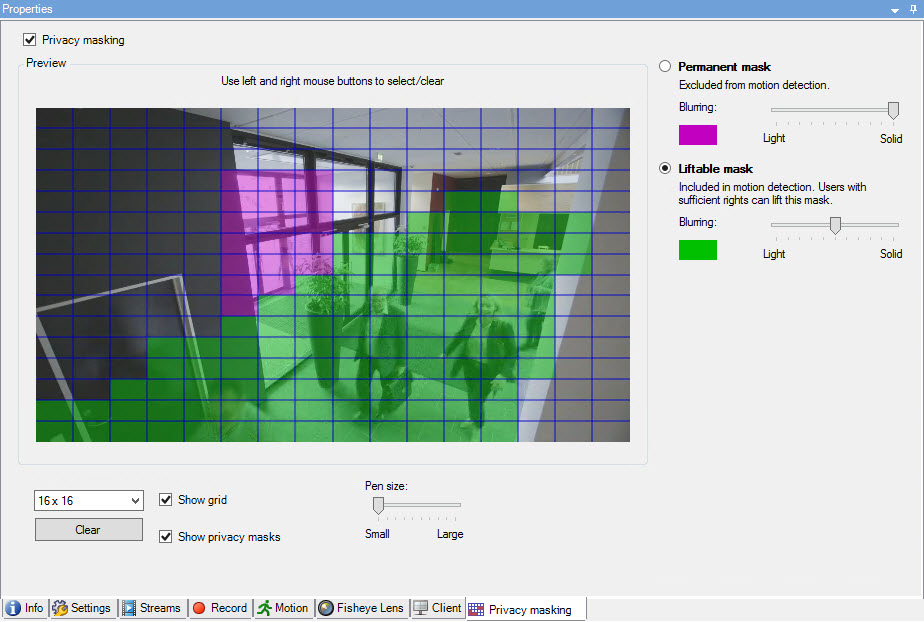
Aufgaben auf der Registerkarte „Privatzonenmaske“
Name | Beschreibung |
|---|---|
| Privatsphärenausblendung | |
| Dauerhaft verdeckt und Reversibel verdeckt | Geben Sie an, ob Sie den Bildbereich dauerhaft oder reversibel verdecken wollen: |
Aufgaben im Zusammenhang mit verdeckten Bildbereichen
Aufgabe | Beschreibung |
|---|---|
| Wenn Sie das Timeout ändern, erinnern Sie sich daran, dies für das Smart Client-Profil zu tun, in Verbindung mit der Rolle welche die Genehmigung hat, Privatzonenmasken aufzuheben. | |
| Geben oder entziehen Sie die Erlaubnis für eine Rolle, verdeckte Bildbereiche freizulegen. | Benutzerberechtigung zum Aufheben von Privatzonenmasken erteilen |
| Der Gerätebericht enthält Informationen über die aktuellen Einstellungen der Privatsphärenausblendung Ihrer Kameras. | Erstellen Sie einen Bericht von der Konfiguration Ihrer Privatsphärenausblendung |
Registerkarte Privatsphärenausblendung (Eigenschaften)
Name | Beschreibung |
|---|---|
| Rastergröße: | Der Wert, den Sie in der Liste Rastergröße ausgewählt haben, bestimmt die Dichte des Rasters, egal ob es gezeigt wird, oder nicht. Wählen Sie zwischen folgenden Werten: 8×8, 16×16, 32×32 oder 64×64. |
| Löschen | Löscht alle Privatzonenmasken, die Sie festgelegt haben. |
| Gitter zeigen | Aktivieren Sie das Kontrollkästchen Gitter anzeigen, um das Raster sichtbar zu machen. |
| Privatzonenmaske anzeigen | Wenn Sie das Kontrollkästchen Privatzonenmasken anzeigen (Standard), werden die permanenten Privatzonenmasken in der Vorschau in Violett und die aufhebbaren Privatzonenmasken in Grün dargestellt. Milestone empfiehlt, dass Sie das Kästchen Privatzonenmasken anzeigen ausgewählt lassen, damit Sie und Ihre Kollegen die aktuelle Datenschutz-Konfiguration sehen können. |
| Stiftgröße: | Verwenden Sie den Schieberegler Stiftgröße, um die Größen der Auswahl anzuzeigen, die Sie machen möchten, wenn Sie ins Raster klicken und ziehen, um Bereiche auszuwählen. Der Standard ist klein, was einem Quadrat im Raster entspricht. |
| Permanente Maske | Wird in der Vorschau auf dieser Registerkarte und auf der Registerkarte Motion in Violett dargestellt. Permanente Privatzonenmasken sind immer sichtbar in XProtect Smart Client und können nicht aufgehoben werden. Sie können benutzt werden, um Bereiche des Videos abzudecken, die niemals Überwachung erfordern, wie öffentliche Bereiche oder Bereiche, in denen Überwachung nicht genehmigt ist. Bewegungserkennung ist von permanenten Privatzonenmasken ausgeschlossen. Sie können die Abdeckung von Privatzonenmasken entweder als intransparent oder unscharf angeben. Die Deckungseinstellungen gelten sowohl für Live-Videos als auch für Aufzeichnungen. |
| Aufhebbare Maske | Wird in der Vorschau auf dieser Registerkarte in Grün dargestellt. Aus Datenschutzgründen verdeckte Bildbereiche können von Benutzern mit ausreichenden Benutzerrechten ggf. aufgehoben werden XProtect Smart Client. Als Standard werden die Privatzonenmasken für 30 Minuten aufgehoben, oder bis der Benutzer sie wieder anwendet. Seien Sie sich bewusst, dass Privatzonenmasken auf Video von allen Kameras aufgehoben werden, auf die der Benutzer Zugriff hat Wenn der XProtect Smart Client-Benutzer nicht über die Berechtigung verfügt, aus Datenschutzgründen verdeckte Bildbereiche freizulegen, verlangt das System nach einem Benutzer, der dazu berechtigt ist. Sie geben die Abdeckung von Privatzonenmasken entweder als intransparent oder als unscharf an. Die Deckungseinstellungen gelten sowohl für Live-Videos als auch für Aufzeichnungen. |
| Unschärfe: | Benutzen Sie den Schieber, um das Unschärfeniveau der Privatzonenmasken auszuwählen oder die Deckung auf voll intransparent zu stellen. Als Standard ist die Deckung von Bereichen mit permanenten Privatzonenmasken durchgehend (intransparent). Als Standard sind aufhebbare Privatzonenmasken halbscharf gedeckt. Sie können die Client-Benutzer über das Erscheinen von permanenten und aufhebbaren Privatzonenmasken informieren, damit sie in der Lage sind, diese zu unterscheiden. |


 angezeigt.
angezeigt.