PTZ- og fiskeøjeobjektiver (anvendelse)
PTZ![]() Forkortelse af Pan-Tilt-Zoom (panorer-drej-zoom). Et PTZ-kamera er en kamera, der kan bevæges i alle retninger. og fiskeøje
Forkortelse af Pan-Tilt-Zoom (panorer-drej-zoom). Et PTZ-kamera er en kamera, der kan bevæges i alle retninger. og fiskeøje![]() Et objektiv, der gør det muligt at optage og se 360° panoramabilleder.-objektiver bliver beskrevet i det samme afsnit, da de er tæt forbundne.
Et objektiv, der gør det muligt at optage og se 360° panoramabilleder.-objektiver bliver beskrevet i det samme afsnit, da de er tæt forbundne.
Fiskeøje-objektiv-billeder (forklaret)
Hvis dine visninger inkluderer fiskeøje-kameraer eller -objektiver, kan du navigere rundt i fiskeøje-billederne ved at klikke med det virtuelle joystick (musemarkøren med pile) eller PTZ![]() Forkortelse af Pan-Tilt-Zoom (panorer-drej-zoom). Et PTZ-kamera er en kamera, der kan bevæges i alle retninger.-navigationsknapperne, som dukker op inde i billedet (nogle typer af fiskeøje-kameraer har deres egne zoomknapper). Med PTZ-knappen i midten kan du hurtigt bevæge kameraet til dets standardposition).
Forkortelse af Pan-Tilt-Zoom (panorer-drej-zoom). Et PTZ-kamera er en kamera, der kan bevæges i alle retninger.-navigationsknapperne, som dukker op inde i billedet (nogle typer af fiskeøje-kameraer har deres egne zoomknapper). Med PTZ-knappen i midten kan du hurtigt bevæge kameraet til dets standardposition).
Zoom ind og ud ved at bruge plus og minus -knapperne. Hvis din mus har et rullehjul, kan du zoome ind og ud med hjulet. Klik på rullehjulet eller den midterste museknap for at vende tilbage til standardvisningen.
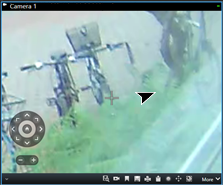

På visse mus er musehjulet reserveret til særlige formål. I disse tilfælde kan du muligvis ikke bruge hjulet til at zoome. Du finder yderligere oplysninger i konfigurationsmanualen til din mus.
Du kan ikke bruge forudindstillinger (se Flyt kameraer til PTZ-forudindstillinger) til at navigere fiskeøje-objektiv-billeder, men du kan gemme en favorit-position.
Definer en favorit fiskeøjeobjektiv-position
Du kan kun gemme positioner for kameraer med fiskeøjeobjektiv.
- Naviger til den position i fiskeøjeobjektiv-billedet, som du ønsker at gemme.
-
Fra kameraets værktøjslinje skal du vælge PTZ
 for at åbne PTZ-menuen.
for at åbne PTZ-menuen. - For at gemme positioner skal du vælge Gem fiskeøjeobjektiv-positioner.

- Når du ønsker at vende tilbage fiskeøjeobjektiv-positionen, skal du på kameraets værktøjslinje vælge PTZ
 > Indlæs fiskeøjeobjektiv-positioner.
> Indlæs fiskeøjeobjektiv-positioner.
PTZ- og fiskeøjeobjektiv-billeder (forklaret)
Brugen af fiskeøje-kameraer er ikke understøttet af alle overvågningssystemer, og nogle fiskeøje-kameraer er ikke understøttet af 64-bit-versionen af Microsoft Windows.
Afhængigt af dine brugertilladelser kan adgang til at styre PTZ-kameraer være begrænset. PTZ-funktioner kan være begrænsede i visse overvågningssystemer.
PTZ-billeder (forklaret)
Hvis dine visninger (inklusive dem i en karrusel![]() En særlig position til visning af video fra flere kameraer, den ene efter den anden i visning i XProtect Smart Client. eller en forhåndsvisning af kort) indeholder video fra PTZ-kameraer, kan du styre PTZ-kameraerne ved at bruge overlejringsknappen PTZ-navigation.
En særlig position til visning af video fra flere kameraer, den ene efter den anden i visning i XProtect Smart Client. eller en forhåndsvisning af kort) indeholder video fra PTZ-kameraer, kan du styre PTZ-kameraerne ved at bruge overlejringsknappen PTZ-navigation.
I Opsætningstilstand kan du på ruden Egenskaber definere PTZ-klik-tilstanden for visningselementet. Du kan vælge mellem standard klik-og-centrer og virtuelt joystick. Klik-og-centrer er standardtilstanden, når du starter med at bruge XProtect Smart Client. Du kan ændre standardvalget i XProtect Smart Client-indstillinger (se Indstillinger i XProtect Smart Client).
De fleste PTZ-kameraer understøtter joystick og peg-og-klik-styring. Du kan brugertilpasse joystick-styringen (se Joystick-indstillinger).
Du kan også styre de fleste PTZ-kameraer ved simpelthen at pege og klikke inde i kamerabillederne. Hvis du ser et trådkors, når du placerer din musemarkør over billeder fra et PTZ-kamera, så understøtter kameraet peg-og-klik-styring.

Et trådkors indikerer, at du kan styre PTZ-kameraet via peg-og-klik. Trådkorset kan se anderledes ud for visse kameraer.
Nogle kameraer har trådkors med en firkant rundt om. Hvis det er tilfældet, kan du zoome ind på et område ved at markere det område af billedet, som du ønsker at forstørre. Ved sådanne kameraer styres zoom-niveauet ved at holde SHIFT-tasten på tastaturet nede, mens du flytter musen op eller ned. Dette viser en skyder til justering af zoom-niveauet inde i billedet.
Flyt kameraer til PTZ-forudindstillinger
For at få PTZ-kameraet til at bevæge sig til en foruddefineret position skal du vælge en forudindstillet position![]() Kan bruges til at få PTZ-kameraet til automatisk at bevæge sig i forskellige foruddefinerede retninger, når bestemte hændelser sker, og til at angive PTZ-patruljeringsprofiler. fra listen med tilgængelige positioner, som er defineret for PTZ-kameraet.
Kan bruges til at få PTZ-kameraet til automatisk at bevæge sig i forskellige foruddefinerede retninger, når bestemte hændelser sker, og til at angive PTZ-patruljeringsprofiler. fra listen med tilgængelige positioner, som er defineret for PTZ-kameraet.
-
Fra kameraets værktøjslinje skal du vælge PTZ
 for at åbne PTZ-menuen.
for at åbne PTZ-menuen. - Vælg en PTZ-forudindstilling i menuen for at flytte kameraet til den ønskede position. Ikonet bliver grønt.
Hvis du vælger forudindstillingen Udgangsposition, vil kameraet bevæge sig til dets standarposition. Du definerer et PTZ-kameras Udgangsposition på kameraets hjemmeside. De tilgængelige PTZ-egenskaber på hjemmesiden afhænger af kameraet.
Låste PTZ-forudindstillinger (forklaret)
Afhængigt af dit overvågningssystem kan du komme ud for, at en PTZ-forudindstilling er låst.
En systemadministrator kan låse en PTZ-forudindstilling, så den ikke kan blive omdøbt eller slettet eller for at undgå, at nogen ændrer på dens position. Systemadministratoren bestemmer om en PTZ-forudindstilling er låst eller ej.

Starte, stoppe eller midlertidigt afbryde PTZ-patruljering
Med visse XProtect VMS-systemer kan du manuelt starte og stoppe en patruljering![]() Den automatiske drejen af et PTZ-kamera mellem et antal forudindstillinger.. Du kan altid midlertidigt afbryde en igangværende patruljering.
Den automatiske drejen af et PTZ-kamera mellem et antal forudindstillinger.. Du kan altid midlertidigt afbryde en igangværende patruljering.
Stop PTZ-patruljering
Et PTZ-kamera kan løbende skifte mellem en række PTZ-forudindstillinger![]() Kan bruges til at få PTZ-kameraet til automatisk at bevæge sig i forskellige foruddefinerede retninger, når bestemte hændelser sker, og til at angive PTZ-patruljeringsprofiler. i henhold til en tidsplan. Du kan stoppe en igangværende patruljering
Kan bruges til at få PTZ-kameraet til automatisk at bevæge sig i forskellige foruddefinerede retninger, når bestemte hændelser sker, og til at angive PTZ-patruljeringsprofiler. i henhold til en tidsplan. Du kan stoppe en igangværende patruljering![]() Den automatiske drejen af et PTZ-kamera mellem et antal forudindstillinger..
Den automatiske drejen af et PTZ-kamera mellem et antal forudindstillinger..
Du skal kun stoppe en systempatruljering, hvis der er vigtig grund til at gøre det. Normalt har din systemadministrator planlagt patruljeringen nøje, så den lever op til din organisations overvågningsbehov.
- I live-tilstand skal du vælge den ønskede visning og det ønskede kamera.
-
På kameraets værktøjslinje skal du vælge PTZ
 for at åbne PTZ-menuen.
for at åbne PTZ-menuen.Når PTZ-ikonet er rødt, så patruljerer PTZ-kameraet, eller der er en anden bruger, som manuelt kontrollerer kameraet.
- Vælg Stop PTZ-patruljering, og så kan du patruljere manuelt.
- For at genoptage systempatruljeringen skal du vælge kommandoen Stop PTZ-patruljering igen.
Manuel patruljering (forklaret)
Afhængigt af dit overvågningssystem kan du starte og stoppe patruljering![]() Den automatiske drejen af et PTZ-kamera mellem et antal forudindstillinger. manuelt.
Den automatiske drejen af et PTZ-kamera mellem et antal forudindstillinger. manuelt.
Du kan være interesseret i at starte en manuel patruljering, hvis systempatruljeringen for eksempel ikke dækker en del af et lokale ordentligt, eller hvis der ikke er nogen systempatruljering. Hvis kameraet allerede patruljerer, skal du have en højere PTZ-prioritet end den patruljerende bruger eller den regelbaserede patruljering for at kunne starte en manuel patruljerings-session.
Patruljeringsprofiler kan oprettes af din systemadministrator, andre brugere eller dig selv (se Patruljeringsprofiler (konfiguration)), hvis du har de nødvendige brugertilladelser.
Brugere med en højere PTZ-prioritet, end du har, kan overtage styringen med kameraet, mens du foretager en manuel patruljering. Når de så frigiver sessionen igen, kan systemet genoptage din manuelle patruljering.
Med en tilstrækkelig PTZ-prioritet kan du stoppe manuel patruljering, der er påbegyndt af andre brugere, ved at klikke på patruljeringsprofilen, ved at afbryde den midlertidigt (se Afbryd midlertidigt patruljering) eller ved at starte en anden manuel patruljering. Du kan altid stoppe en manuel patruljering, som du selv har startet.
Start og stop manuel patruljering
Du kan kun starte og stoppe PTZ-patruljering![]() Den automatiske drejen af et PTZ-kamera mellem et antal forudindstillinger. manuelt i visse XProtect-VMS-systemer.
Den automatiske drejen af et PTZ-kamera mellem et antal forudindstillinger. manuelt i visse XProtect-VMS-systemer.
Trin:
- I visningen skal du vælge det PTZ-kamera, som du gerne vil starte patruljering på.
-
Fra kameraets værktøjslinje skal du vælge PTZ
 for at åbne PTZ-menuen.
for at åbne PTZ-menuen. - Under posten Administrer PTZ-forudindstillinger ser du listen med patruljeringsprofiler, som er konfigureret for dette kamera.
Eksempel på en PTZ-menu
- Vælg den patruljeringsprofil, du ønsker at starte.
Når patruljeringsprofilen kører, er der en markering
 foran den for alle brugere. PTZ-ikonet bliver grønt for dig og rødt for alle andre brugere, så de kan se, at nogen styrer kameraet.
foran den for alle brugere. PTZ-ikonet bliver grønt for dig og rødt for alle andre brugere, så de kan se, at nogen styrer kameraet. - For at stoppe den manuelle patruljering skal du vælge profilen igen.
Systemet genoptager sin almindelige patruljering, eller også bliver kameraet gjort tilgængeligt for andre brugere.
-
Hvis kameraet er tilgængeligt, og du har de tilstrækkelige PTZ-tilladelser, så kan du overtage kontrollen med kameraet ved at klikke på videoen inde i visningselementet eller ved at bevæge din joystick. Du beholder kontrollen, indtil du ikke har lavet nogle bevægelser i 15 sekunder.
Timeout for manuel kontrol er som standard 15 sekunder, men din systemadministrator kan ændre det.
- For at kontrollere kameraet i en længere periode skal du vælge Afbryd midlertidigt patruljering (se Afbryd midlertidigt patruljering) fra PTZ-menuen.
Afbryd midlertidigt patruljering
Afhængigt af dit overvågningssystem kan du afbryde patruljering midlertidigt.
Hvis du har den nødvendige PTZ![]() Forkortelse af Pan-Tilt-Zoom (panorer-drej-zoom). Et PTZ-kamera er en kamera, der kan bevæges i alle retninger.-prioritet, så kan du afbryde en systempatruljering eller en manuel patruljering, som er startet af en anden bruger, midlertidigt. Du kan altid sætte din egen manuelle patruljering på pause. Dette kan for eksempel være nyttigt, hvis du har brug for en længere afbrydelse til at styre kameraet.
Forkortelse af Pan-Tilt-Zoom (panorer-drej-zoom). Et PTZ-kamera er en kamera, der kan bevæges i alle retninger.-prioritet, så kan du afbryde en systempatruljering eller en manuel patruljering, som er startet af en anden bruger, midlertidigt. Du kan altid sætte din egen manuelle patruljering på pause. Dette kan for eksempel være nyttigt, hvis du har brug for en længere afbrydelse til at styre kameraet.
- I visningen skal du vælge det PTZ-kamera, som du gerne vil afbryde patruljering midlertidigt på.
-
På kameraets værktøjslinje skal du vælge PTZ
 for at åbne PTZ-menuen.
for at åbne PTZ-menuen.Når PTZ-ikonet er rødt, så patruljerer PTZ-kameraet, eller der er en anden bruger, som manuelt kontrollerer kameraet.
- Klik Afbryd midlertidigt patruljering.
Når patruljering bliver sat på pause, er der en markering
 foran menuen Afbryd midlertidigt patruljering for alle brugere. PTZ-ikonet bliver grønt for dig og rødt for alle andre brugere, så de kan se, at nogen styrer kameraet.
foran menuen Afbryd midlertidigt patruljering for alle brugere. PTZ-ikonet bliver grønt for dig og rødt for alle andre brugere, så de kan se, at nogen styrer kameraet.Hvis du starter en manuel patruljering, mister du sessionen med midlertidig afbrydelse af patruljering.
- For at stoppe den midlertidige afbrydelse skal du vælge Afbryd midlertidigt patruljering igen.
Systemet genoptager sin foregående patruljering, eller også bliver kameraet gjort tilgængeligt for andre brugere.
Hvis en bruger med en lavere PTZ-prioritet end dig har startet en manuel patruljering, for eksempel Hverdag, så kan du afbryde den midlertidigt og overtage styringen af kameraet:
- Klik Afbryd midlertidigt patruljering.

Når du midlertidigt har afbrudt en anden brugers patruljering, er der en markering
 foran menupunktet Afbryd midlertidigt patruljering og patruljeringsprofilen for alle brugere. PTZ-ikonet bliver grønt for dig og rødt for de brugere, så de kan se, at nogen styrer kameraet.
foran menupunktet Afbryd midlertidigt patruljering og patruljeringsprofilen for alle brugere. PTZ-ikonet bliver grønt for dig og rødt for de brugere, så de kan se, at nogen styrer kameraet. - For at stoppe den midlertidige afbrydelse skal du vælge Afbryd midlertidigt patruljering igen.
Systemet genoptager den manuelle patruljering, i dette tilfælde Hverdag.
Patruljering bliver som standard afbrudt i 10 minutter, men din systemadministrator kan have ændret dette.
Reserverede PTZ-sessioner (forklaret)
Afhængigt af dit overvågningssystem kan du reservere PTZ![]() Forkortelse af Pan-Tilt-Zoom (panorer-drej-zoom). Et PTZ-kamera er en kamera, der kan bevæges i alle retninger.-sessioner.
Forkortelse af Pan-Tilt-Zoom (panorer-drej-zoom). Et PTZ-kamera er en kamera, der kan bevæges i alle retninger.-sessioner.
Administratorer med sikkerhedstilladelser til at køre en reserveret PTZ-session kan køre PTZ-kameraet i denne tilstand. Det forhindrer andre brugere i at overtage styringen af kameraet. I en reserveret PTZ-session bliver der set bort fra det normale PTZ-prioritetssystem for at undgå, at brugere med en højere PTZ-prioritet forstyrrer sessionen.
I en reserveret PTZ-session kan man bruge kameraet både fra XProtect Smart Client og Management Client.
Det kan være nyttigt at reservere en PTZ-session, hvis du har brug for at foretage vigtige opdateringer af eller vedligehold på et PTZ-kamera eller dets forudindstillinger![]() Kan bruges til at få PTZ-kameraet til automatisk at bevæge sig i forskellige foruddefinerede retninger, når bestemte hændelser sker, og til at angive PTZ-patruljeringsprofiler. uden at blive afbrudt af andre brugere.
Kan bruges til at få PTZ-kameraet til automatisk at bevæge sig i forskellige foruddefinerede retninger, når bestemte hændelser sker, og til at angive PTZ-patruljeringsprofiler. uden at blive afbrudt af andre brugere.
Du kan ikke starte en reserveret PTZ-session, hvis en bruger med en højere prioritet end din styrer kameraet, eller hvis en anden bruger allerede har reserveret kameraet.
Reserver PTZ-sessioner
- I live-tilstand skal du vælge det ønskede visningselement.
-
Fra kameraets værktøjslinje skal du vælge PTZ
 for at åbne PTZ-menuen.
for at åbne PTZ-menuen. - Vælg Reserver PTZ-session. Hvis du har startet en manuel patruljering
 Den automatiske drejen af et PTZ-kamera mellem et antal forudindstillinger., stopper den automatisk.
Den automatiske drejen af et PTZ-kamera mellem et antal forudindstillinger., stopper den automatisk.
PTZ-kameraet er nu reserveret til dig og timeren viser, hvor lang tid der er tilbage af sessionen.
Husk at frigive sessionen, når du er færdig, da PTZ-kameraet vil forblive reserveret indtil den aktuelle session udløber.
Frigiv PTZ-sessioner
Når du er færdig med at styre et PTZ![]() Forkortelse af Pan-Tilt-Zoom (panorer-drej-zoom). Et PTZ-kamera er en kamera, der kan bevæges i alle retninger.-kamera, kan du frigive PTZ-sessionen manuelt, så andre brugere med lavere prioritet kan overtage styringen med kameraet, eller systemet kan genoptage det almindelige patruljering
Forkortelse af Pan-Tilt-Zoom (panorer-drej-zoom). Et PTZ-kamera er en kamera, der kan bevæges i alle retninger.-kamera, kan du frigive PTZ-sessionen manuelt, så andre brugere med lavere prioritet kan overtage styringen med kameraet, eller systemet kan genoptage det almindelige patruljering![]() Den automatiske drejen af et PTZ-kamera mellem et antal forudindstillinger.. Ellers vil kameraet ikke være tilgængeligt, før sessionen løber ud.
Den automatiske drejen af et PTZ-kamera mellem et antal forudindstillinger.. Ellers vil kameraet ikke være tilgængeligt, før sessionen løber ud.
-
Vælg det PTZ-kamera, du kontrollerer.
- På kameraets værktøjslinje skal du vælge PTZ
 for at åbne PTZ-menuen.
for at åbne PTZ-menuen. - I menuen skal du vælge Frigiv PTZ-session.
PTZ-sessionen bliver frigivet og er tilgængelig for andre brugere eller systempatruljering, vist ved at PTZ-ikonet bliver gråt
 .
.
Ikonets grønne farve angiver, at det aktuelt er dig, der kører PTZ-sessionen.
Virtuel joystick og PTZ-overlejningsknapper (forklaret)
Hvis dine visninger indheholder fiskeøje-kameraer eller objektiver, eller PTZ![]() Forkortelse af Pan-Tilt-Zoom (panorer-drej-zoom). Et PTZ-kamera er en kamera, der kan bevæges i alle retninger.-enheder (se PTZ- og fiskeøjeobjektiv-billeder (forklaret)), kan du navigere i billederne enten ved at klikke med musemarkøren (det virtuelle joystick) eller bruge PTZ-navigationsknapperne, som bliver vist inde i billedet.
Forkortelse af Pan-Tilt-Zoom (panorer-drej-zoom). Et PTZ-kamera er en kamera, der kan bevæges i alle retninger.-enheder (se PTZ- og fiskeøjeobjektiv-billeder (forklaret)), kan du navigere i billederne enten ved at klikke med musemarkøren (det virtuelle joystick) eller bruge PTZ-navigationsknapperne, som bliver vist inde i billedet.

Det virtuelle joystick

PTZ-overlejring
Hvis du ikke ønsker kameraets værktøjslinje skal poppe op, når du bevæger din mus henover visningen, skal du presse og holde CTRL-knappen nede, mens du bevæger musen.



