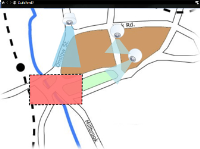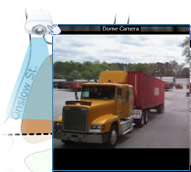Kort (anvendelse)
Hvis du er forbundet til et overvågningssystem, som understøtter Milestone Federated Architecture, kan du kun tilføje kort fra den overvågningssystem-server, som du er logget ind på.
Kort (forklaret)
Med et kort får du et fysisk overblik over overvågningssystemet. Du kan med det samme se, hvilke kameraer der er placeret hvor og i hvilken retning de peger. Du kan bruge kort til navigation. Kort kan inddeles i hierarkiske grupper, så du kan bevæge dig gennem hotzoner, fra overordnede perspektiver til detaljerede perspektiver, for eksempel fra byniveau til gadeniveau eller fra bygningsniveau til rumniveau.
Et kort viser ikke live video. Et kort er altid et stillbillede.
Kort kan indeholde elementer, der repræsenterer kameraer, mikrofoner og lignende. Du kan se optaget video fra kameraer i et forhåndsvisningsvindue, når du bevæger musen over et kameraikon på kortet. Statusinformationen vist under afspilning stammer ikke fra de optagede data, men fra elementernes aktuelle status som vist i live-tilstanden.
Kort med kamera-elementer og hotzone
Kort behøver ikke være geografiske kort, men ofte er de. Afhængig af din organisations behov kan fotos og andre typer billedfiler også bruges som kort.
Kort er ikke det samme som smart kort. For yderligere oplysninger, se Forskelle mellem kort og smart kort (forklaret).
Hvordan elementer arbejder sammen med kort
Du kan bruge kortelementer til at arbejde sammen med egentlige enheder på følgende måder:
Placer musemarkøren over et kamera på et kort for at se live forhåndsvisning fra kameraet. Klik på titellinjen for forhåndsvisningen for at vise den som et separat, flydende vindue. Du kan tilpasse det flydende vindues størrelse ved at trække i dets hjørner. Start optagelse: Højreklik på kameraet og vælg Start optagelse i # minutter. Særlige brugertilladelser kan være nødvendige for at bruge denne funktion.
Et fast kamera vises på kortet med en tilhørende visningszone, som angiver kameraets synsvinkel. Bemærk, at vinklen på kortet højst sandsynligt har brug for tilpasning for at passe til kameraets synsvinkel. For at tilpasse vinklen skal du simpelthen trække den til en passende størrelse og position.
Et PTZ-kamera vises på kortet med dertilhørende forudindstillede PTZ-positioner, som er defineret for kameraet på overvågningssystemet. De forudindstillede positioner vises som farvede vinkler, der udgår fra PTZ-kameraets ikon. Hver vinkel repræsenterer en særlig forudindstilling. Bemærk, at vinklerne på kortet højst sandsynligt har brug for tilpasning for at passe til kameraets forudinstillede vinkler. For at tilpasse en vinkel skal du simpelthen trække den til en passende størrelse og position. Hvis et kamera har mere end 25 forudindstillede positioner, så vil ingen vinkler blive vist til at starte med, da de ville være for små til at være brugbare. I så fald kan du tilføje ønskede vinkler en ad gangen ved at trække forudindstillingerne fra det ønskede kamera fra vinduet Elementvælger og ud på kortet. For at gå til en af et PTZ-kameras forudindstillinger skal man blot klikke på forudindstillingen på kortet. Dette virker i det flydende forhåndsvisningvindue, på selve kortet og i hotspot-positioner (se Hotspots (forklaret)). Alternativt kan du højreklikke på kameraet, vælge PTZ-forudindstillinger og derefter den ønskede forudindstillede position.
Placer musen over en mikrofon. Tryk og hold venstre museknap for at lytte til modtaget lyd fra en mikrofon, eller højreklik på mikrofonen og vælg Lyt til mikrofon. Du kan ikke bruge mikrofoner i kortvisninger i afspilningstilstand.
Placer musen over en højttaler. Tryk og hold venstre museknap for at tale via højttaleren. Du kan ikke bruge højttalere i kortvisninger i afspilningstilstand.
Klik på en hændelse på kortet (se Alarmer (forklaret)) for at aktivere den, eller højreklik på hændelsen og vælg Aktiver hændelse. Når der venstreklikkes på en hændelse, vises musemarkøren kortvartigt som et lyn for at indikere, at hændelsen er blevet aktiveret.
Klik på en alarm på kortet (se Alarmer (forklaret)) for at se den, eller højreklik på alarmen og vælg Aktiver alarm. Højre-klik for at acceptere alarmen.
Klik på et output på kortet for at aktivere det, eller højreklik på outputtet og vælg Aktiver output. Når du klikker på et output, vises musemarkøren kortvarigt som et lyn for at indikere, at outputtet er blevet aktiveret.
En hotzone er almindeligvis farvet, så den er let at genkende. Klik på en hotzone for at gå til underkortet, der linkes til via hotzonen, eller højreklik på den ønskede hotzone og vælg Gå til underkort.
Hvis hotzonen vises med et stiplet omrids, linker hotzonen ikke til et kort.
På nogle overvågningssystemer kan kort fra flere forskellige servere være inddelt i et kort-hierarki. Det kan betyde, at når du klikker på en hotzone, er underkortet ikke tilgængeligt, fordi dets server ikke er tilgængeligt. Servere kan blive ikke tilgængelige grundet skemalagt vedligehold eller netværksproblemer. Kontakt din systemadministrator, hvis problemet ikke forsvinder.
En hotzone kan pege på et kort, som du ikke har adgang til. XProtect Smart Client vil give dig besked, hvis det er tilfældet. Da brugertilladelser er tidsbaserede, er det muligt, at du ikke har adgang til et kort, som du kunne bruge tidligere. Dette skyldes, at du ikke har rettigheder på nogle bestemte tidspunkter i løbet af dagen eller på bestemte dage i løbet af ugen. Kontakt din systemadministrator, hvis du er i tvivl om dine brugertilladelser.
Plug-in-elementer er kun tilgængelige, hvis de bruges på dit overvågningssystem. Eksempler på plug-in-elementer: adgangskontrolsystemer, brandalarmsystemer osv.
Fordi indbyrdes forbundet hardware, der er del af et Milestone Interconnect-system, nogle gange er offline, kan du ofte få en fejlstatus for indbyrdes forbundne hardware-elementer på et kort.
Statusvisualisering er en funktion, som grafisk viser status af elementer, der er tilføjet et kort. Når et kort er i fuld drift og i normal tilstand, præsenteres der ingen visuelle statusindikationer. I vinduet Statusvisualisering kan du definere, hvordan kortets statusindikationer fremstår visuelt.
Indikator | Beskrivelse |
|---|---|
| Opmærksomhed påkrævet - når der er problemer med et element. For eksempel når serveren snart ikke har mere ledig diskplads. Bemærk, at den pågældende enhed ikke nødvendigvis er med på kortet. Standardfarven er gul. |
| Ikke i drift - når der er en fejl på elementet. For eksempel hvis serveren ikke kan oprette forbindelse til en mikrofon eller en højttaler. Standardfarven er orange. |
| Alarmer - når et element har en alarm tilknyttet. Standardfarven er rød. |
| Deaktiveret/ukendt status - når et element er deaktiveret på overvågningsserveren, eller når det ikke er muligt at hente statusinformation fra serveren. Standardfarven er lilla. |
| Ignorer status - når et elements status ikke kræver opmærksomhed, for eksempel hvis du allerede er klar over, hvad problemet er. Standardfarven er blå. |
Statussen af et kort afspejler statussen af alle elementer på kortet. Op til fire navne på påvirkede servere kan ses på kortets titellinje. Hvis en server er utilgængelig, og elementer på kortet derfor er deaktiverede, men serveren selv ikke er inkluderet på kortet, vises kortet med statussen Ikke i drift, selvom kortet kun indeholder deaktiverede elementer. Hvis serveren, der ikke er tilgængelig, er inkluderet på kortet, vises kortet blot med statussen Deaktiveret/ukendt status. Statusinformationen er også tilgængelig i kortoversigten.
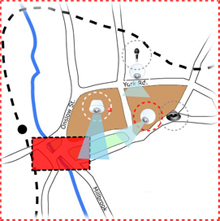
Eksempel på kort med statusvisualisering
Ændre udseendet på statusvisualiseringVinduet Kortoversigt (forklaret)
Vinduet Kortoversigt giver dig et overblik over det hierarki af kort, som er sat op i XProtect Smart Client. For at åbne vinduet Kortoversigt skal du højreklikke på kortet og vælge Kortoversigt eller klikke på ikonet  på kortets titellinje.
på kortets titellinje.
Et +-tegn ved siden af kortets navn indikerer, at kortet kan have et eller flere underkort, som der linkes til via hotzoner. Når du klikker på et kort i Kortoversigt, vises det valgte kort med det samme i visningen.
Det kan tage noget tid at indlæse indholdet i Kortoversigten, hvis du er forbundet til et meget stort overvågningssystem med mange kort.
Hvis du er forbundet til et overvågningssystem, som understøtter Milestone Federated Architecture, kan du kun tilføje kort fra den overvågningssystem-server, som du er logget ind på. Milestone Federated Architecture er en systemopsætning med forbundne, men fysisk adskilte, overvågningssystemer. En sådan struktur kan for eksempel være relevant for en butikskæde med mange separate men forbundne overvågningssystemer.
Se skemaet med sammenligninger mellem XProtect-overvågningsystemer på https://www.milestonesys.com/products/software/xprotect-comparison/ for flere informationer om, hvilke overvågningssystemer der understøtter Milestone Federated Architecture.
Sende kameraer fra et kort til et flydende vindue
For at se alle kameraerne på et kort samtidig i et flydende vindue (op til 25 kameraer i en visning):
- I live- eller afspilningstilstand skal du vælge det kort, som indeholder de kameraer, du ønsker at se i et flydende vindue.
- Øverst på kortets titellinje skal du klikke på ikonet Send alle kameraer til flydende vindue:
 .
.
Det flydende vindue viser op til 25 kameraer i visningen.
Hvis du har mere end 25 kameraer på et kort, så vil det ikke altid være de samme kameraer, du ser, når du klikker på denne knap.
Se optaget video fra kameraer på et kort
Du kan se optaget video fra kameraer i et forhåndsvisningsvindue, når du bevæger musen over et kameraikon på kortet. Statusoplysningerne i afspilningstilstand hentes fra kameraets aktuelle live-status.
- Du kan bruge digital zoom og PTZ-knapper fra kameraets forhåndsvisning, hvis kameraet understøtter dette. I forhåndsvisningsvinduet skal du enten klikke på knappen Mere og vælge digital zoom eller bruge PTZ-styringen (se PTZ-billeder (forklaret)) som viser sig. Hvis du har defineret PTZ-forudindstillinger for et bestemt kamera, kan du aktivere forudindstillingen ved at vælge den i forhåndsvisningen
- For at se alle kameraerne (op til 25 i en visning) samtidigt på et kort i et flydende vindue, skal du klikke på ikonet Send alle kameraer til flydende vindue øverst på kortets titellinje:

Hvis du har mere end 25 kameraer på et kort, så vil det ikke altid være de samme kameraer, du ser, når du klikker på denne knap.
Se statusdetaljer
Statusdetaljer er tilgængelige for kameraer (for eksempel opløsning, billedstørrelse og bit-rate) og servere (for eksempel CPU-belastning, hukommelse og netværksbrug).
- For at vise statusdetaljer, skal du højreklikke på det ønskede element og vælge Statusdetaljer. Statusdetaljer vises i et separat flydende vindue
Hvis du ser en fejlmeddelelse, som fortæller, at hændelsesserveren ikke har tilstrækkelige adgangstilladelser til optagelsesserverne, vil du ikke kunne se statusoplysninger fra optagelsesservere. Fejlmeddelelsen har at gøre med tjenesten Event Server, som håndterer kort-relateret kommunikation på overvågningssystemet. Event Server-tjenesten administreres fra overvågningssystemets server. Kontakt din systemadministrator, som vil kunne klare problemet.
Zoom og maksimer kort automatisk
Hvis kortet er større end visningsarealet i XProtect Smart Client, eller hvis du har zoomet ind på kortet, kan du panorere i kortet for at se de ellers skjulte områder. Klik på kortet et sted, hvor der ikke ligger elementer, og kortet centreres det sted, hvor du klikkede. Panorer på kortet ved at klikke og trække kortet i den ønskede retning.
- For at bruge zoom-funktionen på et kort skal du højre-klikke på kortet og, alt efter behov, vælge Zoom ind eller Zoom ud. Eller du kan bruge funktionen Zoom til standardstørrelse for at zoome tilbage til normal størrelse
Alternativt brug musehjulet til at zoome. Rul op for at zoome ind eller rul ned for at zoome ud.
Hvis Maksimer kort automatisk er aktiveret, og din kortposition i visningen er en del af en visning med flere visningspositioner, maksimeres kortet automatisk til fuld skærm efter et stykke tid. Hvor lang tid det drejer sig om, defineres på fanen Egenskaber. For at vende tilbage til den almindelige visning skal du dobbeltklikke et sted på kortet, hvor der ikke er elementer.