Opret smart kort
Før du kan drage fordel af smart kort-funktioner, skal du fuldføre nogle konfigurationsopgaver i XProtect Smart Client. Du kan kun se et smart kort, hvis det er blevet føjet til en visning.
Se også Føj smart kort til visninger. For yderligere oplysninger, se Smart kort.
Forskelle mellem kort og smart kort
XProtect Smart Client har kort-funktioner, som kan hjælpe dig med at visualisere dit overvågningssystem og hurtigt reagere på begivenheder.
- Kort: denne type kort er baseret på stillbilleder, som ikke indeholder geografiske referencer. Du kan tilføje enheder såsom kameraer, mikrofoner og optagelsesservere. Du kan også tilføje alarmer, hændelser og adgangskontroller, som lader dig interagere med dit overvågningssystem direkte fra kortet. Du skal manuelt positionere enheder og funktionselementer på kortet. For yderligere oplysninger, se Kort.
- Smart kort: denne type kort bruger et geografisk informationssystem til akkurat gengivelse af geografien i den virkelige verden. Disse avancerede funktioner kan give dig et mere præcist overblik over dine kameraer på flere placeringer.
Du kan også:
- Brug tjenesterne Bing Maps og Google Maps (kun tilgængelige i XProtect® Corporate og XProtect Expert).
- Brug Milestone Map Service som geografiske baggrunde.
- Brug OpenStreetMap kort-projektet som geografiske baggrunde.
- Tilføj CAD-tegninger, shapefiler og billeder som overlejringer (CAD-filer er kun tilgængelige i XProtect® Corporate og XProtect Expert).
Kort og smart kort kan ikke bare erstatte hinanden. Hvis du bruger kort, kan du bruge billedfilen som et smart kort, men du skal tilføje enhederne igen. Du kan ikke overføre kort med enheder til et smart kort, men du kan linke et smart kort til kort. For yderligere oplysninger, se Tilføj, slet eller rediger links på smart kort.
Føj smart kort til visninger
Det simple verdenskort vises som standard. Når du har tilføjet smart kort, kan du ændre den geografiske baggrund.
For at tilføje et smart kort![]() En kort-funktionalitet, der bruger geografisk information til at visualisere enheder (for eksempel kameraer og mikrofoner), strukturer og topografiske elementer i et overvågningssystem i en geografisk nøjagtig og virkelighedstro visualisering. Kort der bruger elementer af denne funktionalitet kaldes smart kort. skal du føje det til en visning:
En kort-funktionalitet, der bruger geografisk information til at visualisere enheder (for eksempel kameraer og mikrofoner), strukturer og topografiske elementer i et overvågningssystem i en geografisk nøjagtig og virkelighedstro visualisering. Kort der bruger elementer af denne funktionalitet kaldes smart kort. skal du føje det til en visning:
- I live- eller afspilningstilstand skal du vælge den visning, du ønsker at føje til smart kortet.
-
På arbejdsområdets værktøjslinje skal du vælge Opsætning.
- Udvid ruden Systemoversigt og træk herefter Smart kort-elementet ind i den relevante position i visningen.
-
Vælg Opsætning igen for at forlade opsætningstilstand og gemme dine ændringer.
Du kan nu ændre den geografiske baggrund.
Skift den geografiske baggrund på smart kort
Det enkle verdenskort vises som standard, når du føjer et smart kort til en visning. Når du har føjet smart kortet til en visning, kan du vælge en anden geografisk baggrund. Alle brugere, der anvender smart kortet, kommer til at se den nye baggrund næste gang, de ser på denne visning.
Geografiske baggrunde fra Bing Maps og Google Maps er kun tilgængelige i XProtect® Corporate og XProtect Expert. Din systemadministrator skal også gøre dem tilgængelige i XProtect Management Client.
Sådan ændrer du baggrunden:
- Vælg den visning, som indeholder smart kortet.
- På værktøjslinjen skal du vælge
 Vis eller skjul lag og brugerdefinerede overlejringer.
Vis eller skjul lag og brugerdefinerede overlejringer. - Under Geografiske baggrunde skal du vælge den baggrund og den type detaljer, du ønsker at vise. Hvis du for eksempel ønsker at se topografiske oplysninger, skal du vælge Terræn. Hvis du ønske at se veje, så vælg Vejkort.
Geografiske baggrunde
Du kan bruge de følgende tjenester som de geografiske baggrunde på dine smart kort![]() En kort-funktionalitet, der bruger geografisk information til at visualisere enheder (for eksempel kameraer og mikrofoner), strukturer og topografiske elementer i et overvågningssystem i en geografisk nøjagtig og virkelighedstro visualisering. Kort der bruger elementer af denne funktionalitet kaldes smart kort.:
En kort-funktionalitet, der bruger geografisk information til at visualisere enheder (for eksempel kameraer og mikrofoner), strukturer og topografiske elementer i et overvågningssystem i en geografisk nøjagtig og virkelighedstro visualisering. Kort der bruger elementer af denne funktionalitet kaldes smart kort.:
-
Bing Maps
-
Google Maps
-
Milestone Map Service
-
OpenStreetMap
Når du har valgt den geografiske baggrund, kan du tilføje enhederne, for eksempel kameraer og brugerdefinerede overlejringer, for eksempel shapefiler. For yderligere oplysninger, se Brugerdefinerede overlejringer.
Typer af geografiske baggrunde
Når du har føjet et smart kort![]() En kort-funktionalitet, der bruger geografisk information til at visualisere enheder (for eksempel kameraer og mikrofoner), strukturer og topografiske elementer i et overvågningssystem i en geografisk nøjagtig og virkelighedstro visualisering. Kort der bruger elementer af denne funktionalitet kaldes smart kort. til en visning, kan du bruge en af de følgende geografiske baggrunde:
En kort-funktionalitet, der bruger geografisk information til at visualisere enheder (for eksempel kameraer og mikrofoner), strukturer og topografiske elementer i et overvågningssystem i en geografisk nøjagtig og virkelighedstro visualisering. Kort der bruger elementer af denne funktionalitet kaldes smart kort. til en visning, kan du bruge en af de følgende geografiske baggrunde:
- Enkelt verdenskort: brug den geografiske standardbaggrund i XProtect Smart Client. Dette kort er tænkt som en generel reference, og det indeholder ikke elementer som landegrænser, byer eller andre detaljer. Men ligesom andre geografiske baggrunde indeholder det geo-reference data
- Bing Maps: forbind til Bing Maps
- Google Maps: forbind til Google Maps
Bing Maps og Google Maps er kun tilgængelige i XProtect® Corporate og XProtect Expert. Brugen af begge tjenester kræver internetadgang.
- Milestone Map Service - opret forbindelse til en gratis kort-leverandør. Når du har aktiveret Milestone Map Service, er det ikke nødvendigt med yderligere opsætning.
-
OpenStreetMap - forbind til:
- En kommerciel feltserver efter eget valg
-
Din egen, online eller lokal feltserver
- Ingen - denne indstilling skjuler den geografiske baggrund. Bemærk, at de geografiske reference-data bliver der. Se også Lag på smart kort
Som standard viser Bing Maps og Google Maps satellit-billeder. Du kan ændre billedtype, for eksempel til luftfoto eller billeder af terrænet, for at se forskellige detaljer.
Aktiver Milestone Map Service
Milestone Map Service er en online-tjeneste, som du kan oprette forbindelse til en feltserver fra Milestone Systems med. Denne feltserver bruger en gratis, kommercielt tilgængelig kort-tjeneste.
Når du har aktiveret Milestone Map Service på dit smart kort, bruger smart kortet Milestone Map Service som dets geografiske baggrund.
Hvis Milestone Map Service-feltet er grået ud, har du ikke de nødvendige brugertilladelser til at aktivere eller deaktivere tjenesten. Kontakt din systemadministrator for at få hjælp til at aktivere funktionen i XProtect Management Client.
Milestone Map Service kræver internetadgang.
Trin:
- På den globale værktøjslinje skal du vælge Indstillinger og mere
 og derpå Indstillinger
og derpå Indstillinger  .
. 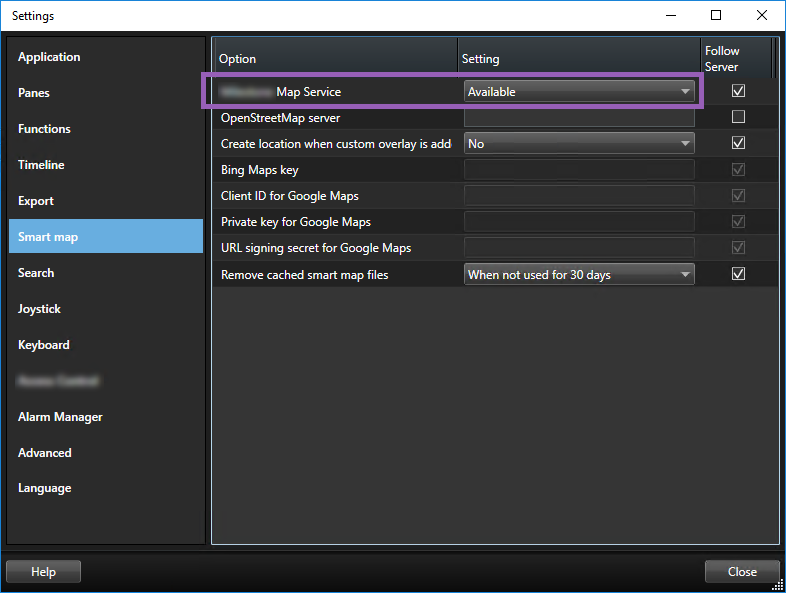
- I den venstre del skal du klikke på Smart kort.
- I feltet Milestone Map Service skal du vælge Tilgængelig.
- Klik på Luk. Næste gang du indlæser dit smart kort, vil det bruge Milestone Map Service som den geografiske baggrund.
OpenStreetMap-feltserver
Hvis du bruger OpenStreetMap som den geografiske baggrund for dit smart kort, skal du angive en feltserver. Du kan angive en lokal feltserver, hvis for eksempel din organisation har egne kort over områder som en havn eller lufthavn, eller du kan bruge en kommerciel feltserver.
Hvis du anvender en lokal feltserver, har du ikke brug for internetadgang.
Feltserverens adresse kan angives på to måder:
- I XProtect Management Client - indstiller du feltserveradressen på Smart Client-profilerne. Serveradressen gælder for alle XProtect Smart Client-brugere, der tilknyttet Smart Client-profilerne
- I XProtect Smart Client - du angiver feltserverens adresse i dialogen Indstillinger. Serveradressen gælder kun for den pågældende installation
Skift OpenStreetMap-feltserver
Hvis den feltserver, der er angivet på serversiden, er blevet lukket for redigering, er feltet blevet nedtonet, og du kan ikke ændre serveradressen. Kontakt din systemadministrator for at få hjælp til at aktivere funktionen i XProtect Management Client.
Trin:
- På den globale værktøjslinje skal du vælge Indstillinger og mere
 og derpå Indstillinger
og derpå Indstillinger  .
. 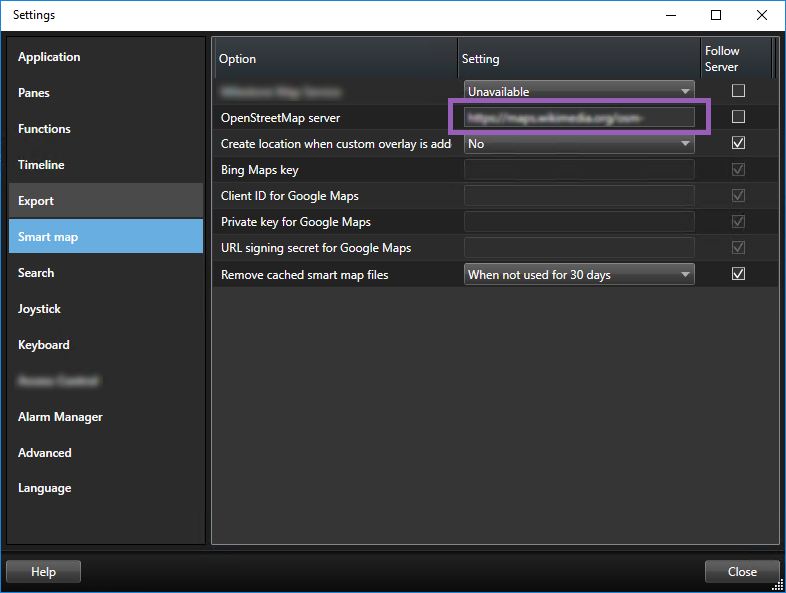
- I den venstre del skal du klikke på Smart kort.
- I feltet OpenStreetMap-server skal du gøre en af følgende:
- Angiv adressen til serveren. Hvis feltet er grået ud, er det blevet låst fra serversiden
- Hvis du vil bruge den server, der er måtte være angivet på serversiden, skal du markere afkrydsningsfeltet Benyt serverværdi
- Klik på Luk. Næste gang du indlæser dit smart kort, vil det bruge den OpenStreetMap-server, du har angivet.
Hvis der ikke er angivet en serveradresse, eller hvis serveradressen er ugyldig, så er OpenStreetMap ikke tilgængelig som en geografisk baggrund.
Vis eller skjul lag på et smart kort
Du kan slå lag til og fra på dit smart kort, afhængigt af hvad du ønsker at se.
Lag på smart kort
Et smart kort har flere lag. Hvert lag indeholder forskellige elementer.
Du kan skjule elementerne på et smart kort-lag. Denne funktion er nyttig, når du ønsker at fokusere på et bestemt element eller at forenkle visningen på smart kortet.
| Lag | Elementer |
|---|---|
| Systemelementer | Kameraer og andre enheder. Links og placeringer. |
| Brugerdefinerede overlejringer | Bitmap-billeder, CAD-tegninger og shapefiler. |
| Geografiske baggrunde | Det enkle verdenskort eller en af følgende tjenester:
|
Bing Maps og Google Maps er kun tilgængelige som geografiske baggrunde, hvis din systemadministrator har konfigureret dem i XProtect Management Client. For yderligere oplysninger, se Geografiske baggrunde.
Rækkefølge på lag
Alle systemelementer af hver type findes på det samme lag![]() Den geografiske baggrund på et smart kort, en brugerdefineret overlejring eller et systemelement, for eksempel et kamera. Lagene er alle de grafiske elementer, der eksisterer på smart kortet.. For eksempel er alle kameraer på det samme lag. Hvis du skjuler kameralaget, bliver alle kameraer skjult. Lag til systemelementer lægges i denne rækkefølge (fra top til bund): placeringer, kameraer, links og geografiske baggrunde. Du kan ikke ændre denne rækkefølge.
Den geografiske baggrund på et smart kort, en brugerdefineret overlejring eller et systemelement, for eksempel et kamera. Lagene er alle de grafiske elementer, der eksisterer på smart kortet.. For eksempel er alle kameraer på det samme lag. Hvis du skjuler kameralaget, bliver alle kameraer skjult. Lag til systemelementer lægges i denne rækkefølge (fra top til bund): placeringer, kameraer, links og geografiske baggrunde. Du kan ikke ændre denne rækkefølge.
Den geografiske baggrund er altid det nederste lag i et smart kort. Du kan ændre den geografiske baggrund, men du kan kun vælge en geografisk baggrund ad gangen.
Brugerdefinerede overlejringer tilføjes som separate lag og lægges i den rækkefølge, de blev tilføjet til smart kortet. Du laver om på rækkefølgen ved at konfigurere standardindstillingerne for kortet.
En byplanlægger har en shapefil, der viser bygrænserne, og en shapefil, der indeholder alle større veje i byen. Byplanlæggeren kan arrangere rækkefølgen af lag, så vejene vises oven på bygrænserne. Dette giver et overblik over, hvor i byen kameraerne er, og muligheden for at zoome ind for at se navnet på en gade, som et bestemt kamera befinder sig på.
Vis eller skjul lag på et smart kort
Du kan få vist eller skjult lag på et smart kort, herunder den geografiske baggrund. Dette kan for eksempel være nyttigt, når du ønsker at fokusere på et bestemt element på smart kortet eller blot forenkle, hvad der bliver vist på smart kortet.
-
Vælg dit smart kort.
-
På værktøjslinjen skal du klikke på
 Vis eller skjul lag og brugerdefinerede overlejringer.
Vis eller skjul lag og brugerdefinerede overlejringer. -
For at vise eller skjule lagene med Systemelementer og Brugerdefinerede overlejringer skal du markere afkrydsningsfelterne eller fjerne markeringen.
Ved at skjule laget med Systemelementer slår du alle mikrofoner fra, indtil du viser laget igen. Mikrofoner, der er slået fra manuelt, forbliver slået fra.
-
For at skjule laget med Geografisk baggrund skal du vælge Ingen.
Selv hvis laget med den geografiske baggrund er skjult, så vil geo-referencer stadig være gældende på smart kortet.
Selv hvis den geografiske baggrund er skjult, hvis du for eksempel tilføjer en ny shapefil, der indeholder rumlige referencer, bruger systemet stadig de rumlige referencer til at placere filen korrekt på kortet.
Angiv standardindstillingerne for smart kort
Efter at du har tilføjet et smart kort til en visning og har tilføjet overlejringer, kameraer og links, kan du angive standardindstillingerne for de brugerdefinerede overlejringer. Du kan også slette brugerdefinerede overlejringer for at holde orden.
Trin:
- Klik Opsætning.
- Klik på
 Administrer standardindstillinger.
Administrer standardindstillinger. - Der er følgende muligheder:
- For at vise eller skjule en overlejring skal du markere afkrydsningsfeltet eller fjerne markeringen
- For at ændre rækkefølgen skal du bruge håndtaget foran overlejringen og trække den til en ny placering i listen. Overlejringer ligger i en top-til-bund rækkefølge i listen
- For at slette en overlejring skal du føre musen hen over den overlejringen og så klikke på Slet
- Klik på Gem.
Tilføj, slet eller rediger brugerdefinerede overlejringer
Brugerdefinerede overlejringer
Du kan tilføje disse typer af filer som brugertilpassede overlejringer i et smart kort i XProtect Smart Client:
- Shapefile - dette format indeholder geo-spatiale vektordata, for eksempel punkter, linjer, polygoner og attributter, der repræsenterer objekter på et kort, så som vægge, veje og geografiske træk som floder og søer. For eksempel bruger byplanlægnings- og administrationskontorer ofte shapefiler, fordi de skalerer godt, når du zoomer ind og ud, og deres filstørrelse er ofte mindre end CAD-tegninger eller bitmap-billeder
- CAD - en CAD-tegning (Computer-Aided Design) er brugbar som en smart kort-overlejring, fordi CAD-data kan bruge et koordinatsystem og spatial reference til at skabe en nøjagtig geografisk kontekst ligesom shapefiler kan. For eksempel kan du bruge et detaljeret luftkort eller et vejkort over en placering
- Billede - hvis du har en billedfil, for eksempel en plantegning over en bygning, kan du tilføje den som en overlejring på smart kortet. Du kan bruge følgende typer af billedfiler: PNG, BMP, GIF, JPG, JPEG, PHG, TIF og TIFF
For bedre at kunne fokusere på brugerdefinerede overlejringer kan du midlertidigt skjule andre typer lag. Se Lag på smart kort.
Brugerdefinerede overlejringer og placeringer
Du kan hurtigt springe til brugerdefinerede overlejringer, som du har føjet til det smart kort som beskrevet i Gå til en brugerdefineret overlejring på dit smart kort. I indstillingerne kan du imidlertid oprette forbindelse mellem brugerdefinerede overlejringer og placeringer. Det betyder, at når du tilføjer en brugerdefineret overlejring, så opretter XProtect Smart Client en placering med det samme navn som overlejringen på præcis det samme sted på kortet. Den brugerdefinerede overlejrings placering bliver nu tilgængelig i listen Vælg en placering.
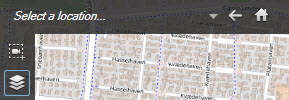
Overlejringen og placeringen er ikke sammenkædet. Du kan for eksempel slette eller omdøbe placeringen uden at ændre overlejringen og omvendt.
For at slå denne funktion til, se Føj placeringer til brugerdefinerede overlejringer (smart kort).
Føj en brugerdefineret overlejring til et smart kort
Du kan forøge mængden af detaljer på dit smart kort ved at tilføje brugerdefinerede overlejringer. Når du tilføjer en brugerdefineret overlejring![]() Et brugerdefineret grafisk element, som brugere kan føje til et smart kort, for eksempel for at illustrere en plantegning i en bygning eller for at markere grænser mellem regioner. En brugerdefineret overlejring kan være et billede, en CAD-tegning eller en shapefil., opretter XProtect Smart Client en placering med det samme navn som overlejringen.
Et brugerdefineret grafisk element, som brugere kan føje til et smart kort, for eksempel for at illustrere en plantegning i en bygning eller for at markere grænser mellem regioner. En brugerdefineret overlejring kan være et billede, en CAD-tegning eller en shapefil., opretter XProtect Smart Client en placering med det samme navn som overlejringen.
Trin:
- Vælg den visning, som indeholder smart kortet, og klik så på Opsætning.
- Klik på
 Tilføj en brugerdefineret overlejring:
Tilføj en brugerdefineret overlejring: - Hvis overlejringen har en geo-reference, kan du klikke hvor som helst på smart kortet. XProtect Smart Client bruger de geografiske oplysninger til at placere overlejringen på den korrekte geografiske placering. Desuden vil smart kortet blive centreret på overlejringen på et standard zoom-niveau
- Hvis overlejringen ikke har en geo-reference, skal du gå til det sted på kortet, hvor du ønsker at tilføje elementet, og så klikke på punktet på smart kortet
Før du tilføjer en overlejring, er det en god ide at zoome ind til det sted på kortet, hvor overlejringen skal være. Det gør det nemmere at positionere overlejringen præcist.
- Angiv et navn til overlejringen.
- Afhængigt af hvilken type fil du vælger:
- Billede - vælg billedfilen og klik så OK
- Shapefile - vælg SHP-filen. Hvis du har en PRJ-fil, vil XProtect Smart Client finde den, og du kan bare klikke på OK. Hvis du ikke har en PRJ-fil, kan du flytte overlejringen manuelt efter at have filføjet den. Du kan også anvende udfyldnings- og linjefarver. Ved at filføje farver, så vil shapefilen fremstå tydeligere på smart kortet
- CAD - vælg DWG-filen. Hvis du har en PRJ-fil, så klik på OK. Hvis du ikke har en PRJ-fil, og du ønsker at bruge en geo-reference til at placere filen på smart kortet, så skal du angive SRID (spatial reference identifier), og derpå klikke på OK. Hvis du ikke har en PRJ-fil eller en SRID, kan du flytte overlejringen manuelt efter at have tilføjet den
For yderligere oplysninger om overlejringstyper, se Brugerdefinerede overlejringer.
Føj placeringer til brugerdefinerede overlejringer (smart kort)
Du kan konfigurere XProtect Smart Client til automatisk at tilføje placeringer til brugerdefinerede overlejringer![]() Et brugerdefineret grafisk element, som brugere kan føje til et smart kort, for eksempel for at illustrere en plantegning i en bygning eller for at markere grænser mellem regioner. En brugerdefineret overlejring kan være et billede, en CAD-tegning eller en shapefil. på dit smart kort. Så kan du springe til de brugerdefinerede overlejringer via listen Vælg en placering.
Et brugerdefineret grafisk element, som brugere kan føje til et smart kort, for eksempel for at illustrere en plantegning i en bygning eller for at markere grænser mellem regioner. En brugerdefineret overlejring kan være et billede, en CAD-tegning eller en shapefil. på dit smart kort. Så kan du springe til de brugerdefinerede overlejringer via listen Vælg en placering.
Trin:
- På den globale værktøjslinje skal du vælge Indstillinger og mere
 og derpå Indstillinger
og derpå Indstillinger  .
. - Gå til fanen Smart kort.
- I listen Opret placering, når overlejring er tilføjet vælger du Ja.
- Luk dialogen for at gemme ændringerne.
For yderligere oplysninger, se Brugerdefinerede overlejringer og placeringer.
Slet en brugerdefineret overlejring fra et smart kort
- Vælg den visning, som indeholder smart kortet, og klik så på Opsætning.
- På værktøjslinjen skal du klikke på
 Administrer standardindstillinger.
Administrer standardindstillinger. - Før musen hen over den brugerdefinerede overlejring og klik på Slet.
- Klik på Gem for slette den brugerdefinerede overlejring.
- Valgfrit: Hvis der blev oprettet en placering til den brugerdefinerede overlejring, så vil du måske også gerne slette den. For yderligere oplysninger, se Tilføj, slet eller rediger placeringer på smart kort.
Gør områder i shapefiler mere synlige (smart kort)
Dette emne er kun relevant, hvis du bruger shapefiler med polygoner.
Hvis du på dit smart kort bruger en shapefil, der består af polygoner tæt på hinanden, kan du være nødt til at skelne mellem de enkelte polygoner. Det gør du ved at formindske uigennemsigtigheden af den farve, du vælger til shapefilen. Polygonens kanter vil blive tydeligere.
Trin:
- Følg trinene beskrevet i Føj en brugerdefineret overlejring til et smart kort.
-
Når du vælger farven, skal du trække skyderen Uigennemsigtighed til venstre, indtil du er tilfreds med gennemsigtigheden.
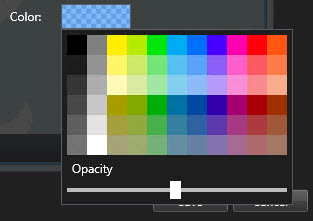
- Klik på Gem.
Tilpas position, størrelse osv. for en brugerdefineret overlejring
Du kan flytte en overlejring til et andet sted på kortet, gøre den større eller mindre og dreje den. Det er for eksempel nyttigt, hvis din overlejring ikke har en geo-reference eller hvis overlejringen har en geo-reference, men af en eller anden årsag ikke passer præcist til den geografiske baggrund.
Trin:
- Vælg den visning, som indeholder smart kortet, og klik så på Opsætning.
- Højreklik på overlejringen og vælg Rediger position.
- For at tilpasse størrelsen eller rotere overlejringen:
- Klik og træk i et hjørnehåndtag
- For at rotere overlejringen om et bestemt punkt skal du flytte omdrejningspunktet til dét sted på kortet. Derefter skal du klikke og trække i et hjørnehåndtag
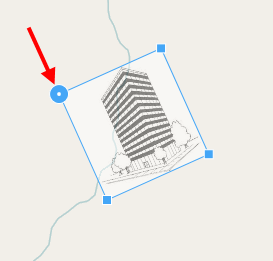
- For at flytte overlejringen på kortet skal du klikke og trække overlejringen.
- Klik på Gem for at gemme dine ændringer.
Tilføj, slet eller rediger enheder på smart kort
Du kan føje enheder til et smart kort med deres faktiske positioner i dine omgivelser. Det giver dig et godt overblik over dit overvågningssystem, og det kan hjælpe dig med at reagere på en situation. Hvis du, for eksempel, vil følge en mistænkt under en begivenhed, der stadig er under udvikling, kan du klikke på kortets kameraer for at få vist deres optagelser.
Når du har føjet et kamera til et smart kort, kan du justere synsfeltet for kamera-ikonet, så det svarer til synsfeltet for det faktiske kamera. Det gør det nemt at finde det kamera, der dækker et bestemt område. Derudover kan du vælge mellem forskellige kameraikoner, så du på kortet kan se hvilken type kamera det er.
Du kan arbejde med følgende typer af enheder på smart kort:
- Kameraer
- Input-enheder
- Output-enheder
- Mikrofoner
Føj enheder til smart kort
Hvis enhedens geo-koordinater er blevet angivet i XProtect Management Client af din systemadministrator, vil den automatisk blive placeret på smart kortet, når du tilføjer den. Hvis ikke, så skal du selv placere enheden på dens præcise geografiske placering.
Hvis din systemadministrator har angivet enhedens geo-koordinater, så kan XProtect Smart Client-brugere let finde enheden på et smart kort. Kontakt din systemadministrator, hvis du ønsker at XProtect Smart Client-brugerne skal have denne mulighed.
- Vælg den visning, som indeholder smart kortet, og klik så på Opsætning.
- Tilføj en enhed eller en gruppe enheder:
Før du tilføjer enheden, er det en god ide at zoome ind på stedet på kortet. Dette gør det lettere at placere enheden præcist, hvis enheden ikke har geo-koordinater.
- Udvid ruden Systemoversigt, find enheden eller enhedsgruppen, og træk den til det sted på smart kortet, hvor du vil have den vist. Bagefter kan du trække i enhederne for at ændre deres position
- På smart kortets værktøjslinje skal du vælge
 Tilføj en enhed > vælge enhedstypen.
Tilføj en enhed > vælge enhedstypen.- Eksempel: Hvis det er et kamera, skal du vælge
 Tilføj et kamera og så vælge kameraet.
Tilføj et kamera og så vælge kameraet.
- Eksempel: Hvis det er et kamera, skal du vælge
- Tæk enheden til smart kortet
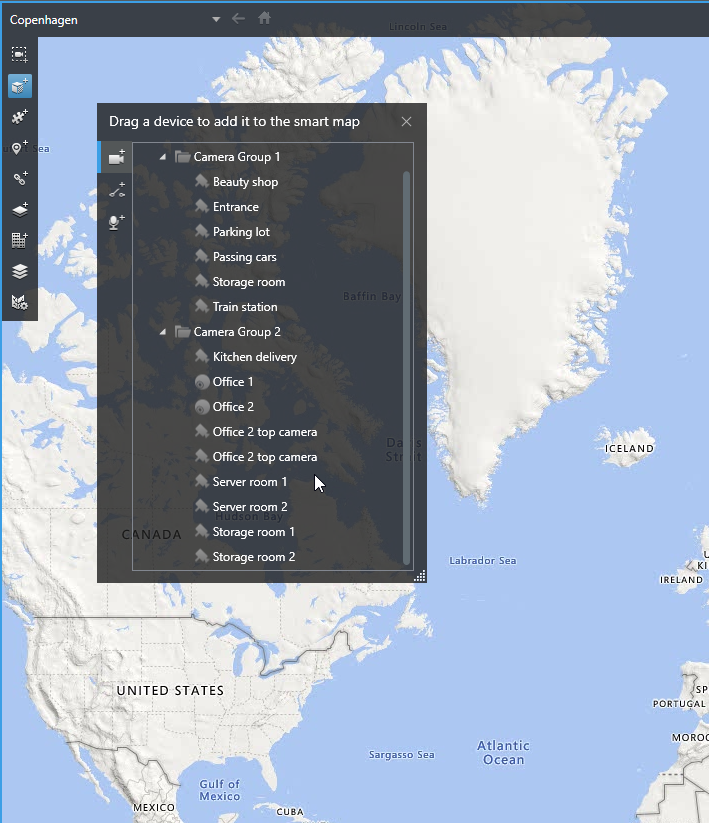
- For at gemme ændringen skal du klikke på Opsætning. Så kommer du ud af opsætningstilstand.
Skift synsfelt og retning på et kamera
Når kameraet er blevet føjet til smart kortet, kan du ændre synsfeltet og retningen ved at justere kameraikonet.
Hvis du har zoomet ud på kortet, skal du zoome ind, indtil synsfeltet vises.
- Vælg den visning, som indeholder det smart kort, du vil arbejde med.
- Klik på Opsætning for at rediger kameraikonet.
-
Klik på kameraikonet.
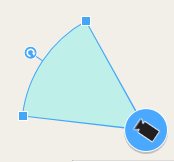
- Brug rotationshåndtaget til at pege kameraet i den rigtige retning.
- For at justere synsfeltets vidde, længde og vinkel skal du klikke på og trække håndtagene på forkanten af synsfeltet.
- For at gemme dine ændringer skal du klikke på Opsætning. Så kommer du ud af opsætningstilstand.
Vælg eller skift enhedens ikon
Du kan vælge en enhedsikon, som passer til den type enhed, du bruger.
- Vælg den visning, som indeholder det smart kort, du vil arbejde med.
-
Klik på Opsætning, og dobbeltklik på enhedsikonet på kortet.
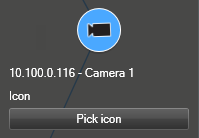
- Klik på Vælg ikon, og vælg så ikonet til enheden.
- Klik på Opsætning igen for at gemme ændringen.
Vis eller skjul enhedsoplysninger
Du kan vise eller skjule oplysninger om enheder på et smart kort. Dette er nyttigt, for eksempel, når du vil forøge eller formindske mængden af indhold på dit smart kort.
- Vælg den visning, som indeholder det smart kort, du vil arbejde med.
- Klik på
 Vis eller skjul lag og brugerdefinerede overlejringer.
Vis eller skjul lag og brugerdefinerede overlejringer. - Vælg eller ryd afkrydsningsfelterne for de oplysninger, der skal vises eller skjules.
Fjern enheder fra smart kort
Du kan fjerne enheder, for eksempel hvis enheder er blevet fjernet fysisk eller er blevet tilføjet ved en fejl. Når du fjerner en enhed, vil oplysninger om enhedens placering, for eksempel geo-koordinaterne, blive fuldstændig fjernet fra dit VMS-system.
Disse brugertilladelser skal være aktiveret i XProtect Management Client:
- Redigering af smart kort
- Redigering af enheder
Trin:
- Naviger til den enhed, du ønsker at fjerne.
- På arbejdsområdets værktøjslinje skal du vælge Opsætning.
-
For at fjerne en enkelt enhed skal du højreklikke på enheden og vælge Fjern.
Eksempel: Hvis det er et kamera, skal du klikke på Fjern kamera.
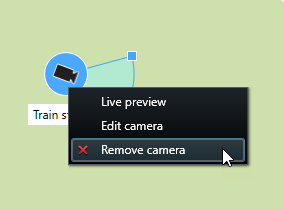
- Sådan fjerner man flere kameraer:
På smart kortets værktøjslinje skal du klikke på
 Vælg flere kameraer.
Vælg flere kameraer.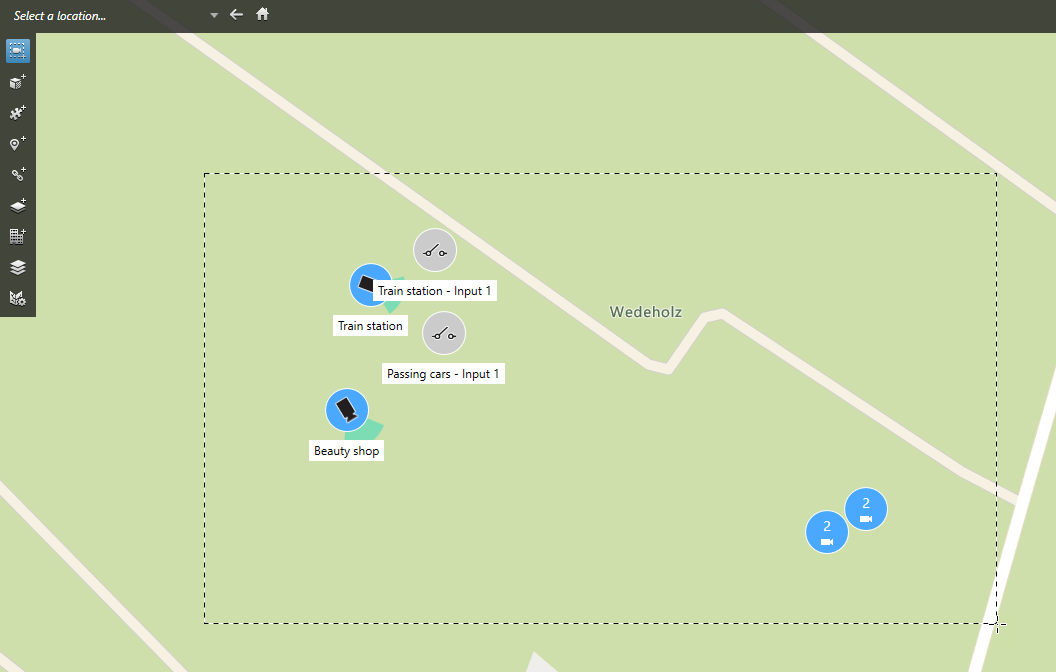
- Klik og træk for at vælge flere kameraer. Andre typer af enheder, for eksempel input-enheder, bliver ikke indeholdt i valget.
- Højreklik og vælg Fjern kameraer.
- Sådan fjerner man flere enheder, som ikke er kameraer:
- Tryk og hold Ctrl på smart kortet.
- Mens du holder Ctrl nede skal du klikke på de enheder, du ønsker at fjerne.
- Højreklik på en af de valgte enheder og vælg Fjern.
- Vælg Opsætning igen for at forlade opsætningstilstand og gemme dine ændringer.
Du kan også slette en enkelt enhed ved at vælge den og så trykke DELETE på dit tastatur.
Tilføj, slet eller rediger links på smart kort
Links på smart kort
Du kan tilføje links, som fører til placeringer på dit smart kort, eller gå til det statiske kort i XProtect Smart Client. Dermed kan du hurtigt gå til dine placeringer eller få vist en anden type kort uden at skifte visning. Du kan ikke linke til et andet smart kort. For yderligere oplysninger, se Forskelle mellem kort og smart kort.
Links viser placeringer og kort på denne måde:
- Et link til en placering viser placeringen i den nuværende visning. For at vende tilbage til en placering, du tidligere har set, skal du klikke på
 Tilbage i smart kort-værktøjslinjen
Tilbage i smart kort-værktøjslinjen - Et link til et kort viser kortet i et separat vindue. Dermed har du adgang til begge typer af kort på samme tid. Du kan se og arbejde med kortet, men du kan ikke lave ændringer i det separate vindue, såsom at tilføje kameraer
Hvis du bruger farvekoder til links, eller du vil gøre dem mere synlige på kortet, kan du angive en farve til linket. Som standard er links til smart kort-placeringer blå, og links til ældre kort er røde. Hvis du bruger en anden farve, er det en god ide at bruge den samme farve til hver type af link. For eksempel kan dette gøre det nemmere at skelne mellem links, når du bruger lag til at filtrere elementer på kortet.
Føj et link til en smart kort-placering eller til et kort
Ved at føje links til dit smart kort kan du hurtigt gå til dine placeringer eller få vist en anden type kort uden at skifte visning.
Trin:
- Vælg den visning, som indeholder smart kortet, og klik så på Opsætning.
- Gå til det sted på kortet, hvor du vil tilføje linket.
- I kortets værktøjslinje, klik
 Tilføj et link, og klik så det sted på kortet, hvor linket skal være.
Tilføj et link, og klik så det sted på kortet, hvor linket skal være. - Angiv, om du vil linke til en smart kort-placering, og klik så Tilføj.
-
Angiv et navn til linket.
Du kan få vist linkets titel på smart kortet, hvis du vælger Ikon og tekst som visningsstilen. Typisk indikerer navne, hvor linket fører dig hen.
- I feltet Destination, vælg kortet eller placeringen, som linket fører hen til.
- I feltet Visningsstil, angiv, om navnet og linkikonet skal vises, eller kun linkikonet, på kortet.
- Valgfrit: Klik Farve for at angive en farve til dit link.
Rediger eller fjern link på et smart kort
Når du har tilføjet et link på dit smart kort, kan du redigere eller slette det.
Trin:
-
På arbejdsområdets værktøjslinje skal du vælge Opsætning.
- For at redigere linket skal du højreklikke på det og vælge Rediger link.
- For at slette linket skal du gøre en af de følgende:
- Højreklik på linket og vælg Slet link
- Vælg linket og tryk DELETE på dit tastatur
Tilføj, slet eller rediger placeringer på smart kort
Placeringer på smart kort
Du kan oprette placeringer de steder på smart kortet, som du er interesseret i. For eksempel kan du oprette placeringer for dit hjemmekontor og fjernkontorer. Placeringer giver dig ikke bare et overblik over dine omgivelser, de hjælper dig også med at navigere i smart kortet.
Når du opretter en brugerdefineret overlejring, vil XProtect Smart Client, afhængigt af din konfiguration, tilføje en placering med det samme navn som overlejringen. Det vil for eksempel gøre det lettere at gå til overlejringen på smart kortet, når du har zoomet ud. Overlejringen og placeringen er imidlertid ikke sammenkædet. Du kan for eksempel slette eller omdøbe placeringen uden at ændre overlejringen og omvendt. For yderligere oplysninger, se Tilføj, slet eller rediger brugerdefinerede overlejringer.
Udgangspositioner på smart kort
Udgangspositioner er specifikke for visningselementet, som de er defineret i. Du kan have forskellige placeringer af dine udgangspositioner i forskellige visningselementer. Hvis der ikke er angivet en udgangsposition til et visningselement, så viser visningselementet hele verdenskortet, uanset hvilken baggrund du bruger. Det gælder også, hvis du sletter udgangspositionen.
Mens du arbejder med smart kortet, kan du klikke på ![]() Udgangsposition for at vende tilbage til udgangspositionen. Dette svarer til at nulstille smart kortet i visningen. Du vender tilbage til visningselementets standardindstillinger, og systemet sletter historikken over de placeringer, du har besøgt.
Udgangsposition for at vende tilbage til udgangspositionen. Dette svarer til at nulstille smart kortet i visningen. Du vender tilbage til visningselementets standardindstillinger, og systemet sletter historikken over de placeringer, du har besøgt.
At vælge en ny udgangsposition påvirker alle, der bruger visningselementet. Hvis en anden person havde angivet en anden udgangsposition, så ændrer du denne indstilling.
Føj en placering til et smart kort
For at holde styr på de steder, du er interesseret i, kan du tilføje placeringer, så du hurtigt kan navigere til de steder på smart kortet.
Trin:
- Vælg den visning, som indeholder smart kortet, og klik så på Opsætning.
- Om nødvendigt må du panorere og zoome ind på det punkt på smart kortet, hvor du vil tilføje din placering.
- I værktøjslinjen, klik på
 Tilføj placering, og klik derefter på det rette sted på smart kortet.
Tilføj placering, og klik derefter på det rette sted på smart kortet. - Giv placeringen et navn, og tilføj så eventuelt disse valgfrie oplysninger:
- Angiv det zoom-niveau, der skal anvendes, når nogen går til placeringen på smart kortet
- Vælg en farve til placeringsikonet. Det er nyttigt at farvekode placeringer, for eksempel for at skelne mellem typer af placeringer. Farven kan være baseret på placeringens funktion, type eller prioritet
- Valgfrit: Gør placeringen til din startplacering. Smart kortet centreres efter denne placering og bruger det angivne standard zoom-niveau, når du klikker på
 Udgangsposition
Udgangsposition
Rediger eller fjern en placering på et smart kort
Når du har tilføjet placeringer på dit smart kort, kan du slette dem eller redigere indstillingerne, for eksempel kan du slette udgangspositionen.
Trin:
- På arbejdsområdets værktøjslinje skal du vælge Opsætning.
- For at redigere en placering skal du højreklikke på den og vælge Rediger placering.
- For at slette en placering skal du gøre en af de følgende:
- Højreklik på placeringen og vælg Slet placering
- Vælg placeringen og tryk DELETE på dit tastatur
Links mellem placeringer
Du kan for eksempel oprette en patruljerings-rute ved at oprette en række af links mellem placeringer. Opret et link fra placering A, som går til placering B, og et link fra placering B, som går til placering C og så videre. For yderligere oplysninger, se Tilføj, slet eller rediger links på smart kort.
Tilføj, slet eller rediger bygninger på smart kort
Bygninger på smart kort
Bygninger på smart kort![]() En kort-funktionalitet, der bruger geografisk information til at visualisere enheder (for eksempel kameraer og mikrofoner), strukturer og topografiske elementer i et overvågningssystem i en geografisk nøjagtig og virkelighedstro visualisering. Kort der bruger elementer af denne funktionalitet kaldes smart kort. bliver afbildet som polygoner med fire kanter. Når en bygning er blevet tilføjet, kan du tilpasse dimensioner, vinkler og størrelse, så de passer til bygningens faktiske form og placering.
En kort-funktionalitet, der bruger geografisk information til at visualisere enheder (for eksempel kameraer og mikrofoner), strukturer og topografiske elementer i et overvågningssystem i en geografisk nøjagtig og virkelighedstro visualisering. Kort der bruger elementer af denne funktionalitet kaldes smart kort. bliver afbildet som polygoner med fire kanter. Når en bygning er blevet tilføjet, kan du tilpasse dimensioner, vinkler og størrelse, så de passer til bygningens faktiske form og placering.
Hvis en bygning har flere etager, kan du starte med at tilføje niveauer og så tilføje kameraer på de enkelte niveauer. På denne måde kan du navigere mellem kameraerne inde i bygningen, niveau for niveau.
Som en hjælp til at illustrere, hvordan der ser ud på et niveau, kan du tilføje en brugerdefineret overlejring, for eksempel et billede, der viser en plantegning. For yderligere oplysninger, se Føj plantegninger til niveauer (smart kort).
Bygninger får automatisk et navn, for eksempel Bygning 4. Milestone anbefaler, at du ændrer navnet. Dette gør det lettere for dig at skelne bygningerne fra hinanden.
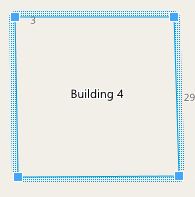
Føj bygninger til smart kort
I stedet for at bruge billeder eller shapefiler til at illustrere bygninger kan du tilføje en kontur af en bygning. Derefter kan du tilpasse dimensioner, vinkler og størrelse, så de passer til bygningens faktiske form og placering.
Redigering af smart kort er blevet aktiveret på din Smart Client-profil i XProtect Management Client.
Trin:
- På arbejdsområdets værktøjslinje skal du vælge Opsætning.
- Naviger til det sted på smart kortet, hvor du vil placere bygningen.
- Klik på
 og placer markøren på det rigtige sted på smart kortet.
og placer markøren på det rigtige sted på smart kortet. - Klik igen. Der bliver tilføjet et rektangel på smart kortet. Hvis der er zoomet ud, bliver zoom-niveauet automatisk forøget.
- Hvis det er nødvendigt, kan du bruge håndtagene i hjørnerne til at tilpasse form og placering til den faktiske bygning.
- Vælg Opsætning igen for at forlade opsætningstilstand og gemme dine ændringer.
Rediger bygninger på smart kort
Når en bygning: er blevet føjet til et smart kort, kan du ændre bygningens navn og justere dens placering, størrelse, dimensioner og vinkler. Du kan også tilføje, fjerne eller omorganisere niveauerne.
Redigering af smart kort er blevet aktiveret på din Smart Client-profil i XProtect Management Client.
Trin:
- Naviger til bygningen på smart kortet. Zoom ind, hvis du har brug for det.
- På arbejdsområdets værktøjslinje skal du vælge Opsætning.
-
Klik hvor som helst inde i bygningen. En rillet blå kant angiver, at du kan redigere bygningen.
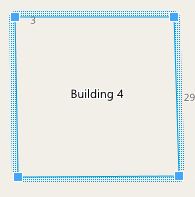
- For at omdøbe bygningen skal du gå til den øverste del af ruden til højre og klikke på
 . Udskift navnet og klik på
. Udskift navnet og klik på  . For at annullere skal du trykke på Esc.
. For at annullere skal du trykke på Esc. - For at tilpasse hjørnerne skal du klikke og trække dem til en ny placering.
- For at tilføje eller fjerne niveauer, se Tilføj eller fjern niveauer fra bygninger.
- Vælg Opsætning igen for at forlade opsætningstilstand og gemme dine ændringer.
Slet bygninger på smart kort
Hvis en bygning ikke længere er nødvendig, kan du slette den. Næste gang nogen logger på XProtect Smart Client eller genindlæser, vil bygningen være forsvundet.
Redigering af smart kort er blevet aktiveret på din Smart Client-profil i XProtect Management Client.
Trin:
- Åbn smart kortet.
- På arbejdsområdets værktøjslinje skal du vælge Opsætning.
- Gør et af følgende:
- Højreklik på bygningen og vælg Slet
- Vælg bygningen og tryk på tasten DELETE på dit tastatur
En alternativ måde at slette en bygning:I ![]() Administrer standardindstillinger skal du rulle ned til afdelingen Bygninger pege på bygningen, klikke Slet og så Gem.
Administrer standardindstillinger skal du rulle ned til afdelingen Bygninger pege på bygningen, klikke Slet og så Gem.
Administration af niveauer og enheder i bygninger (smart kort)
Enheder og niveauer i bygninger
Når du føjer en enhed til en bygning, vil enheden som standard blive forbundet med standardniveauet, hvis et sådant er blevet defineret. Eller bliver enhedeerne tildelt første niveau. Du kan imidlertid ændre dette og forbinde enheden med et hvilket som helst niveau eller flere niveauer samtidig.
Flere oplysninger:
- Hvis der ikke er valgt niveauer, er enheden synlig på alle niveauer
- Hvis du tilføjer en bygning oven på en allerede placeret enhed, bliver enheden som standard forbundet med alle niveauer
- Hvis du udvider en bygnings grænser, så den dækker en allerede placeret enhed, bliver enheden kun forbundet med det valgte niveau
Hvis du tilpasser grænserne for en bygning, så den ikke længere dækker enheden, så er enheden ikke længere forbundet med bygningen.
Plantegninger og enheder i bygninger
For at gøre det lettere at visualisere det indre af en bygning på forskellige niveauer kan du tilføje plantegninger som brugerdefinerede overlejringer. Når en plantegning er på plads, er det lettere at placere enheden præcist. For yderligere oplysninger, se Føj plantegninger til niveauer (smart kort).
De enheder, du placerer, er forbundet med niveauer, ikke med brugerdefinerede overlejringer. Hvis du sletter et niveau inde i bygning med enheder og en brugerdefineret overlejring, vil enhederne blive på deres geografiske placering, men de er ikke længere forbundet med niveauet. Den brugerdefinerede overlejring bliver derimod slettet sammen med niveauet.
Hvis du ændrer på et niveaus placering i rækkefølgen, vil både enheder og den brugerdefinerede overlejring blive sammen med niveauet. Enhederne beholder deres geografiske placering.
Tilføj eller fjern niveauer fra bygninger
Når du har tilføjet en bygning til dit smart kort, kan du tilføje så mange niveauer, du har lyst til. Første niveau får tildelt nummeret 1, det næste får 2, og så videre. Bagefter kan du omdøbe de enkelte niveauer og ændre deres rækkefølge.
Redigering af smart kort er blevet aktiveret på din Smart Client-profil i XProtect Management Client.
Trin:
- Naviger til bygningen på smart kortet. Zoom ind, hvis du har brug for det.
- Vælg bygningen. En rude bliver vist til højre.
- Klik på knappen Opsætning for at gå ind i opsætningstilstand.
- Klik på Tilføj niveau
 .
. - For at redigere niveauets navn:
- Klik på prikkerne
 og vælg Omdøb.
og vælg Omdøb. - Indtast et nyt navn.
- Klik på prikkerne
- For at slette et niveau skal du klikke på prikkerne
 og vælge Slet. Enheder på dette niveau bliver på deres geografiske placering, men de er ikke længere forbundet med niveauet.
og vælge Slet. Enheder på dette niveau bliver på deres geografiske placering, men de er ikke længere forbundet med niveauet. - Klik på Opsætning for at forlade opsætningstilstand.
Ændring af rækkefølgen af niveauer i bygninger (smart kort)
Redigering af smart kort er blevet aktiveret på din Smart Client-profil i XProtect Management Client.
Trin:
- Naviger til bygningen på smart kortet. Zoom ind, hvis du har brug for det.
- Vælg bygningen. En rude, som viser dig niveauerne i bygningen, bliver vist til højre.
- På arbejdsområdets værktøjslinje skal du vælge Opsætning.
- Klik og træk det prikkede område
 til den rigtige placering. Alle forbundne enheder og brugerdefinerede overlejringer forbliver på niveauet.
til den rigtige placering. Alle forbundne enheder og brugerdefinerede overlejringer forbliver på niveauet. - Vælg Opsætning igen for at forlade opsætningstilstand og gemme dine ændringer.
Indstil standardniveau for bygninger (smart kort)
Hvis et bestemt niveau i en bygning er mere vigtigt end andre, for eksempel stueetagen, kan du indstille dette til at være standardniveauet. Når du åbner et smart kort og går til bygningen, bliver standardniveauet automatisk valgt.
Hvis du navigerer væk fra bygningen og tilbage igen, vil XProtect Smart Client bringe dig ind på det niveau, du forlod.
Redigering af smart kort er blevet aktiveret på din Smart Client-profil i XProtect Management Client.
Trin:
- Naviger til bygningen på smart kortet. Zoom ind, hvis du har brug for det.
- Vælg bygningen. En rude, som viser dig niveauerne i bygningen, bliver vist til højre. Standardniveauet er markeret op.
- Klik på Opsætning for at komme til opsætningstilstand. Bemærk stjernen
 . Den angiver hvor det aktuelle standardniveau er.
. Den angiver hvor det aktuelle standardniveau er. - På niveauet, du vil vælge som standardniveau, skal du klikke på prikkerne
 .
. - Vælg Benyt som standard.
- Vælg Opsætning igen for at forlade opsætningstilstand og gemme dine ændringer.
Føj plantegninger til niveauer (smart kort)
Du kan føje brugerdefinerede overlejringer, for eksempel billeder af plantegninger, til niveauerne i din bygning for at få en bedre visning af hvordan et niveau inde i en bygning ser ud. Når du navigerer mellem niveauerne, bliver de tilknyttede plantegninger automatisk vist.
Redigering af smart kort er blevet aktiveret på din Smart Client-profil i XProtect Management Client.
Trin:
- Naviger til bygningen på smart kortet. Zoom ind, hvis du har brug for det.
- Vælg bygningen. En rude, som viser dig niveauerne i bygningen, bliver vist til højre.
- På arbejdsområdets værktøjslinje skal du vælge Opsætning.
- Vælg det niveau, hvor du vil tilføje den brugerdinerede overlejring.
- Oppe til venstre skal du klikke på
 Tilføj en brugerdefineret overlejring og så klikke et hvilket som helst sted inde i bygningens kontur. Et vindue åbnes.
Tilføj en brugerdefineret overlejring og så klikke et hvilket som helst sted inde i bygningens kontur. Et vindue åbnes. - Vælg typen af brugerdefineret overlejring. For yderligere oplysninger, se Brugerdefinerede overlejringer.
-
Vælg den placering på din computer, hvor filen ligger, og klik på Fortsæt. Den brugerdefinerede overlejring bliver vist med en blå kontur.
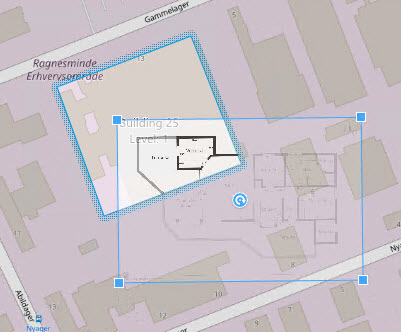
- Træk det hen på bygningens kontur og brug omdrejningspunktet og hjørnehåndtagene til at rotere og omplacere den brugerdefinerede overlejring.
- På linjen for oven skal du klikke på Gem.
- Vælg Opsætning igen for at forlade opsætningstilstand og gemme dine ændringer.
Slet plantegninger på niveauer (smart kort)
Hvis en plantegning på et niveau inde i en bygning er blevet ændret, kan det være nødvendigt at erstatte den brugerdefinerede overlejring, der illustrerer grundplanen. Milestone anbefaler, at du sletter den gamle plantegning, før du tilføjer en ny.
Redigering af smart kort er blevet aktiveret på din Smart Client-profil i XProtect Management Client.
Trin:
- Naviger til bygningen på smart kortet. Zoom ind, hvis du har brug for det.
- Vælg bygningen. En rude, som viser dig niveauerne i bygningen, bliver vist til højre.
- På arbejdsområdets værktøjslinje skal du vælge Opsætning.
- Vælg det niveau, hvor den brugerdefinerede overlejring er.
- Højreklik på den brugerdefinerede overlejring og vælg Slet brugerdefineret overlejring.
- Vælg Opsætning igen for at forlade opsætningstilstand og gemme dine ændringer.
For at redigere placeringen eller størrelse på plantegningen skal du højreklikke den brugerdefinerede overlejring og vælge Rediger position. Nu kan du flytte, dreje og ændre på størrelsen af den brugerdefinerede overlejring.
Føj enheder til bygninger (smart kort)
Efter at have oprettet en bygning og tilføjet niveauer kan du føje enheder til bygningen. Hvis du har angivet et standard-niveau, så er enhederne forbundet med det. Hvis du ikke har, så er enhederne forbundet med det første niveau. Du kan ændre niveauet og forbinde enheden med et andet niveau i bygningen.
Redigering af smart kort er blevet aktiveret på din Smart Client-profil i XProtect Management Client.
Trin:
- Gå til bygningen på dit smart kort. Zoom ind, hvis det er nødvendigt.
- På arbejdsområdets værktøjslinje skal du vælge Opsætning.
- For at tilføje en enhed skal du klikke på dens ikon.
Eksempel: Hvis det er et kamera, skal du klikke på
 Tilføj et kamera.
Tilføj et kamera. - Klik igen på den placering, hvor du vil have enheden. Der bliver vist et vindue.
- Vælg enheden og klik på OK. For hver enhed, du ønsker at tilføje, skal du gentage trin 3-5.
- For at forbinde en enhed med et eller flere niveauer skal du højreklikke på enheden og vælge de ønskede niveauer.
- Vælg Opsætning igen for at forlade opsætningstilstand og gemme dine ændringer.
Hvis du ikke har valgt et niveau, så er enheden synlig på alle niveauer.

