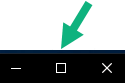| Agrandissement de l’application | Spécifiez comment les fenêtres dans XProtect Smart Client réagissent lorsque vous cliquez sur le bouton Agrandir. 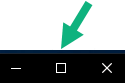
Pour éviter que la barre de tâches Windows ne soit couverte lorsque vous agrandissez une fenêtre, sélectionnez Agrandir comme fenêtre normale. |
| Messages d’erreur de la caméra | Spécifiez la façon dont XProtect Smart Client affiche les messages d’erreur relatifs à la caméra. Ces derniers peuvent s’afficher comme un recouvrement en haut de l’image caméra ou sur un fond noir ou complètement cachés. Si vous masquez les messages d’erreur de la caméra, l’opérateur risque de ne pas voir que la connexion à une caméra a été perdue. |
| Messages d’erreur relatifs au serveur | Spécifiez l’affichage des messages texte relatifs à la caméra de XProtect Smart Client. Ces derniers peuvent s’afficher comme un recouvrement en haut de l’image caméra ou sur un fond noir ou complètement cachés. |
| Message indiquant que la vidéo en direct a été arrêtée | Spécifiez si le/la XProtect Smart Client affiche un message lorsqu’une caméra est connectée mais que la caméra n’envoie pas un flux vidéo en direct. Ce message peut s’afficher comme un recouvrement par-dessus l’image de la caméra ou sur un fond noir, ou masqué complètement.
|
| Défaut pour la barre de titre de la caméra | Choisissez d’afficher ou de masquer la barre de titre de la caméra. La barre de titre indique le nom de la caméra et des indicateurs de couleur représentant les événements survenus, la détection de mouvement et les enregistrements vidéo. Vous pouvez recouvrir ce paramètre sur les caméras individuelles en réglant les propriétés de la caméra pour la ou les caméra(s) en mode configuration. |
| Afficher l’heure actuelle dans la barre de titre | Spécifiez d’afficher ou de masquer l’heure et la date actuelles (celles de l’ordinateur exécutant XProtect Smart Client) dans la barre de titre. |
| Montrer dans les emplacements de vue vides | Spécifiez ce que vous souhaitez afficher si les éléments de vue sont vides dans les vues. Par exemple, vous pouvez choisir un logo ou simplement afficher un fond noir. |
| Afficher l’entretoise de grille | Spécifiez l’épaisseur de la bordure entre les éléments de vue des vues. |
| Qualité de l’image par défaut | Il est utile de spécifier la qualité de la vidéo par défaut affichée dans XProtect Smart Client uniquement si vous visualisez des flux JPEG. Si vous visualisez des codes, tels que H264 et H265, et que réduisez la qualité, vous augmenterez l’utilisation de la bande passante, du CPU et du GPU lors du ré-encodage au format JPEG. Notez que la qualité d’image influe également sur l’utilisation de la bande passante. Si votre XProtect Smart Client passe par Internet, sur une connexion réseau lente, ou si pour d’autres raisons vous devez limiter l’utilisation de la bande passante, il se peut que la qualité de l’image soit réduite au niveau du serveur, en sélectionnant par exemple Faible ou Moyenne. Vous pouvez recouvrir ce paramètre sur les caméras individuelles en réglant les propriétés de la caméra pour la ou les caméra(s) en mode configuration. |
| Fluidité d’image par défaut | Sélectionnez une fluidité d’image par défaut pour la vidéo visionnée dans le XProtect Smart Client. Vous pouvez recouvrir ce paramètre sur les caméras individuelles en réglant les propriétés de la caméra pour la ou les caméra(s) en mode configuration. |
| Mémoire tampon vidéo par défaut | SI vous avez besoin que la vidéo en direct s’affiche de manière très fluide, sans aucune gigue, il est possible de spécifier une temporisation vidéo. La mise en cache vidéo peut significativement augmenter la mémoire utilisée pour chaque caméra affichée dans une vue. Si vous devez utiliser la mise en cache vidéo, maintenez le niveau de mise en cache aussi bas que possible. |
| Mode cliquer PTZ par défaut | Spécifiez un mode clic PTZ par défaut pour vos caméras PTZ. Parmi les options, cliquer-pour-centrer ou joystick virtuel. Vous pouvez outrepasser ce paramètre sur les caméras individuelles en sélectionnant un autre mode de clic PTZ par défaut pour la caméra. |
| Mode de démarrage de la fenêtre principale | Spécifiez dans quel mode d’écran la fenêtre principale de XProtect Smart Client s’ouvre après votre connexion. Les options sont Plein écran, Agrandi, Fenêtre et Dernier. |
| Restaurer les fenêtres et onglets | Indiquez si vous souhaitez restaurer les fenêtres et les onglets ouverts lors de votre dernière déconnexion de XProtect Smart Client. Les options sont : Dernier : Toujours restaurer toutes les fenêtres et tous les onglets ouverts au moment de la déconnexion de XProtect Smart Client. Aucun : Ne jamais restaurer les fenêtres et les onglets ouverts au moment de la déconnexion de XProtect Smart Client. Demander : Lors de la connexion, il vous est demandé si vous souhaitez restaurer vos fenêtres XProtect Smart Client et onglets de la dernière session.
|
| Cacher le curseur de la souris | Spécifiez si vous souhaitez masquer le curseur de la souris après une période d’inactivité. Vous pouvez spécifier la durée qui doit s’écouler avant que le curseur de la souris ne disparaisse. L’option par défaut est fixée à 5 secondes. Les options sont : - Jamais
- 5 secondes
- Après 10 secondes
- Après 20 secondes
- Après 30 secondes
Si vous déplacez la souris après une période d’inactivité, celle-ci est activée immédiatement. |
| Instantané | Prendre une capture d’écran à partager |
| Chemin vers les instantanés | Spécifiez le chemin indiquant où vous souhaitez que vos instantanés soient sauvegardés. |
| Aide | Spécifiez si l’assistance doit être disponible ou non dans XProtect Smart Client. Si vous désactivez l’assistance, rien ne se passe lorsque vous appuyez sur F1, et les liens contextuels ne sont plus visibles. De plus, vous ne pouvez pas accéder à l’assistance à partir du menu Paramètres et plus. |
| Tutoriels vidéo | Spécifiez si les tutoriels vidéo sur les produits XProtect sont accessibles à partir du menu Paramètres et plus. |