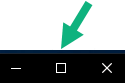| Maximización de la aplicación | Especifique cómo reaccionan las ventanas en XProtect Smart Client cuando se pulsa el botón Maximizar. 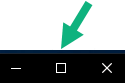
Para evitar que la barra de tareas de Windows quede cubierta cuando maximice una ventana, seleccione Maximizar como ventana normal. |
| Mensajes de error de cámara | Especificar como el XProtect Smart Client muestra mensajes de error relacionados con la cámara. Estos se pueden mostrar como una superposición en la parte superior de la imagen de la cámara o en un fondo negro, u ocultarse por completo. Si Oculta los mensajes de error de cámara, existe el riesgo de que el operador pase por alto que se ha perdido la conexión con una cámara. |
| Mensajes de error del servidor | Especificar como el XProtect Smart Client muestra textos de mensaje relacionados con el servidor. Estos se pueden mostrar como una superposición en la parte superior de la imagen de la cámara o en un fondo negro, u ocultarse por completo. |
| Mensaje de vídeo en directo detenido | Especifique si XProtect Smart Client muestra un mensaje cuando una cámara está conectada, pero la cámara no está enviando flujo de vídeo en directo. El mensaje se puede mostrar como una superposición en la parte superior de la imagen de la cámara o en un fondo negro, u ocultarse por completo.
|
| Predeterminado para la barra de títulos de la cámara | Seleccione si quiere mostrar u ocultar la barra de título de la cámara. La barra de título muestra el nombre de la cámara, así como los indicadores de color que denotan eventos ocurridos, movimientos detectados y grabaciones de vídeo. Este ajuste se puede anular en cámaras concretas ajustando las propiedades de cámara para las cámaras en modo de configuración. |
| Mostrar hora actual en la barra de título | Especificar si se debe mostrar u ocultar la hora y la fecha actuales (del ordenador que ejecuta XProtect Smart Client) en la barra de título. |
| Mostrar en posiciones de visión vacías | Especificar qué mostrar si hay elementos de vista vacíos en las vistas, por ejemplo, puede seleccionar un logotipo o hacer que se muestre solo un fondo negro. |
| Visualizar espaciador de cuadrícula | Especificar el grosor del borde entre elementos de vista en las vistas. |
| Calidad de imagen predeterminada | La especificación de la calidad de vídeo visualizado en XProtect Smart Client sólo es relevante si se visualizan flujos JPEG. Si está viendo otros códecs como H264 y H265 y disminuye la calidad, aumentará el uso de la banda, la CPU y la GPU al recodificar a JPEG. Tenga en cuenta que la calidad de la imagen también afecta al uso del ancho de banda. Si XProtect Smart Client se usa a través de Internet mediante una conexión de red lenta o si, por otras razones, necesita limitar el uso del ancho de banda, la calidad de imagen se puede reducir en el servidor seleccionando los ajustes Baja o Media. Este ajuste se puede anular en cámaras concretas ajustando las propiedades de cámara para las cámaras en modo de configuración. |
| Velocidad de fotogramas predeterminada | Selecciona una tasa de fotograma predeterminada para el vídeo visualizado en el XProtect Smart Client. Este ajuste se puede anular en cámaras concretas ajustando las propiedades de cámara para las cámaras en modo de configuración. |
| Búfer de vídeo por defecto | Si necesita una vista fluida del vídeo en directo, sin que se haya inestabilidad, puede especificar un buffer de vídeo. El buffering de vídeo puede aumentar considerablemente el uso de la memoria para cada cámara que se muestra en una vista. Si necesita utilizar el buffering de vídeo, mantenga el nivel de buffer lo más bajo posible. |
| Modo de hacer clic PTZ predefinido | Especificar un modo clic PTZ predeterminado para sus cámaras PTZ. Las opciones son clic-para-centrar o joystick virtual. Puede anular este ajuste en cámaras individuales seleccionando un modo clic PTZ predeterminado diferente para la cámara. |
| Modo de inicio de la ventana principal | Especifique en qué modo de pantalla se abre la ventana principal de XProtect Smart Clientdespués de haber iniciado sesión. Las opciones son Pantalla completa, Maximizada, Ventana y Última. |
| Restaurar ventanas y pestañas | Especifique si desea restaurar las ventanas y pestañas que quedaron abiertas la última vez que cerró sesión en XProtect Smart Client. Las opciones son: Último: Restaurar siempre todas las ventanas y pestañas que tuviera abiertas cuando cerró sesión de XProtect Smart Client. Ninguno: No restaure nunca ventanas y pestañas que tuviera abiertas cuando cerró sesión en XProtect Smart Client. Preguntar: Al iniciar sesión, se le preguntará si desea restaurar sus pestañas y ventanas de XProtect Smart Client de la última sesión.
|
| Ocultar el puntero del ratón | Especifique si desea que el puntero del ratón se oculte después de un período de inactividad. Puede especificar cuánto tiempo debe transcurrir antes de ocultar el puntero. La opción predeterminada son 5 segundos. Las opciones son: - Nunca
- Después de 5 segundos
- Después de 10 segundos
- Después de 20 segundos
- Después de 30 segundos
Si mueve el ratón después de un periodo de inactividad, este se activa inmediatamente. |
| Instantánea | Tomar una instantánea para compartirla |
| Ruta de las instantáneas | Especifica la ruta indicando dónde quiere guardar las instantáneas. |
| Ayuda | Especifica si la ayuda debe estar disponible o no en XProtect Smart Client. Si deshabilita la ayuda, no sucede nada si pulsa F1, y los enlaces sensitivos al contenido ya no son visibles. Además, no puede acceder a la ayuda desde el menú Ajustes y más. |
| Tutoriales en vídeo | Especifique si se puede acceder a tutoriales en vídeo sobre los productos XProtect desde el menú Ajustes y más. |