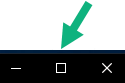Het venster Instellingen.
In het venster Instellingen kunt u regelen welke functies en elementen (bijvoorbeeld taalselectie, joystickinstellingen en sneltoetsinstellingen) u wilt gebruiken in elk van de tabbladen.
Open Instellingen en meer ![]() in de algemene taakbalk en selecteer vervolgens Instellingen
in de algemene taakbalk en selecteer vervolgens Instellingen ![]() .
.
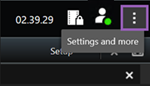
Toepassingsopties
Met toepassingsopties kunt u het algemene gedrag en uiterlijk van uw XProtect Smart Client aanpassen.
Indien beschikbaar, kunt u in de kolom Server volgen opgeven dat uw XProtect Smart Client de aanbevolen instellingen van de server volgt. Bepaalde instellingen worden door de server geregeld. In dat geval wordt door de configuratie op de server bepaald of u de instellingen kunt overschrijven.
Deelvensteropties
Met de opties voor Deelvensters kunt u opgeven of een deelvenster wordt weergegeven op een bepaald tabblad.
Bepaalde deelvensters kunnen functionaliteit bevatten die niet beschikbaar is voor u, vanwege gebruikersmachtigingen of vanwege het bewakingssysteem waarmee u verbinding maakt.
In de kolom Modus wordt getoond waar het deelvenster beschikbaar is, in de kolom Functie wordt de naam van het deelvenster getoond en in de kolom Instelling kunt u opgeven of het deelvenster beschikbaar is of niet.
Indien beschikbaar, kunt u in de kolom Server volgen opgeven dat uw XProtect Smart Client de aanbevolen instellingen van de server volgt. Bepaalde instellingen worden mogelijk al door de server geregeld. In dat geval wordt door de configuratie op de server bepaald of u de instellingen kunt overschrijven.
Functie-opties
Met de opties voor Functies kunt u opgeven welke functies (bijvoorbeeld afspelen in de livemodus) u op een bepaald XProtect Smart Client-tabblad wilt weergeven.
De kolom Modus geeft aan waar het deelvenster beschikbaar is en de kolom Functie de naam van het deelvenster. In de kolom Instelling kunt u opgeven of het gewenste deelvenster beschikbaar is.
Indien beschikbaar, kunt u in de kolom Server volgen opgeven dat uw XProtect Smart Client de aanbevolen instellingen van de server volgt. Bepaalde instellingen worden door de server geregeld. In dat geval wordt door de configuratie op de server bepaald of u de instellingen kunt overschrijven.
Naam | Beschrijving |
|---|---|
| Live > Camera afspelen | De mogelijkheid om opgenomen beelden van specifieke camera’s af te spelen in de livemodus. |
| Live > Overlayknoppen | De mogelijkheid om overlayknoppen weer te geven en te gebruiken in de livemodus om luidsprekers, gebeurtenissen en uitvoer |
Live en Afspelen > Markering | Selecteer of u snelle of gedetailleerde markeringen wilt toevoegen vanaf de werkbalk van het weergave-item of via kant-en-klare overlayknoppen in de live- of afspeelmodus. Door deze optie in de Afspeelmodus in of uit te schakelen, bepaalt u of de bijbehorende knop wordt ingeschakeld in het tabblad Zoeken. Afhankelijk van uw gebruikersmachtigingen is de toegang tot het toevoegen van markeringen vanaf sommige camera’s mogelijk beperkt. |
Live en Afspelen > Afdrukken | De mogelijkheid om af te drukken in live- of afspeelmodus. Door deze optie in de Afspeelmodus in of uit te schakelen, bepaalt u of de bijbehorende knop wordt ingeschakeld in het tabblad Zoeken. |
Live en Afspelen > Begrenzingsvakken | De mogelijkheid om begrenzingsvakken te tonen in de livemodus of in opgenomen beelden in de Afspeelmodus op alle camera’s. Begrenzingsvakken worden bijvoorbeeld gebruikt voor het volgen van objecten. De functie voor begrenzingsvakken is alleen beschikbaar bij verbinding met bepaalde bewakingssystemen en met camera’s die metagegevens ondersteunen. Afhankelijk van uw gebruikersmachtigingen is de toegang tot begrenzingsvakken vanaf bepaalde camera’s mogelijk beperkt. |
| Afspelen > Onafhankelijk afspelen | De mogelijkheid om opgenomen beelden van specifieke camera’s onafhankelijk af te spelen in de Afspeelmodus, terwijl alle camera’s in een weergave anders standaard opnamen tonen van hetzelfde tijdstip (de afspeeltijd). |
| Instellingen > Overlayknoppen bewerken | De mogelijkheid om nieuwe overlayknoppen toe te voegen of bestaande overlayknoppen te bewerken in de instelmodus. Voor het toevoegen van overlayknoppen moet de lijst Overlayknoppen zijn ingesteld op Beschikbaar (dit beheert u in het tabblad Deelvensters van het venster Instellingen). |
| Instellingen > Videobuffer bewerken | De mogelijkheid om de videobuffer te bewerken is onderdeel van de camera-eigenschappen in de instelmodus. Voor het bewerken van de videobuffer moet ook het deelvenster Eigenschappen van het tabblad Instellingen beschikbaar zijn (dit beheert u in het tabblad Deelvensters van het venster Instellingen). |
Tijdlijnopties
Met de tijdlijnopties kunt u algemene instellingen voor de tijdlijn in XProtect Smart Client opgeven.
Indien beschikbaar, kunt u in de kolom Server volgen opgeven dat uw XProtect Smart Client de aanbevolen instellingen van de server volgt. Bepaalde instellingen worden door de server geregeld. In dat geval wordt door de configuratie op de server bepaald of u de instellingen kunt overschrijven.
Naam | Beschrijving |
|---|---|
| Inkomende audio, Uitgaande audio, Aanvullende data, Aanvullende markeringen, markeringen, Bewegingsindicatie, en Tijdlijn alle camera’s | Zie Configure what to show on the timeline tracks. |
| Afspelen | |
| Verberg de tijdlijn tijdens inactiviteit en Verberg de tijdlijn in Smart Wall weergaven | Raadpleeg Hide the main timeline. |
Exportinstellingen
Met de opties voor Export kunt u algemene instellingen voor de export opgeven.
Indien beschikbaar, kunt u in de kolom Server volgen opgeven dat XProtect Smart Client de aanbevolen instellingen van de server volgt. Bepaalde instellingen worden mogelijk al door de server geregeld. In dat geval wordt door de configuratie op de server bepaald of u de instellingen kunt overschrijven.
Naam | Beschrijving |
|---|---|
| Exporteren naar | Selecteer het pad waarnaar u wilt exporteren. |
| Privacymasker | Selecteer dit als u gebieden wilt bedekken met privacymaskers De privacymaskers die u hier toevoegt, zijn alleen van toepassing op de huidige export en voor de geselecteerde video. De export kan al videobeelden met privacymaskers bevatten die door uw systeembeheerder zijn geconfigureerd. Deze privacymaskers worden geconfigureerd in Management Client > Apparaten > camera > Privacymaskers. |
| Mediaspelerindeling | Selecteer of u kunt exporteren in de mediaspelerindeling. |
| Mediaspelerindeling: videoteksten | Selecteer of teksten bij beelden optioneel, verplicht of niet beschikbaar zijn bij het exporteren in de mediaspelerindeling. Met videoteksten kan de gebruiker tekst over de geëxporteerde opnamen zetten. |
| Mediaspelerindeling - eigenschappen videocodec | Selecteer of configuratie van codecs |
| XProtect indeling | Selecteer of u kunt exporteren in de XProtect-indeling. |
| XProtect-indeling - projectopmerkingen | Selecteer of projectopmerkingen optioneel, verplicht of niet beschikbaar zijn bij het exporteren in de XProtect-indeling. |
| XProtect-indeling - apparaatopmerkingen | Selecteer of apparaatopmerkingen optioneel, verplicht of niet beschikbaar zijn bij het exporteren in de XProtect-indeling. |
| Stilstaand beeld exporteren | Selecteer of u stilstaande beelden |
Smart Map-instellingen
Voer de sleutel voor Bing Maps of de client-ID voor Google Maps in, of de sleutel voor de Bing Maps API of Google Maps API die u gebruikt.
U kunt deze instellingen alleen bewerken als de beheerder dit heeft toegestaan in XProtect Management Client.
Naam | Beschrijving |
|---|---|
| Milestone Map Service | Geef op of Milestone Map Service als geografische achtergrond kan worden gebruikt. Als u Niet beschikbaar selecteert, wordt dit niet als optie getoond in XProtect Smart Client. |
| OpenStreetMap-server | Voer hier het serveradres in om een andere tegelserver te gebruiken (zie OpenStreetMap-tegelserver wijzigen) dan door de systeembeheerder is opgegeven. |
| Locatie maken wanneer een laag wordt toegevoegd | Geef op of een locatie wordt gemaakt wanneer een gebruiker een aangepaste overlay |
| Sleutel voor Bing Maps | Hier kunt u de persoonlijke cryptografische sleutel invoeren of bewerken die u voor de Bing Maps API hebt gegenereerd. |
| Client-ID voor Google Maps | Hier kunt u de client-ID invoeren of bewerken die u voor de Google Static Maps API hebt gegenereerd. |
| Persoonlijke sleutel voor Google Maps | Hier kunt u de persoonlijke cryptografische sleutel invoeren of bewerken die u voor de Google Static Maps API hebt gegenereerd. |
| URL-ondertekeningsgeheim voor Google Maps | Voer het geheim voor URL-ondertekening in dat u hebt opgehaald voor de Google Static Maps API. |
| Smart Map-bestanden uit cache verwijderen | Als u Google Maps gebruikt als uw geografische achtergrond, worden bestanden niet in de cache opgeslagen. Smart Map-bestanden worden opgeslagen in de cachemap op de lokale computer zodat ze sneller worden geladen. Met deze instelling kunt u opgeven hoe vaak u de bestanden uit de cache wilt verwijderen. |
Zoekinstellingen
Met de zoekinstellingen kunt u het gedrag van gedeelten van de zoekfunctionaliteit aanpassen, hoofdzakelijk in het tabblad Zoeken.
Naam | Beschrijving |
|---|---|
| Videofragment automatisch afspelen in voorbeeldgebied | Wanneer u een zoekresultaat selecteert, worden videobeelden in het voorbeeldgebied standaard onderbroken op het tijdstip van de gebeurtenis. Als u de beelden automatisch wilt afspelen, selecteert u Ja. |
| Videofragment herhalen in voorbeeldgebied | Standaard wordt het videofragment slechts één afgespeeld wanneer u videobeelden van een zoekresultaat bekijkt. Als u het wilt herhalen, selecteert u Ja. |
Joystick-opties
U kunt de meeste PTZ-camera's met een joystick besturen, maar niet alle PTZ-camera's ondersteunen joystickbediening.
Als u een nieuwe joystick toevoegt, heeft deze een standaardconfiguratie voor Pan/Tilt/Zoom (draaien/kantelen/zoomen). U kunt deze aanpassen.
Naam | Beschrijving |
|---|---|
| Alle joysticks uitschakelen | Selecteer deze optie om alle joysticks uit te schakelen. |
| Toevoegen | Selecteer deze optie als u een joystick wilt toevoegen om door de video- en gebruikersinterface te navigeren. Zie Een joystick toevoegen om door de video- en gebruikersinterface te navigeren. |
| Joystick selecteren | Kies uit de lijst met beschikbare joysticks. |
| Asinstellingen: Naam | Er zijn drie assen:
|
| Asinstellingen: Omkeren | Schakel deze optie in om de standaardrichting te wijzigen waarin de camera beweegt wanneer u de joystick verplaatst. U kunt bijvoorbeeld selecteren dat een PTZ-camera naar links beweegt wanneer u de joystick naar rechts verplaatst en omlaag wanneer u de joystick naar u toe verplaatst. |
| Asinstellingen: Absoluut | Schakel deze optie in om een vast positiebepalingssysteem te gebruiken in plaats van een relatief systeem (waarbij een voorwerp dat met de joystick wordt bestuurd, wordt verplaatst op basis van de huidige positie van het voorwerp). |
| Asinstellingen: Actie | Hier kunt u de functie voor een as selecteren:
|
| Asinstellingen: Afdrukvoorbeeld | Hiermee kunt u het resultaat van uw selecties testen. Wanneer u een functie hebt geselecteerd voor de as die u wilt testen, beweegt u de joystick langs de gewenste as om het resultaat te bekijken, dat wordt aangegeven door een beweging van de blauwe balk. |
| Instellingen voor dode zone: Draaien/kantelen | Hiermee kunt u de dode zone opgeven voor de draai- en kantelfuncties van de joystick. Hoe verder u de schuifregelaar naar rechts sleept, hoe groter de dode zone wordt en hoe meer u de joystickhendel dus moet bewegen voordat informatie naar de camera wordt verzonden. Als u de schuifregelaar volledig naar links sleept, wordt de dode zone uitgeschakeld (alleen aanbevolen voor joysticks met een hoge nauwkeurigheid). Aan de hand van het voorbeeld met asinstellingen kunt u het resultaat van de instellingen voor dode zones testen. |
| Instellingen voor dode zone: Zoomen | Hiermee kunt u de gewenste dode zone opgeven voor de zoomfuncties van de joystick. Hoe verder u de schuifregelaar naar rechts sleept, hoe groter de dode zone wordt en hoe meer u de joystickhendel dus moet bewegen voordat informatie naar de camera wordt verzonden. Als u de schuifregelaar volledig naar links sleept, wordt de dode zone uitgeschakeld (alleen aanbevolen voor joysticks met een hoge nauwkeurigheid). Aan de hand van het voorbeeld met asinstellingen kunt u het resultaat van de instellingen voor dode zones testen. |
| Knopinstellingen: Naam | De naam van de knop. |
| Knopinstellingen: Actie | Selecteer een van de beschikbare acties voor de gewenste joystickknop. |
| Knopinstellingen: Parameter | Geef indien van toepassing een parameter op voor de opdracht of actie. Als u bijvoorbeeld het venster en het weergave-item wilt opgeven voor de opdracht Geselecteerde camera weergave-item kopiëren, voert u 2;1 in om de camera te kopiëren naar het zwevende venster (venster 2) in het eerste weergave-item (weergave-item 1). |
| Knopinstellingen: Afdrukvoorbeeld | Als u wilt controleren of u de juiste knop configureert, drukt u op de overeenkomstige knop op de joystick. De betreffende knop wordt in blauw weergegeven in de kolom Voorbeeld. |
Toetsenbordinstellingen
Met toetsenbordinstellingen kunt u eigen sneltoetscombinaties toewijzen aan bepaalde acties in XProtect Smart Client. XProtect Smart Client bevat ook een klein aantal standaard toetsenbordsneltoetsen om direct te gebruiken. Zie Default keyboard shortcuts.
Naam | Beschrijving |
|---|---|
| Druk op sneltoets | Voer de toetscombinatie in die u wilt gebruiken als snelkoppeling naar een bepaalde actie. |
| Nieuwe sneltoets gebruiken in | Hiermee kunt u bepalen hoe de sneltoets wordt toegepast:
|
| Categorieën en Opdrachten | Selecteer een opdrachtcategorie en selecteer vervolgens een van de gekoppelde opdrachten. Als u wilt dat u in alle vermelde weergaven sneltoetsen voor specifieke weergaven kunt maken, selecteert u de categorie Weergaven,Alle. Sommige opdrachten werken alleen wanneer de sneltoets in een bepaald verband wordt gebruikt. Een sneltoets met een PTZ |
| Parameter | Geef indien van toepassing een parameter op voor de opdracht of actie. Als u bijvoorbeeld het venster en het weergave-item wilt opgeven voor de instelling Geselecteerde camera weergave-item kopiëren, voert u 2;1 in om de camera te kopiëren naar het zwevende venster (venster 2) in het eerste weergave-item (weergave-item 1). |
Toegangscontrole-opties
Selecteer of u meldingen van toegangsaanvragen wilt tonen in XProtect Smart Client.
Als het veld Server volgen is geselecteerd, bepaalt de systeembeheerder de instelling van Meldingen bij toegangsaanvraag weergeven.
Instellingen voor Alarmbeheer
Naam | Beschrijving |
|---|---|
| Afspelen van videobeelden starten: seconde(n) voor het alarm | Afspelen van beelden starten van enige tijd voordat het alarm werd geactiveerd. Dit is handig wanneer u bijvoorbeeld de momenten wilt zien voordat een deur werd geopend. |
| Bekijk voorbeeld van het meest recente alarm | Als dit selectievakje is ingeschakeld, verandert de selectie in de alarmlijst naar het meest recente lijstitem wanneer een nieuw alarm wordt geactiveerd. Als het selectievakje is uitgeschakeld, blijft de selectie in de alarmlijst ongewijzigd wanneer een nieuw alarm wordt geactiveerd. |
| Geluidssignalen voor alarmen afspelen | Geef aan of u wilt dat er een geluidssignaal klinkt voor alarmen. Als het veld grijs wordt weergegeven, is dit vergrendeld door uw systeembeheerder in XProtect Management Client. |
| Bureaubladmeldingen voor alarmen weergeven | Geef aan of er bureaubladmeldingen moeten worden weergegeven voor alarmen. Ze worden alleen weergegeven wanneer XProtect Smart Client wordt uitgevoerd. Als het veld grijs wordt weergegeven, is dit vergrendeld door uw systeembeheerder in XProtect Management Client. |
| Serverinstellingen gebruiken | Schakel dit selectievakje in om de instellingen te gebruiken die uw systeembeheerder heeft opgegeven in XProtect Management Client. |
Geavanceerde instellingen
Met de Geavanceerde instellingen kunt u geavanceerde XProtect Smart Client opties instellen. Als u niet bekend bent met de geavanceerde opties en de werking ervan, behoudt u de standaardinstellingen. Bij verbinding met bepaalde bewakingssystemen heeft u mogelijk een kolom Server volgen. In deze kolom kunt u aangeven dat de aanbevolen instellingen van de server volgt die zijn ingesteld in de Smart Client-profielen van XProtect Smart Client. Mogelijk worden bepaalde instellingen al door de server geregeld. In dat geval wordt door de configuratie op de server bepaald of u deze instellingen kunt overschrijven.
Naam | Beschrijving |
|---|---|
| Multicast | Uw systeem ondersteunt multicasting van livestreams vanuit opnameservers naar clients. Als meerdere XProtect Smart Client-gebruikers livebeelden van dezelfde camera willen bekijken, kan het gebruik van systeembronnen aanzienlijk worden beperkt door multicasting. Multicasting is met name nuttig als u de Matrix functionaliteit gebruikt waarbij meerdere clients livebeelden van dezelfde camera nodig hebben. Multicasting is alleen mogelijk voor livestreams, niet voor opgenomen videobeelden/audio. Ingeschakeld: dit is de standaardinstelling. In de XProtect Management Client moet de functionaliteit ook op de opnameservers en camera’s zijn ingeschakeld om multicasting van servers naar clients beschikbaar te maken. Uitgeschakeld: multicasting is niet beschikbaar. |
| Hardwareversnelling | Hiermee bepaalt u of decoderen met hardwareversnelling kan worden gebruikt. De belasting op de CPU is hoog in een weergave met veel camera’s. Met hardwareversnelling wordt een deel van de processorbelasting verplaatst naar de GPU (Graphics Processing Unit). Dit verbetert de decoderingsmogelijkheid en prestaties van de computer. Dit is met name nuttig als u meerdere H.264/H.265 Automatisch is de standaardinstelling. De computer wordt gecontroleerd op decodeerbronnen en hardwareversnelling wordt altijd ingeschakeld indien beschikbaar. Uitgeschakeld schakelt hardwareversnelling uit. Decoderen wordt alleen door de CPU uitgevoerd. |
| Maximale aantal decodeerthreads | Hiermee bepaalt u hoeveel decodeerthreads worden gebruikt om videostreams te decoderen. Met deze optie kunt u de prestaties op computers met meerdere kernen verbeteren, zowel in de livemodus als de afspeelmodus. De precieze prestatieverbetering hangt af van de videostream. Deze instelling is vooral van belang wanneer u sterk gecodeerde videostreams met hoge resolutie gebruikt, zoals H.264/H.265. Hiervoor kan de prestatieverbetering aanzienlijk zijn. De instelling is minder belangrijk wanneer u bijvoorbeeld JPEG of MPEG-4 gebruikt. Let erop dat het geheugen meestal zwaar belast wordt bij decoderen met meerdere threads. De ideale instelling hangt af van het type computer dat u gebruikt, het aantal camera’s dat u wilt weergeven en van de resolutie en framesnelheid. Normaal houdt in dat ongeacht het aantal kernen van de computer slechts één kern per weergave-item wordt gebruikt. Automatisch is de standaardinstelling. Automatisch houdt in dat de computer net zoveel threads per weergave-item worden gebruikt als het aantal kernen van de computer. Het maximale aantal threads is echter acht en het werkelijke aantal gebruikte threads kan lager zijn, afhankelijk van de gebruikte codec Ervaren gebruikers kunnen handmatig het aantal gebruikte threads selecteren, met een maximum van acht. Het aantal dat u selecteert, vertegenwoordigt een maximum. Het werkelijke aantal gebruikte threads kan lager zijn, afhankelijk van de codec (technologie voor compressie/decompressie). Deze instelling heeft invloed op alle cameraposities in alle weergaven, zowel in de livemodus als de afspeelmodus. U kunt de instelling voor specifieke cameraposities of weergaven niet specificeren. Aangezien deze instelling niet voor alle cameraposities en weergaven even ideaal is, wordt u aangeraden de effecten bij te houden en de instelling desgewenst aan te passen om zo de optimale balans te verkrijgen tussen prestatieverbetering en geheugengebruik. |
| Adaptieve streaming | Bepaalt of adaptieve streaming in gebruik is. De belasting op de CPU en GPU is hoog in een weergave met veel camera’s. Met adaptieve streaming worden in XProtect Smart Client automatisch de live videostreams geselecteerd waarvan de resolutie het best overeenkomt met de streams die zijn aangevraagd door de weergave-items. Hierdoor wordt de belasting op de CPU en GPU verlaagd, waardoor de decodeercapaciteiten en prestaties van de computer worden verbeterd. Uitgeschakeld is de standaardinstelling. Er vindt geen automatische streamselectie plaats. Ingeschakeld scant de systeemconfiguratie van XProtect op beschikbare streams en selecteert de best overeenkomende streams voor de geselecteerde weergave. Hoewel u adaptieve streaming kunt inschakelen wanneer slechts één stream beschikbaar is, moet u ten minste twee streams met verschillende resoluties per camera hebben om te profiteren van adaptieve streaming. Deze instelling heeft invloed op alle weergaven in de livemodus. |
| De-interliniëring | Interliniëring bepaalt hoe een beeld wordt ververst op een beeldscherm. Het beeld wordt ververst door eerst alle oneven lijnen in het beeld te scannen en vervolgens alle even lijnen. Op deze manier kunnen beelden sneller worden ververst omdat tijdens een scan minder informatie wordt verwerkt. Interliniëring kan echter leiden tot flikkerend beeld of de verandering in de helft van de beeldlijnen kan waarneembaar zijn. Met de-interliniëring converteert u beelden naar een niet-geïnterlinieerde indeling. De meeste camera’s produceren geen geïnterlinieerde beelden en deze optie heeft geen invloed op de kwaliteit of prestaties van niet-geïnterlinieerde beelden. Geen filter is de standaardinstelling. Er wordt geen de-interliniëring toegepast, dus de kenmerkende gekartelde randen kunnen optreden in beelden met bewegende objecten. Dit komt doordat de even en oneven lijnen van het volledige beeld in elkaar worden geschoven om het beeld met de volledige resolutie samen te stellen. Deze lijnen worden echter niet op hetzelfde moment opgenomen door de camera, dus bewegende objecten vormen niet één lijn tussen de twee sets met lijnen, waardoor het effect van gekartelde randen optreedt. Invloed op prestaties: Geen. Verticaal aanpassen bovenste veld: Met deze optie worden alleen de even lijnen gebruikt. Elke oneven lijn wordt ‘gekopieerd’ van de vorige (even) lijn. Het effect is dat geen gekartelde randen optreden, maar dit gaat ten koste van de verticale resolutie. Invloed op prestaties: Kleiner dan bij de optie Geen filter, aangezien slechts de helft van het aantal lijnen moet worden nabewerkt. Verticaal aanpassen onderste veld: Met deze optie worden alleen de oneven lijnen gebruikt. Elke even lijn wordt ‘gekopieerd’ van de volgende (oneven) lijn. Het effect is dat geen gekartelde randen optreden, maar dit gaat ten koste van de verticale resolutie. Invloed op prestaties: Kleiner dan bij de optie Geen filter, aangezien slechts de helft van het aantal lijnen moet worden nabewerkt. Adaptieve inhoud: Deze optie wordt een filter toegepast op gedeelten van het beeld waar anders gekartelde randen kunnen optreden. Waar geen gekartelde randen worden gedetecteerd, blijft het beeld ongewijzigd. Het effect is dat gekartelde randen worden verwijderd en de volledige verticale resolutie behouden blijft in de gedeelten van het beeld waar geen gekartelde randen te zien zijn. Invloed op prestaties: Groter dan bij de optie Geen filter aangezien het totale CPU-gebruik per gedecodeerd en opgebouwd frame met ongeveer 10% toeneemt. |
| Overlay met diagnostische videogegevens | Hiermee kunt u de instellingen en het prestatieniveau van de videostream in de geselecteerde weergave bekijken. Dit is nuttig wanneer u instellingen wilt controleren of een probleem wilt onderzoeken. U kunt kiezen uit de volgende opties: Verbergen: Geen overlay met videodiagnose. Dit is de standaardinstelling. Niveau 1: Frames per seconde, videocodec en videoresolutie. Niveau 2: Frames per seconde, videocodec, videoresolutie, multicast en status van hardwareversnelling. Niveau 3: Foutopsporingsniveau. Hoofdzakelijk voor systeembeheerders voor probleemoplossing of optimalisatie van systeemprestaties. |
| Tijdzone | Wijzig de tijdzone, bijvoorbeeld als de tijd die wordt weergegeven in de titelbalk van camera niet overeenkomt met de huidige tijd. Selecteer een vooraf gedefinieerde tijdzone of een aangepaste tijdzone:
|
| Aangepaste tijdzone | Als u Aangepast hebt geselecteerd in het veld Tijdzone, kunt u elke tijdzone selecteren die in het systeem bekend is. Dit is nuttig als twee gebruikers in verschillende tijdzones een incident willen bekijken: met dezelfde tijdzone is het eenvoudiger vast te stellen dat hetzelfde incident wordt bekeken. |
| Formaat PDF-rapport | Selecteer het formaat A4 of Letter voor PDF-rapporten. U kunt rapporten van gebeurtenissen maken. |
| Lettertype PDF-rapport | Selecteer het lettertype dat u wilt gebruiken in PDF-rapporten. |
Logboekregistratie (voor technische ondersteuning) | Schakel de logboekregistratie van toepassingsgebeurtenissen in, bijvoorbeeld wanneer alarmen worden geactiveerd. Dit is hoofdzakelijk bedoeld om de technische ondersteuning te helpen bij het oplossen van mogelijke problemen in XProtect Smart Client. Er zijn
De logboeken bevinden zich hier op het apparaat waarop XProtect Smart Client is geïnstalleerd: C:\ProgramData\Milestone\XProtect Smart Client\Logs. Deze logboeken verschillen van de Systeemlogboeken in XProtect Management Client. |
Taalinstellingen
Geef de taalversie van XProtect Smart Client op en of u wilt dat de elementen van de gebruikersinterface van rechts naar links worden weergegeven. Kies uit de lijst met beschikbare talen en start vervolgens XProtect Smart Client opnieuw zodat de wijziging van kracht wordt. Zie De taal veranderen van XProtect Smart Client.