Kaarten maken
Kaarten toevoegen aan weergaven
U kunt bestaande kaarten aan weergaven toevoegen of nieuwe aanmaken.
-
Selecteer Instellingen op de werkruimtetaakbalk.
- Sleep in het deelvenster Systeemoverzicht het item Afbeelding naar een positie in de weergave. Er wordt een venster weergegeven.
- Selecteer Nieuwe kaart maken of Bestaande kaart gebruiken. Een driehoek naast een kaartnaam geeft aan dat de kaart een of meer subkaarten kan hebben. Subkaarten en de elementen die ze bevatten worden ook toegevoegd.
- Voer in het veld Naam een naam in voor de kaart. De naam wordt weergegeven in de titelbalk van de positie.
Als u het veld Naam leeg laat en klikt op Bladeren, wordt in het veld Naam de naam weergegeven van het afbeeldingsbestand dat u selecteert.
- Klik op Bladeren om te bladeren naar het afbeeldingsbestand dat als kaart moet worden gebruikt.
- Klik op Openen om het afbeeldingsbestand te selecteren.
- Klik op OK.
-
Selecteer Instellen opnieuw om de modus Instellingen te verlaten en uw wijzigingen op te slaan.
Bij verbinding met een bewakingssysteem dat Milestone Federated Architecture ondersteunt, kunt u alleen kaarten toevoegen van de bewakingsserver waarbij u bent aangemeld.
Kaartinstellingen
In de instelmodus kunt u in het deelvenster Eigenschappen een aantal instellingen voor afzonderlijke kaarten aanpassen.
Naam | Beschrijving |
|---|---|
| Basiskaart | Hiermee wordt de kaart getoond die de basis vormt van de specifieke kaartweergave. Het veld is alleen-lezen, maar u kunt de kaart wijzigen door te klikken op de selectieknop |
| Mapnaam wijzigen | Hiermee kunt u de naam van de kaart bewerken. |
| Achtergrond wijzigen | Hiermee wijzigt u de kaart, maar behoudt u de elementen en relatieve posities op de kaart. |
| Pictogramgrootte | In de keuzelijst Pictogramgrootte kunt u de grootte selecteren van nieuwe elementen die u aan de kaart toevoegt, variërend van Uiterst klein tot Zeer groot. Als u de grootte wilt aanpassen van pictogrammen die zich op de kaart bevinden, kunt u de formaatgrepen in de hoeken van de pictogrammen slepen. |
| Naam weergeven | Met het selectievakje Naam kunt u aangeven of namen van elementen worden weergegeven bij het toevoegen van nieuwe elementen. Als u een element op de kaart hebt toegevoegd en de elementnaam niet wordt weergegeven op de kaart, kunt u rechtsklikken op het gewenste element en Naam inschakelen. Als u de elementnaam niet wilt weergeven, rechtsklikt u op de naam en selecteert u Tekst verwijderen. In de keuzelijst Pictogramgrootte kunt u de grootte selecteren van nieuwe elementen die u aan de kaart toevoegt, variërend van Uiterst klein tot Zeer groot Als u de grootte wilt aanpassen van pictogrammen die zich op de kaart bevinden, kunt u de formaatgrepen in de hoeken van de pictogrammen slepen. |
| Panning en zoomen toestaan | Schakel dit selectievakje in om draaien en zoomen van de kaart toe te staan in de livemodus. |
| Kaart automatisch maximaliseren | Schakel dit selectievakje in om de kaart automatisch op volledige schermgrootte te maximaliseren in de livemodus, wanneer de XProtect Smart Client niet gebruikt is binnen het aantal seconden dat in Time-out is gedefinieerd. Het maximale aantal seconden voor de time-out is 99999. |
| Bij aanwijzen met de muis | Schakel dit selectievakje in om een livevideovoorbeeld weer te geven wanneer u de muis op een camera plaatst. |
| Standaardweergave-instel. gebruiken | Schakel dit selectievakje in om te definiëren dat het voorbeeldvenster er hetzelfde uitziet als de andere weergaven. Als u dit selectievakje uitschakelt, kunt u de instellingen Titelbalk en Live-aanduiding definiëren voor voorbeelden. Titelbalk: schakel dit selectievakje in om een titelbalk met de naam van de camera te tonen. Live-indicator: selecteer deze optie om de indicator voor livevideo weer te geven. Deze knippert groen als het beeld is bijgewerkt. Zie View the status of live video. U kunt Live-aanduiding alleen inschakelen als u ook Titelbalk hebt ingeschakeld. |
| Statusvisualisatie | Selecteer deze optie voor een grafische weergave van de status van toegevoegde elementen op een kaart. Zie Statusgegevens op kaarten bekijken. |
| Ondersteuning van statusdetails | Schakel dit selectievakje in om statusdetails op camera’s en servers weer te geven in de livemodus en de afspeelmodus. |
| Kaart automatisch wijzigen bij alarm | Schakel dit selectievakje in om de kaart in het voorbeeld automatisch te wijzigen wanneer u een alarm selecteert, zodat de kaart wordt getoond voor de camera waaraan het alarm is gekoppeld. |
| Alleen weergeven bij aanwijzen | Schakel deze optie in als u weergavezones van camera’s en PTZ-voorkeurposities alleen wilt weergeven wanneer u de muisaanwijzer verplaatst over de camera, weergavezone of voorkeurpositie. Deze instelling is handig als u meerdere camera’s op een kaart hebt met overlappende weergavezones of meerdere voorkeurposities. De standaardwaarde is het tonen van weergavezones en voorkeurposities. |
Hulpmiddelen in de kaartenwerkset
Met de hulpmiddelen in de kaartwerkset kunt u de kaart configureren. Wanneer u Camera, Server, Microfoon, Luidspreker, Gebeurtenis of Uitvoer selecteert, wordt de elementkiezer geopend met een lijst van camera’s, servers, microfoons, luidsprekers, gebeurtenissen of uitvoer, en kunt u deze elementen op de kaart plaatsen.
Het snelmenu voor kaarten
U opent het snelmenu door te rechtsklikken op een kaart of kaartelement in het tabblad Instellingen.
De achtergrond van een kaart wijzigen
Als u de kaart moet bijwerken, maar alle informatie ervan wilt behouden, kunt u alleen de achtergrond van de kaart vervangen (mits u de vereiste machtigingen hebt om kaarten te bewerken). Zo kunt u de relatieve posities van alle camera’s en andere elementen behouden op een nieuwe kaart. Selecteer Achtergrond van kaart wijzigen door te rechtsklikken op de kaart of in het deelvenster Eigenschappen.
De kaart verwijderen
Rechtsklik op de kaart in de weergave en selecteer Kaart verwijderen. Hiermee wordt de volledige kaart verwijderd, inclusief toegevoegde elementen die camera’s, microfoons, luidsprekers, enzovoort vertegenwoordigen. De kaart wordt alleen verwijderd uit de weergave. Het afbeeldingsbestand blijft bestaan in het bewakingssysteem en kan worden gebruikt om een nieuwe kaart te maken.
U kunt een kaart ook verwijderen via het kaartoverzicht.
Elementen toevoegen aan en verwijderen van kaarten
- Rechtsklik in de instelmodus op de kaart en selecteer Werkset.
- Klik in de werkset op het gewenste elementpictogram om het venster Elementkiezer te openen.
- Met het filter kunt u snel een gewenst element vinden: voer een zoekcriterium in om de lijst met weergegeven elementen aan te passen aan het zoekcriterium.
- Selecteer het element en sleep dit naar de kaart.
- Als u een element wilt verwijderen, rechtsklikt u op het niet-gewenste element (camera, hotzone, server, gebeurtenis, uitvoer, microfoon of luidspreker) en selecteert u [Element] verwijderen.
- Als u een element wilt verplaatsen, klikt u op het element en sleept u het naar een nieuwe positie op de kaart.
-
Als u de richting van een element wilt wijzigen, selecteert u het element en plaatst u de muis op een van de formaatgrepen van het element. Wanneer de muisaanwijzer verandert in een kromme pijl, klikt u op het element en sleept u het element om het te draaien.

Met het selectiehulpmiddel in de werkset kunt u elementen op een kaart selecteren en verplaatsen, of de kaart verschuiven.
Als een kaart een bepaalde kleur bevat waardoor elementen op de kaart moeilijk zichtbaar zijn, kunt u een tekstvak maken en dit vullen met een kleur die duidelijk uitkomt op de kaart. Voeg de gewenste elementen toe aan de map en sleep deze vervolgens in het tekstvak.
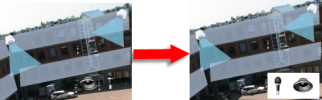
Een hotzone aan een kaart toevoegen
- Rechtsklik in de instelmodus op de kaart en selecteer Werkset (zie Hulpmiddelen in de kaartenwerkset).
- Selecteer het hulpmiddel Hotzone in de werkset:

- Verplaats de muisaanwijzer naar de kaart. De muisaanwijzer toont nu het hotzonepictogram en een klein wit kruis om aan te geven dat het tekenen van hotzones is ingeschakeld:

Klik op de kaart op het punt waar u het tekenen van de hotzone wilt beginnen. Het beginpunt wordt nu aangegeven door een grote blauwe stip, of anker, op de kaart:

Met het hulpmiddel voor het tekenen van hotzones kunt u alleen rechte lijnen maken. Als u een afgeronde rand van de hotzone wenst, moet u een aantal kleinere rechte lijnen tekenen.
- Klik op het beginpunt van de hotzone om het tekenen van de hotzone te voltooien. De omtrek van de hotzone wordt nu weergegeven als een stippellijn, wat aangeeft dat er geen subkaart aan de hotzone is gekoppeld.
U kunt de omtrek van een hotzone wijzigen door de ankers van de hotzone te slepen.
- Als u een subkaart aan de hotzone wilt koppelen, dubbelklikt u op de hotzone met stippellijn om het venster Kaartinstellingen te openen.
U kunt de kleur van de hotzone wijzigen met het kleurhulpmiddel. Het gebruik van verschillende kleuren voor hotzones helpt gebruikers aangrenzende hotzones te onderscheiden.
Bij verbinding met een bewakingssysteem dat Milestone Federated Architecture ondersteunt (zie De XProtect producten en extensies van uw organisatie), kunnen maximaal 20 hotzones in een enkele kaart wijzen naar kaarten van andere bewakingsservers. Deze beperking geldt niet voor hotzones die wijzen naar kaarten die horen bij de server waar u bent aangemeld.
Het uiterlijk van kaartelementen wijzigen
U kunt de kleur van teksten, achtergronden, hotzones, enzovoort op kaarten wijzigen om kaartelementen van elkaar te onderscheiden.
- Rechtsklik in de instelmodus op de kaart en selecteer Werkset.
- Selecteer het element dat u wilt wijzigen.
- Selecteer het hulpmiddel kleurvulling
 . Het venster Kleurselectie wordt geopend.
. Het venster Kleurselectie wordt geopend. Met het hulpmiddel kleurkiezer
 kunt u een bestaande kleur van de kaart gebruiken.
kunt u een bestaande kleur van de kaart gebruiken. - Alleen van toepassing voor tekstelementen: Selecteer of de kleurwijziging van toepassing is op tekst of op achtergrond.
- Selecteer de kleur in het kleurenpalet. In het vak VOORBEELD wordt een voorbeeld van de geselecteerde kleur weergegeven.
- Klik op het kaartelement om dit met de nieuwe kleur te vullen.
Met de schuifregelaar Kleurverloop kunt u aanpassen hoe de elementkleur afneemt van links naar rechts.
Als u de schuifregelaar volledig naar rechts sleept, neemt de elementkleur vrijwel direct af. Als u de schuifregelaar volledig naar links sleept, neemt de elementkleur vrijwel niet af.
Sleep de schuifregelaar Kleurverloop naar het gewenste niveau en klik vervolgens op het kaartelement om kleur en verloop toe te passen.
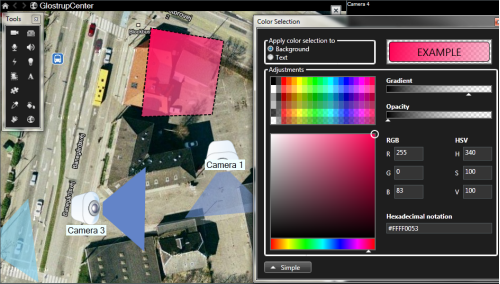
Met de schuifregelaar Doorzichtigheid kunt u de doorzichtigheid van de kleurvulling aanpassen.
Als u de schuifregelaar Doorzichtigheid volledig naar rechts sleept, wordt de kleur volledig doorzichtig. Als u de schuifregelaar Doorzichtigheid volledig naar links sleept, wordt de kleur volledig ondoorzichtig.
Sleep de schuifregelaar Doorzichtigheid naar het gewenste niveau en klik vervolgens op het kaartelement om kleur en doorzichtigheid toe te passen.
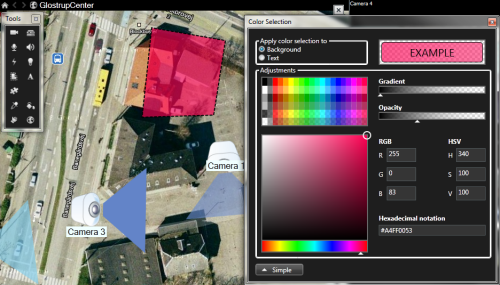
U kunt kaartelementen vullen met elke gewenste kleur. Klik in het venster Kleurselectie op de knop Geavanceerd om de geavanceerde kleurselectieopties te openen. Voer een van de volgende stappen uit:
- Selecteer de hoofdkleurtint met de kleurschuifregelaar en sleep de kleurcirkel vervolgens naar de gewenste nuance.
- Voer de hexadecimale kleurcode in het veld Hexadecimale notatie in.
Labels op een kaart bewerken en draaien
Alle elementen op een kaart hebben een label, zodat u ze eenvoudig kunt herkennen.
Als een kaart een groot aantal elementen bevat, is er mogelijk te weinig ruimte voor alle labels. U kunt de naam van een apparaat bewerken door het label te selecteren en vervolgens een nieuwe (kortere) naam voor het apparaat in te voeren.
Wanneer u de naam van een label wijzigt, wordt alleen het label op de kaart gewijzigd, niet de naam van de camera of het element in het systeem.
U kunt er ook voor zorgen dat labels elkaar niet overlappen door deze te draaien. Een label op de kaart draaien:
- Selecteer het label en plaats de muisaanwijzer op een van de formaatgrepen. Wanneer de muisaanwijzer verandert in een kromme pijl, klikt u op het label en sleept u het label om het te draaien.
Een andere manier om ruimte op een kaart te besparen is weergavezones en voorkeurposities alleen te tonen wanneer de muisaanwijzer erop wordt geplaatst (zie Kaartinstellingen).
Tekst op een kaart toevoegen/bewerken
U kunt overal op kaart tekst toevoegen, bijvoorbeeld om gebruikers te informeren over onderhoudssituaties.
- Rechtsklik in de instelmodus op de kaart en selecteer Werkset.
- Selecteer het teksthulpmiddel in de werkset:

- Geef de tekstinstellingen op in het venster Lettertypeselectie.
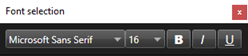
U kunt de tekstinstellingen altijd bewerken. Klik op het gewenste tekstvak en selecteer het teksthulpmiddel in de werkset. Wijzig vervolgens de tekstinstellingen voor het geselecteerde tekstvak.
- Klik op de kaart op de locatie waar u de tekst wilt plaatsen.
- Voer uw tekst in. Druk op Enter op het toetsenbord om het tekstvak naar beneden uit te breiden.
Met het hulpmiddel kleurvulling kunt u de kleur van tekst en achtergrond wijzigen.
U kunt een tekstvak naar wens verplaatsen. Klik op het selectiehulpmiddel, klik op het tekstvak op de kaart en verplaats het tekstvak.

