Exporter des preuves vidéo
Si vous devez documenter un incident qui s'est produit, par exemple à titre de preuve juridique, vous pouvez export une séquence vidéo à partir de XProtect Smart Client. Si vous devez prouver que la preuve vidéo n’a pas été falsifiée, vous pouvez l’exporter au format XProtect. Si vous utilisez ce format, vous pouvez « verrouiller » la preuve avec une signature numérique qui vérifie l’authenticité de la vidéo exportée.
Exporter de la vidéo, de l’audio et des images fixes
Vous pouvez exporter la vidéo et l’audio associé dans des formats différents. Selon votre système VMS, vous pouvez également exporter des images fixes et tout autre type de données qui peut être disponible.
Formats d’exportation
XProtect Smart Client vous permet d'exporter dans un ou plusieurs des formats suivants :
| Format | Description |
|---|---|
| Format de XProtect | Utilisez le format XProtect pour inclure XProtect Smart Client – Player dans l'exportation. XProtect Smart Client – Player est le seul lecteur multimédia capable de lire ce format. Pour vérifier que les preuves exportées n’ont pas été falsifiées, sélectionnez Paramètres de l’exportation > format XProtect > Inclure la signature numérique. Ce paramètre active le bouton Vérifier les signatures dans le XProtect Smart Client – Player |
| Format lecteur media | Utilisez un format qui ne nécessite aucune connaissance XProtect, et que la plupart des lecteurs multimédia peut lire. Vous avez uniquement besoin d’installer un lecteur multimédia qui sache lire ce format. |
| Images fixes | Exportez une image fixe à partir de chaque image de la période que vous avez sélectionnée. |
Lorsque vous exportez des séquences vidéo avec l’option Exporter en tant que format media player, vous pouvez les exporter dans l’un des deux formats :
-
Le format Fichiers individuels qui exporte un fichier pour chaque séquence vidéo que vous avez ajoutée à la liste d’exportation.
-
Le format Fichier combiné qui exporte un fichier unique qui contient toutes les séquences vidéo que vous avez ajoutées à la liste d’exportation, selon l’ordre dont vous les avez organisées. Pour réorganiser les séquences vidéo ajoutées avant le début de l’exportation, utilisez les flèches pour réorganiser les fichiers dans la liste d’exportation.
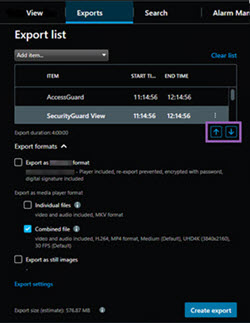
Ajouter des séquences vidéos à la Liste d'export
Vous devez ajouter des séquences vidéo à la Liste d’exportation avant de pouvoir créer l’exportation. Vous pouvez ajouter des fichiers provenant de plusieurs emplacements dans XProtect Smart Client :
-
Dans l’onglet Exportations, dans Liste d’exportation, sélectionnez Ajouter un élément pour ajouter des séquences vidéo.
-
Dans l’onglet Recherche, pour chaque résultat de recherche à exporter, cochez la case bleue
 , puis sélectionnez Ajouter à la liste d’exportation dans la barre d’action bleue. Pour sélectionner tous les résultats de recherche, sélectionnez un résultat de recherche et appuyez sur Ctrl+A. Dans la barre d’action bleue qui s’affiche, sélectionnez Ajouter à la liste d’exportation
, puis sélectionnez Ajouter à la liste d’exportation dans la barre d’action bleue. Pour sélectionner tous les résultats de recherche, sélectionnez un résultat de recherche et appuyez sur Ctrl+A. Dans la barre d’action bleue qui s’affiche, sélectionnez Ajouter à la liste d’exportation  .
. -
Dans l’onglet Vue du mode Lecture, vous avez deux options pour ajouter des séquences vidéo à la Liste d’exportation :
Option 1 :
-
Dans la chronologie, sélectionnez Définir l’heure de début et de fin sur la chronologie
 pour sélectionner l’heure de début et de fin des séquences à exporter.
pour sélectionner l’heure de début et de fin des séquences à exporter. -
Cochez la case associée à chaque élément qu’il faut inclure dans l'exportation
 . Si vous souhaitez exporter tous vos résultats de recherche en même temps, sélectionnez le bouton Sélectionner tout
. Si vous souhaitez exporter tous vos résultats de recherche en même temps, sélectionnez le bouton Sélectionner tout  dans la barre d’outils de l’espace de travail, situé dans le coin supérieur droit.
dans la barre d’outils de l’espace de travail, situé dans le coin supérieur droit. -
Sélectionnez Exporter > Exporter pour ajouter les séquences vidéo sélectionnées à la Liste d’exportation. Cette action vous redirige automatiquement vers l’onglet Exportations. Sinon, sélectionnez Exporter > Ajouter à la liste d’exportation pour ajouter les séquences vidéo sélectionnées à la Liste d’exportation tandis que vous restez dans le mode lecture et pouvez ajouter plus de séquences à la liste d’exportation.
Option 2 :
-
Dans la Liste de protections des preuves, sélectionnez une protection des preuves existante.
-
Sélectionnez Ajouter à la liste d'exportation pour ajouter la séquence vidéo sélectionnée avec verrouillage des preuves à la Liste d'export et pour rester en mode lecture, ou sélectionnez Protection des preuves > Vue > Liste de la protection des preuves.
-
Pour exporter plusieurs séquences vidéo provenant de la même caméra à la Liste d’exportation, sélectionnez la séquence et cliquez sur l’icône de partage de caméra ![]() .
.
Ajuster les paramètres d’exportation
Lorsque vous avez ajouté au moins une séquence vidéo à l’onglet Exportations > Liste des exportations, vous devez également sélectionner au moins un format d’exportation. Voir Formats d’exportation. Vous pouvez également configurer les paramètres de l’exportation. Voir Paramètres de l'exportation.
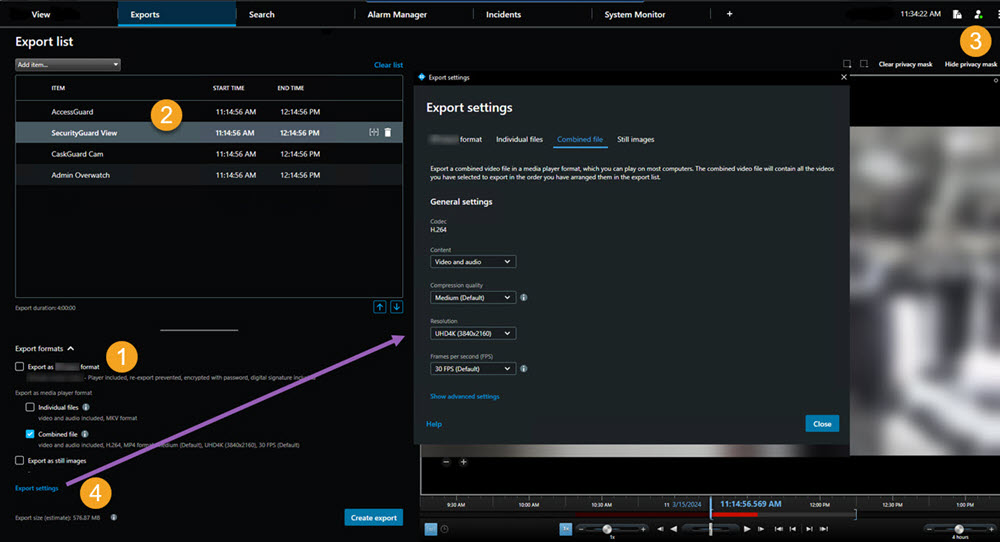
Sous la Liste des export, sélectionnez au moins un format d’exportation. Voir Formats d’exportation.
Vous pouvez modifier l’heure de début et l’heure de fin pour chaque séquence vidéo dans la Liste d’exportation.
Vous pouvez ajouter des masques de confidentialité aux séquences vidéo pour couvrir différentes zones de la vidéo. Voir également Ajouter des masques de confidentialité aux enregistrements pendant l’exportation.
Pour chaque format, vous pouvez modifier les Paramètres de l’exportation. Voir Paramètres de l'exportation.
La durée de l’export et le nombre de caméras affectent le temps de l’export.
Créer l’exportation
Après avoir ajouté au moins une séquence à l’onglet Exports > Liste d'export et avoir sélectionné au moins un format d’exportation, vous pouvez créer l’exportation.
Il se peut que vous n’ayez pas les autorisations utilisateur pour exporter les données vidéo.
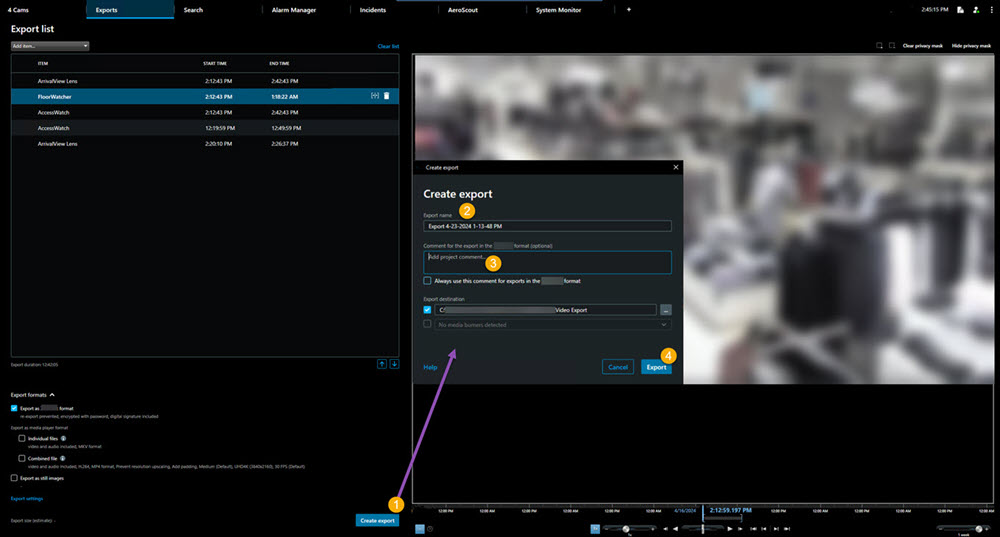
- Sélectionnez le bouton Créer l’exportation. La fenêtre Créer l’exportation s’ouvre.
- Dans le champ Nom de l’exportation, un nom d’exportation est automatiquement créé pour vous. Vous pouvez modifier le nom.
- Dans le champ Destination de l’exportation, spécifiez un chemin pour l’exportation. L’exportation que vous créez est enregistrée dans le répertoire de votre choix.
- Sélectionnez Exporter pour exporter la preuve.
- L’exportation est créée et conservée dans le dossier que vous avez spécifié dans Destination de l’exportation. Voir également Lire la vidéo exportée.
Pour arrêter une exportation avant la fin, sélectionnez Annuler, puis confirmez en cliquant sur Annuler dans la fenêtre qui s’affiche à l’écran. Vous pouvez toujours restaurer votre liste d’exportation après l’avoir annulée en sélectionnant Restaurer la liste d’exportation. De même, vous pouvez restaurer la liste d’exportation après la réussite ou l’échec de l’exportation. Lorsque vous restaurez une liste d’exportation, l’ordre est le même que dans l’exportation d’origine et vous n’avez pas besoin de réorganiser les séquences vidéo.
Si vous commencez à exporter un fichier combiné et que vous supprimez ou renommez l’une des séquences vidéo de la liste d’exportation avant de combiner les fichiers, cette séquence vidéo spécifique sera absente du fichier d’exportation. Elle est répertoriée sous Terminé, mais des erreurs subsistent, Échec ou Échec partiel dans la fenêtre des résultats de l’exportation. Vous devez créer une nouvelle exportation.
Vous êtes maintenant prêt à stocker et à partager la vidéo en toute sécurité.
Ajouter des masques de confidentialité aux enregistrements pendant l’exportation
Lorsque vous exportez une vidéo, vous pouvez ajouter des masques de confidentialité pour masquer des zones sélectionnées. Lorsque qu’une personne regarde la vidéo, les zones avec des masques de confidentialité prennent l’apparence de blocs unis.
Les masques de confidentialité ajoutés ici s’appliquent à toutes les séquences vidéo de l’exportation en cours à partir de la caméra sélectionnée dans la Liste d'export. Si vous supprimez un masque de confidentialité d’une séquence vidéo, il est également automatiquement supprimé de toutes les autres séquences vidéo pour cette caméra. L’exportation peut déjà inclure des masques de confidentialité que votre administrateur système a déjà définis pour certaines caméras. Voir également Masquage de confidentialité.
- Dans l’onglet Exports > Liste d'export, sélectionnez la caméra sur laquelle vous souhaitez ajouter un masque de confidentialité.
- Pour chaque zone à laquelle vous souhaitez ajouter un masque de confidentialité, cliquez sur le bouton
 , puis déplacez le curseur sur la zone.
, puis déplacez le curseur sur la zone. -
Pour supprimer une partie d’un masque de confidentialité, cliquez sur le bouton
 , puis faites glisser le curseur sur la zone dont vous souhaitez supprimer le masque de confidentialité. Répétez cette étape pour chaque partie que vous souhaitez supprimer.
, puis faites glisser le curseur sur la zone dont vous souhaitez supprimer le masque de confidentialité. Répétez cette étape pour chaque partie que vous souhaitez supprimer.Pour cacher temporairement des masques de confidentialité, cliquez et maintenez le bouton Cacher un masque de confidentialité enfoncé.
- Cliquez sur OK pour revenir dans l’onglet Exportations.
L’image d’aperçu contient une grille invisible avec des cellules. Si la zone que vous sélectionnez inclut toute portion d’une cellule, le système ajoute un masque de confidentialité à toute la cellule. Autrement dit, il est possible que le système ajoute un masque de confidentialité à une partie légèrement plus grande de l’image que vous ne le souhaitiez.
Si vous exportez une vidéo contenant des masques de confidentialité, la procédure d’exportation peut s’avérer bien plus longue et la taille du fichier d’exportation peut être bien plus importante que d’habitude, surtout si vous exportez au format XProtect.
Storyboards
La fonction storyboard vous permet de coller des séquences vidéo d’une caméra ou de plusieurs caméras dans un flux cohérent. Vous pouvez utiliser la séquence des événements, le storyboard, comme preuve dans les enquêtes internes ou devant le tribunal.
Vous pouvez sauter toutes les séquences qui ne sont pas pertinentes, et éviter de perdre du temps à chercher dans les longues séquences vidéo dont vous n’avez pas besoin. En outre, vous évitez de gaspiller l’espace de stockage pour des séquences stockées qui ne contiennent aucune vidéo pertinente.
Exporter des storyboards
Vous pouvez créer un storyboard en collant les séquences vidéo dans un seul flux cohérent, puis les exporter.
- En mode Lecture, commencez par ouvrir une vue contenant les éléments que vous souhaitez ajouter à votre storyboard.
- Dans la chronologie, cliquez sur
 .
. - Sélectionnez l’heure de début et l’heure de fin du storyboard.
- Cochez la case
 de chaque élément de la vue que vous souhaitez ajouter et cliquez sur Exporter > Ajouter à la liste d’export.
de chaque élément de la vue que vous souhaitez ajouter et cliquez sur Exporter > Ajouter à la liste d’export.Répétez les étapes 1 à 4 jusqu’à ce que vous ayez ajouté tous les éléments que vous voulez pour votre storyboard.
-
Continuez avec le processus d’exportation. Voir Ajuster les paramètres d’exportation et Créer l’exportation.
Exporter les preuves vidéo protégées
Lorsque vous exportez des protections des preuves![]() Une séquence vidéo qui est protégée et donc, impossible à supprimer., les données des périphériques liés aux caméras sont également incluses dans l’exportation.
Une séquence vidéo qui est protégée et donc, impossible à supprimer., les données des périphériques liés aux caméras sont également incluses dans l’exportation.
- Passez en mode Lecture.
- Dans la barre d’outils de l’espace de travail située dans le coin supérieur droit, cliquez sur Protection des preuves et sélectionnez Vue.
-
Si vous souhaitez rester en mode En direct plutôt qu’en mode lecture, sélectionnez Protection des preuves dans la barre d’outils générale.

Une liste des protections des preuves existantes avec des périphériques auxquels vous avez l’autorisation d’accéder s’affiche.
-
Sélectionnez une protection des preuves et cliquez sur Ajouter à la liste d’exportations.
-
Continuez avec le processus d’exportation. Voir Ajuster les paramètres d’exportation et Créer l’exportation.
Lire la vidéo exportée
Les exportations créées sont conservées dans le dossier que vous avez spécifié dans la fenêtre Créer l’exportation > champ Destination de l’exportation.
- Pour consulter la vidéo exportée immédiatement après l’avoir créée :
Dans le coin supérieur droit de XProtect Smart Client, sélectionnez Détails de l’exportation.
- Cliquez sur le lien pour ouvrir le répertoire de sortie et pour accéder aux fichiers exportés.
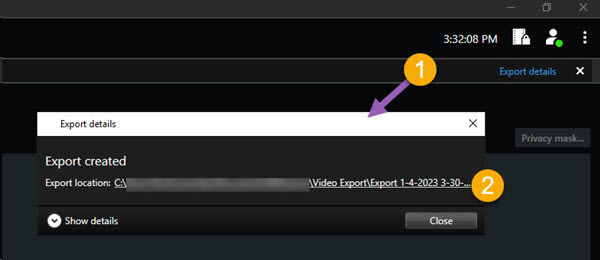
Dans la fenêtre Détails de l’exportation > champ Emplacement de l’exportation, un lien affiche l’emplacement du répertoire de sortie.
- Si vous avez exporté une vidéo à un point précédent dans le temps :
- Allez dans le répertoire dans lequel vous avez stocké les exportations. L’emplacement par défaut est C:\Users\[username]\Documents\Milestone\Video Export. Vous pouvez vérifier l’emplacement du répertoire dans la fenêtre Créer exportation > champ Destination de l’exportation. Ceci ne fonctionne que si vous utilisez toujours la même destination d’export.
- Selon le format d’export, ouvrez le répertoire pertinent et double-cliquez sur le fichier vidéo ou l’image fixe. Si le format est XProtect, double-cliquez sur le fichier Smart Client – Player portant l’extension .exe.
Impression ou création de rapports de surveillance
En fonction de vos besoins, vous pouvez soit imprimer des rapports de surveillance à la volée en fonction des images fixes des caméras de surveillance ou vous pouvez créer des rapports de surveillance que vous sauvegardez sur votre ordinateur.
Voir également Impression de rapports d’alarmes et Obtenir des statistiques sur les alarmes.
Imprimer le rapport de surveillance d'une seule caméra
Vous pouvez imprimer des images uniques fixes et les informations relatives de caméras en direct ou d’une vidéo enregistrée. Les notes que vous ajoutez s’impriment également.
- Pour imprimer une image fixe enregistrée, passez en mode Lecture.
- Pour imprimer une image fixe en direct, passez en mode En direct.
- Ouvrez la vue contenant la caméra qui vous intéresse.
-
Survolez l’élément de vue. La barre d’outils de caméra s’affiche.

-
Cliquez sur l’icône
 . Une fenêtre s’affiche.
. Une fenêtre s’affiche.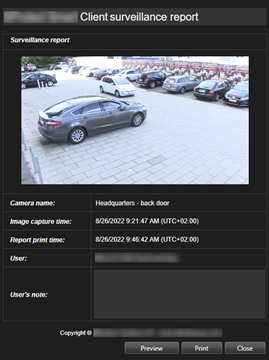
- Ajoutez des notes, le cas échéant.
- Cliquez sur Imprimer. La boîte de dialogue Impression de Windows s’ouvre.
- Si nécessaire, changez les paramètres d’impression et imprimez. Sinon, cliquez simplement sur Imprimer.
Vous pouvez également imprimer les informations relatives aux alarmes si votre entreprise utilise les fonctions de traitement de l’alarme. Voir également Alarmes .
Créer des rapports à partir des résultats de la recherche
En fonction des résultats de la recherche, vous pouvez créer un rapport de surveillance contenant des informations relatives aux événements ou incidents, par exemple, les images fixes, l’heure des événements, les informations relatives aux caméras et les notes. Ce rapport est enregistré comme fichier PDF.
- Allez dans l’onglet Rechercher et effectuez une recherche.
- Pour chaque résultat de la recherche que vous souhaitez inclure dans le rapport, passez la souris dessus et cochez la case bleue
 .
. - Dans la barre d’action bleue, cliquez sur
 . Une fenêtre s’affiche.
. Une fenêtre s’affiche. - Modifier et personnaliser le nom du rapport par défaut. Dans le rapport, le nom correspond à l’en-tête de la page.
- Pour modifier le dossier où est enregistré le rapport, dans la section Destination du rapport, cliquez sur
 et sélectionnez un dossier différent.
et sélectionnez un dossier différent. - Autrement, ajoutez un commentaire dans le champ Commentaire de rapport.
-
Cliquez sur Créer. Une barre de progression montre que le rapport a été généré.

-
Une fois le rapport généré, sélectionnez Détails à partir de la barre de progression.
-
Sélectionnez Ouvrir pour ouvrir le rapport ou cliquez sur le lien pour ouvrir le répertoire de destination du rapport.

Pour changer le format du rapport, ouvrez la boîte de dialogue des Paramètres, cliquez sur Avancé, puis sélectionnez une valeur différente dans la liste Format de rapport PDF.
Copier des images dans le presse-papiers
Vous pouvez copier des images fixes uniques provenant de caméras sélectionnées. L’image copiée peut alors être collée (comme images bitmap) dans d’autres applications, comme un traitement de texte, un logiciel de messagerie, etc. Vous ne pouvez copier une image unique que depuis une seule caméra à la fois.
- Pour copier une image, cliquez sur le bouton Copier dans le presse-papier
 dans la barre d’outils de la caméra
dans la barre d’outils de la caméra 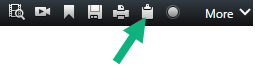
Vous pouvez désormais coller (CTRL+V) l’image dans l’application de votre choix.

