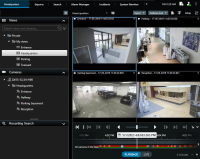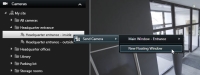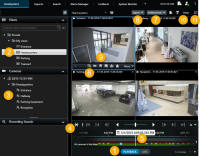インシデントの調査
タイムラインを使用して録画済みビデオを閲覧し、主に再生モードでインシデントを調査します。録画ビデオを表示するには、興味のあるカメラからのビデオが表示されているビューを見つけなくてはなりません。ビューは、ビューペインで利用できます。ビューに表示されるカメラごとに異なるアクションを実行できます(スナップショットを撮る、検索を開始するなど)。カメラツールバー(概要)も参照してください。何か目に留まるものがあれば、仮想ジョイスティックでズームインして、より詳しく見ることができます。
検索タブで詳細な検索を行い、さらなる調査やアクション(エクスポートやブックマークなど)の起点として検索結果を使用できます。
インシデントがアラームと関連付けられている場合は、アラームマネージャタブを選択するか、アラームリストが追加さたビューを選択します。
に[インシデントXProtect Smart Client]タブがある場合は、XProtect® Incident Manager![]() 一部の監視システムに組み込まれている製品で、分散表示を可能にするためにリモートコンピュータ上でライブカメラビューを制御できます。Matrixによって起動されたビデオを表示でき、Matrix受信者と呼ばれるコンピューター。があります。
一部の監視システムに組み込まれている製品で、分散表示を可能にするためにリモートコンピュータ上でライブカメラビューを制御できます。Matrixによって起動されたビデオを表示でき、Matrix受信者と呼ばれるコンピューター。があります。
録画されたビデオを見る(説明付き)
録画ビデオの表示方法は種々あります。
再生モード
再生モードでは、ビューにあるすべてのカメラにメインのタイムラインで表示される同時刻のレコーディングが表示されます。メインのタイムラインのコントロールと機能を使用して、レコーディングを再生、閲覧できます。
ただし、メインタイムラインの時間に関係なく、個々のカメラからレコーディングを表示して操作することもできます。独立再生が機能設定で有効になっていなくてはなりません。
カメラペインのツリーを用いてカメラにアクセスした場合、再生モードで個々のカメラを新しいウィンドウで開くことができます。
ライブモード
ライブモードでは、カメラ ツールバーで![]() ボタンをクリックすると、個々のカメラの録画ビデオを閲覧できます。新しいウィンドウが開き、録画を再生したり参照したりできます。カメラ再生が有効でなくてはなりません。
ボタンをクリックすると、個々のカメラの録画ビデオを閲覧できます。新しいウィンドウが開き、録画を再生したり参照したりできます。カメラ再生が有効でなくてはなりません。
検索タブ
検索結果は基本的に、再生可能なビデオ シーケンスです。
- 検索結果をプレビューします。検索結果からビデオをプレビューも参照
- 全画面モード、またはサブウィンドウで検索結果を再生します。サブウィンドウで検索結果を開くも参照
再生モード(概要)
| 番号 | 説明 |
|---|---|
|
1 |
再生モードで録画したビデオを表示する |
|
2 |
ツリー構造でビューを選択するか、キーボードのショートカットを使用します。「キーボードショートカット(概要)」も参照してください。 |
|
3 |
一時的に個々のカメラを変更します。「一時的に各カメラを変更」も参照してください。 |
|
4 |
ビデオをエクスポートするタイムスパンを選択します。 |
|
5 |
メインのタイムラインを使用して閲覧します。 |
|
6 |
事前に選択されたカメラを使い、新しい検索ウィンドウを開きます。「カメラまたはビューから検索を実行」も参照してください。 |
| 7 |
エビデンスロックを作成します。 |
| 8 |
ビデオデータをエクスポートします。また、ビデオ、音声、静止画像のエクスポートも参照してください。 |
| 9 |
カメラ ツールバーでさまざまなアクションを行います。「カメラツールバー(概要)」も参照してください。 |
| 10 |
カメラとその他のコンテンツタイプをビューに追加するには、設定モードに入る、または設定モードを終了します。 |
| 11 | 全画面表示モードに切り替えます。 |
録画したビデオをメインのタイムラインとは別に表示
個々のカメラは、タイムラインとは独立してビデオを再生できます。再生モードでは、再生は選択したメインのタイムラインとは無関係です。ライブモードでは、再生はライブビデオとは無関係です。
この機能は、1台のカメラで通常のビューアイテムにのみ使用できます。ホットスポット、画面自動切替、またはMatrixコンテンツのあるビューアイテムには利用できません。
設定ウィンドウ > 機能タブで、個別再生オプションを利用可能にしてください。
手順:
- 録画したビデオを個別に再生するカメラの下部に、マウスのカーソルをもっていきます。表示されるツールバーで、
 個別再生を選択します。
個別再生を選択します。
カメラのビューアイテムのトップバーが黄色に変わり、個別再生タイムラインが表示されます。
ライブモードでは、個別再生ボタンを選択する10秒前からビデオの再生が始まります。再生モードでは、ビデオが再生されているか一時停止されているかによって異なります。再生中の場合、個別再生はメインのタイムラインの現在時間から、現在の再生方向とは反対の方向に10秒ジャンプしてビデオを再生します。再生モードの時にビデオを一時停止した状態で個別再生を選択すると、ビデオはメインのタイムライン上の現在時刻で一時停止したままとなります。
-
任意の操作。個別再生タイムラインをドラッグし、別の時間に録画したビデオを確認します。
-
任意の操作。ビュー内のすべてのカメラの録画ビデオを個別再生によるビューアイテムで同じ時刻から表示するには、再生タイムライン上で選択した時刻を使用するボタンをクリックします。
 .
.
この操作により、すべてのカメラが再生モードで、個別再生用に最初に選択した時刻に同期化されて表示されます。
検索結果の調査
[検索]タブで見つかったインシデントを調査する方法はいくつかあります。
- サブウィンドウで、検索結果を再生モードで開きます。サブウィンドウで検索結果を開くも参照
- 詳細ビューで検索結果を開きます。以下のいずれか1つを実行します。
- 検索結果リストで検索結果をダブルクリックすると、全画面モードで表示できます。再びダブルクリックすると、検索結果のリストに戻ります。
- プレビュー エリアで検索結果をプレビューする場合は、ビデオ画像の内側をダブルクリックします。検索結果が全画面モードで開きます。再度ダブルクリックすると、プレビューエリアに戻ります。