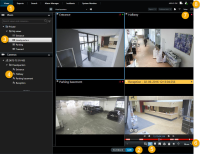عرض فيديو مباشر
يمكنك عرض الفيديو المباشر بشكل أساسي عندما تكون في الوضع المباشر. لعرض الفيديو المسجل، يجب أن تجد طريقة عرض لعرض فيديو من الكاميرات التي يهمك أمرها. حدد علامة التبويب طرق العرض ثم طريقة العرض ذات الصلة من جزء طرق العرض. لكل كاميرا تظهر في العرض، تتوفر إجراءات مختلفة، على سبيل المثال تصوير لقطات أو بدء النسجيل اليدوي. راجع أيضًا شريط أدوات الكاميرا (نظرة عامة). إذا كان هناك شيء يلفت انتباهك، يمكنك التكبير لإلقاء نظرة أقرب أو بدء التسجيل اليدوي.
الفيديو المباشر (موضّح)
لا يتم بالضرورة تسجيل دفق الفيديو من الكاميرا. عادةً ما يتم التسجيل وفقًا لجدول زمني، على سبيل المثال، كل صباح من الساعة 00.10 إلى الساعة 30.11 أو عندما يكتشف نظام XProtectإدارة الفيديو![]() اختصار إلى "برنامج إدارة الفيديو". الأحداث الخاصة، على سبيل المثال، الحركة الناتجة عن دخول شخص إلى الغرفة، أو فتح باب أو ما شابه.
اختصار إلى "برنامج إدارة الفيديو". الأحداث الخاصة، على سبيل المثال، الحركة الناتجة عن دخول شخص إلى الغرفة، أو فتح باب أو ما شابه.
في حالة إعداد تدفقات متعددة على الخادم، فيمكنك عرض تدفق مختلف مؤقتًا من خلال تحديد هذا التدفق من شريط أدوات الكاميرا. من شريط أدوات الكاميرا، انقر فوق المزيد وحدد تدفقًا من القائمة المتاحة.
للتحقيق في حادث تم تسجيله، ادخل في وضع التشغيل. لإجراء عمليات بحث متقدمة، انتقل إلى علامة التبويب بحث.
الوضع المباشر (نظرة عامة)
| رقم | الوصف |
|---|---|
|
1 |
علامة التبويب طرق العرض. راجع أيضًا علامات التبويب. |
| 2 | التبديل إلى الوضع المباشر. |
|
3 |
تحديد طريقة عرض. |
|
4 |
تغيير الكاميرات في طرق العرض راجع أيضًا تغيير الكاميرات الفردية مؤقتًا. |
|
5 |
مشاهدة الفيديو المسجل للكاميرات الفردية. راجع أيضًا عرض الفيديو المسجل بشكل مستقل عن الخط الزمني. |
|
6 |
شريط أدوات الكاميرا. راجع أيضًا شريط أدوات الكاميرا (نظرة عامة). |
|
7 |
يمكنك الدخول إلى وضع الإعداد أو الخروج منه لإضافة كاميرات وأنواع أخرى من المحتوى إلى طرق العرض الخاصة بك. |
|
8 |
الأزرار. راجع أيضًا الأزرار. |
شريط أدوات الكاميرا (نظرة عامة)
يظهر شريط أدوات الكاميرا عندما يحوم المؤشر فوق الكاميرا داخل العرض. يتوفر شريط أدوات الكاميرا في كل من الوضع المباشر أو وضع التشغيل.
| الأيقونة/القائمة | الوصف |
|---|---|
|
|
افتح نافذة بحث جديدة حيث يتم تحديد الكاميرا مسبقًا. راجع أيضًا بدء البحث من الكاميرات أو العروض. |
|
|
عرض الفيديو المسجل بشكل مستقل عن الخط الزمني. راجع أيضًا عرض الفيديو المسجل بشكل مستقل عن الخط الزمني. |
|
|
ضع إشارة مرجعية على الفيديو. راجع أيضًا إضافة إشارات مرجعية أو تحريرها. |
|
|
خذ لقطات بسيطة لما تشاهده. راجع أيضًا التقاط لقطات فردية. |
|
|
طباعة تقرير من الكاميرا المفردة. راجع أيضًا طباعة تقرير من الكاميرات المفردة. |
|
|
انسخ الصور الفردية إلى الحافظة. راجع أيضًا نسخ الصور إلى الحافظة. |
|
|
سجل الفيديو يدويًا من كاميرا فردية. راجع أيضًا تسجيل فيديو يدويًا. |
|
|
العمل باستخدام المواضع مسبقة التعيين لكاميرات عين السمكة (fisheye) وكاميرات PTZ. |
| التكبير/التصغير الرقمي | تمكين التكبير/التصغير الرقمي. راجع أيضًا استخدام التكبير الرقمي. |
| إرسال إلى النافذة | قم بتغيير الكاميرا في عنصر العرض مؤقتًا. راجع أيضًا تغيير الكاميرات الفردية مؤقتًا. |
| الكاميرا | تحديد كاميرا. |
إخفاء شريط أدوات الكاميرا
عند تصغير شريط أدوات الكاميرا في عنصر عرض، يبقى شريط الأدوات في حالة تصغير للجلسة الحالية فقط. لكن يمكنك إخفائه بشكل دائم لعنصر عرض معين لجميع المستخدمين الذين لهم وصول إلى عنصر العرض.
الخطوات:
- انقر فوق إعداد للدخول إلى وضع الإعداد.
- ابحث عن عنصر العرض حيث تريد إخفاء شريط الأدوات.
- انقر فوق
 لإخفاء شريط الأدوات.
لإخفاء شريط الأدوات. - انقر فوق إعداد مجددًا للخروج من وضع الإعداد. تم حفظ التغييرات الخاصة بك.
يتم تخزين الإعداد الذي تنفذه في وضع الإعداد على الخادم، وبالتالي يؤثر التغيير على مُشغلي XProtect Smart Client الآخرين.
مؤشرات الكاميرا (موضحة)
توضح لك مؤشرات الكاميرا حالة الفيديو الذي يتم عرضه في عناصر عرض الكاميرا. تظهر مؤشرات الكاميرا فقط إذا تم تمكين شريط عنوان الكاميرا في نافذة الإعدادات في علامة التبويب التطبيق.
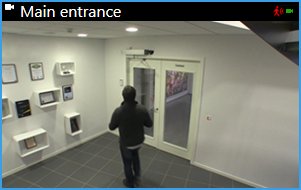
يمكنك تشغيل وإيقاف تشغيل شريط عنوان الكاميرا على عناصر العرض الفردية. انقر فوق إعداد وحدد خانة اختيار إظهار شريط العنوان في جزء خصائص.
| المؤشر | الوصف |
|---|---|
|
|
تم اكتشاف حركة. انقر داخل الصورة لإعادة تعيين مؤشر الحركة. |
|
|
تم فقد اتصال الخادم بالكاميرا. |
|
|
يجري تسجيل الفيديو من الكاميرا. |
|
|
تم إنشاء اتصال بالكاميرا. هذه الأيقونة مناسبة فقط للفيديو المباشر. |
|
|
إعادة تشغيل الفيديو المسجل. |
|
|
لم يجر استلام صور جديدة من الخادم لأكثر من ثانيتين. |
في خصائص الكاميرا، يمكنك إضافة صوت لإعلامك عند وجود حركة.
تسجيل فيديو يدويًا
التسجيل أثناء مشاهدة فيديو مباشر مفيد إذا رأيت شيئًا ذا أهمية.
الخطوات:
في شريط أدوات الكاميرا لعنصر العرض الذي تريد تسجيله، حدد أحد الخيارات التالية:
-
 بدء التسجيل لمدة # دقيقة/دقائق
بدء التسجيل لمدة # دقيقة/دقائق -
 بدء التسجيل اليدوي
بدء التسجيل اليدوي
بمجرد البدء، سيستمر التسجيل لعدد الدقائق الذي يحدده مسؤول النظام. لا يمكنك تغيير هذا، ولا يمكنك إيقاف التسجيل قبل انقضاء عدد الدقائق المعين.
بمجرد البدء، سيستمر التسجيل لعدد الدقائق التي يحددها مسؤول النظام لديك أو يمكنك النقر فوق الرمز مرة أخرى ![]() لإيقاف التسجيل اليدوي.
لإيقاف التسجيل اليدوي.
يمكنك البدء في تسجيل دفق الفيديو من أكثر من كاميرا في وقت واحد، ولكن يجب عليك تحديدها واحدة تلو الأخرى.
التقاط لقطات فردية
أثناء مشاهدة مقطع فيديو مباشر أو مسجل أو البحث عن فيديو، يمكنك التقاط لقطة![]() التقاط فوري لإطار فيديو في وقت معين. فورية يمكنك مشاركتها. المسار إلى المجلد الذي تم حفظ الصورة الثابتة فيه محدد في النافذة إعدادات تحت إعدادات التطبيق.
التقاط فوري لإطار فيديو في وقت معين. فورية يمكنك مشاركتها. المسار إلى المجلد الذي تم حفظ الصورة الثابتة فيه محدد في النافذة إعدادات تحت إعدادات التطبيق.
في النافذة إعدادات تحت التطبيق، يجب أن تكون اللقطة معينة إلى متاحة.
الخطوات:
- في الوضع المباشر أو وضع التشغيل:
- حرك الماوس فوق عنصر العرض الذي يحتوي على كاميرا أو نقطة فعالة أو عرض تتابعي.
- في شريط أدوات الكاميرا، انقر علىفي شريط أدوات الكاميرا، انقر على
 . تتحول الأيقونة إلى اللون الأخضر موقتًا.
. تتحول الأيقونة إلى اللون الأخضر موقتًا.
- إذا كنت في علامة التبويب بحث، فانقر نقرًا مزدوجًا فوق نتيجة بحث وانقر فوق
 في شريط أدوات الكاميرا. تتحول الأيقونة إلى اللون الأخضر مؤقتًا.
في شريط أدوات الكاميرا. تتحول الأيقونة إلى اللون الأخضر مؤقتًا. - للوصول إلى اللقطات، انتقل إلى موقع الملف حيث يتم حفظ اللقطات. راجع الإعدادات في XProtect Smart Client.
إذا كانت الصورة تتضمن قناع خصوصية![]() لون غير واضح أو متصل يغطي مساحة من الفيديو في عرض الكاميرا. تكون المناطق المحددة غير واضحة أو مغطاة في أوضاع المباشر، والتشغيل، ونقطة الاتصال، والعرض الدوار، والخريطة الذكية، والبحث الذكي، والتصدير في العملاء.، فسيتم تطبيق قناع الخصوصية هذا على صورة اللقطة.
لون غير واضح أو متصل يغطي مساحة من الفيديو في عرض الكاميرا. تكون المناطق المحددة غير واضحة أو مغطاة في أوضاع المباشر، والتشغيل، ونقطة الاتصال، والعرض الدوار، والخريطة الذكية، والبحث الذكي، والتصدير في العملاء.، فسيتم تطبيق قناع الخصوصية هذا على صورة اللقطة.