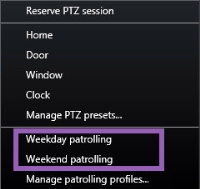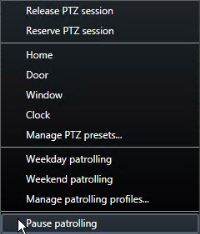عدسات PTZ وعدسات عين السمكة (الاستخدام)
تم وصف عدسات PTZ![]() دوران/إمالة/تكبير/تصغير؛ نوع كاميرا متحرك ومرن إلى حد كبير. وعين السمكة
دوران/إمالة/تكبير/تصغير؛ نوع كاميرا متحرك ومرن إلى حد كبير. وعين السمكة![]() عدسة تتيح إنشاء وعرض صور بانورامية بزاوية 360º. في نفس القسم، لأنهما مرتبطتان ارتباطًا وثيقًا.
عدسة تتيح إنشاء وعرض صور بانورامية بزاوية 360º. في نفس القسم، لأنهما مرتبطتان ارتباطًا وثيقًا.
صور عدسات عين السمكة (موضّحة)
إذا كانت طرق العرض خاصتك تضم عدسات أو كاميرات عين السمكة، يمكنك التنقل بين صور كاميرات عين السمكة بالنقر على مؤشر سهم الماوس (ذراع التحكم الافتراضية) أو أزرار التنقل PTZ![]() دوران/إمالة/تكبير/تصغير؛ نوع كاميرا متحرك ومرن إلى حد كبير. التي تظهر داخل الصورة (بعض أنواع كاميرات عين السمكة لها أزرار تكبير/تصغير خاصة بها). يسمح لك زر تنقل PTZ الأوسط بتحريك الكاميرا سريعًا نحو موضعها الافتراضي.
دوران/إمالة/تكبير/تصغير؛ نوع كاميرا متحرك ومرن إلى حد كبير. التي تظهر داخل الصورة (بعض أنواع كاميرات عين السمكة لها أزرار تكبير/تصغير خاصة بها). يسمح لك زر تنقل PTZ الأوسط بتحريك الكاميرا سريعًا نحو موضعها الافتراضي.
التكبير والتصغير باستخدام أزرار الزائد و السالب. إذا كان الماوس به عجلة تمرير، يمكنك أيضًا استخدام عجلة التمرير للتكبير والتصغير. انقر على عجلة التمرير أو زر الماوس الأوسط للعودة إلى طريقة العرض الافتراضية.

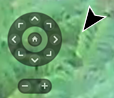
في بعض أجهزة الماوس، يتم حجز عجلة التمرير لأغراض خاصة، وفي هذه الحالة، قد لا يكون التكبير ممكنًا. راجع دليل تهيئة الماوس الخاص بك.
لا يمكنك استخدام الإعدادات المسبقة (راجع نقل الكاميرات إلى مواضع الإعدادات المسبقة لـ PTZ) للتنقل في صور عدسة عين السمكة ولكن يمكنك حفظ موضع مفضل.
تحديد موضع مفضل لعدسة عين السمكة
يمكنك فقط حفظ مواضع كاميرا عدسة عين السمكة.
- انتقل إلى الموضع في صورة عدسة عين السمكة الذي تريد حفظه.
-
من شريط أدوات الكاميرا، حدد PTZ
 لفتح قائمة PTZ.
لفتح قائمة PTZ. - لحفظ الوضع، حدد حفظ أوضاع عدسات عين السمكة.

- عندما تريد العودة إلى وضع عدسات عين السمكة، من على شريط أدوات الكاميرا، حدد PTZ
 > تحميل أوضاع عدسات عين السمكة.
> تحميل أوضاع عدسات عين السمكة.
صور PTZ وعدسات عين السمكة (موضّحة)
إن استخدام كاميرا عين السمكة غير مدعوم في جميع أنظمة المراقبة، كما أن بعض كاميرات عين السمكة غير مدعومة في الإصدار 64 بت من نظام Microsoft Windows.
اعتمادًا على أذونات المستخدم الخاصة بك، قد يجري تقييد الوصول إلى عناصر التحكم في دوران/إمالة/تكبير/تصغير (PTZ) من بعض الكاميرات. قد تكون ميزات PTZ مقيدة عند الاتصال بأنظمة المراقبة المحددة.
صور PTZ (موضّحة)
إذا كانت طرق العرض خاصتك (بما فيها تلك الموجودة في عرض تتابعي![]() موضع معين لعرض الفيديو من عدة كاميرات، واحدة تلو الأخرى في طريقة عرض في XProtect Smart Client. أو معاينة خريطة) تحتوي على صور كاميرا PTZ، فيمكنك التحكم في كاميرات PTZ باستخدام زر التراكب الخاص بتنقل PTZ.
موضع معين لعرض الفيديو من عدة كاميرات، واحدة تلو الأخرى في طريقة عرض في XProtect Smart Client. أو معاينة خريطة) تحتوي على صور كاميرا PTZ، فيمكنك التحكم في كاميرات PTZ باستخدام زر التراكب الخاص بتنقل PTZ.
في وضع الإعداد، في الجزء خصائص، يمكنك تحديد وضع نقر PTZ لعنصر العرض. يمكنك الاختيار بين وضع النقر للتوسيط وذراع التحكم الظاهري. يعد وضع النقر للتوسيط الوضع الافتراضي عند بدء استخدام XProtect Smart Client. يمكنك تغيير التحديد الافتراضي في إعدادات XProtect Smart Client (راجع الإعدادات في XProtect Smart Client).
تدعم معظم كاميرات PTZ ذراع التحكم كما تدعم التحكم بالإشارة والنقل. يُمكنك تخصيص (انظر إعدادات ذراع التحكم) التحكم في ذراع اللعب.
يمكنك أيضًا التحكم بمعظم كاميرات PTZ بكل بساطة بواسطة الإشارة والنقر داخل صور الكاميرا. إذا رأيت مجموعة من المتصالبات الشعرية عند وضع مؤشر الماوس فوق الصور من كاميرا PTZ، فهذا يعني أن الكاميرا تدعم التحكم بالإشارة والنقر.

المتصالبات الشعرية تشير إلى التحكم بالإشارة والنقر. قد تبدو المتصالبات الشعرية مختلفة في بعض الكاميرات.
لدى بعض الكاميرات متصالبات شعرية محاطة بمربع. في هذه الحالة، يمكنك تكبير منطقة ما عن طريق سحب مربع حول المنطقة التي تريد تكبيرها في الصورة. في مثل هذه الكاميرات، يتم التحكم في مستوى التكبير عن طريق الضغط مع الاستمرار على مفتاح SHIFT الموجود على لوحة المفاتيح مع تحريك الماوس لأعلى أو لأسفل؛ سيعمل هذا على عرض مربع تمرير لمستوى التكبير داخل الصورة.
نقل الكاميرات إلى مواضع الإعدادات المسبقة لـ PTZ
لنقل كاميرا PTZ إلى موضع مسبق التحديد، يمكنك تحديد إعداد مسبق لـ PTZ![]() يمكن استخدامه لجعل كاميرا PTZ تنتقل تلقائيًا إلى مواضع محددة مسبقًا معينة عند حدوث أحداث معينة، ولتحديد ملفات تعريف دوريات PTZ. من قائمة المواضع المتاحة المحددة لكاميرا PTZ.
يمكن استخدامه لجعل كاميرا PTZ تنتقل تلقائيًا إلى مواضع محددة مسبقًا معينة عند حدوث أحداث معينة، ولتحديد ملفات تعريف دوريات PTZ. من قائمة المواضع المتاحة المحددة لكاميرا PTZ.
-
من شريط أدوات الكاميرا، حدد PTZ
 لفتح قائمة PTZ.
لفتح قائمة PTZ. - حدد موضع PTZ مسبق التعيين في القائمة لتحريك الكاميرا إلى الموضع المطلوب. تتحول الأيقونة إلى اللون الأخضر.
إذا حددت الصفحة الرئيسية المعدة مسبقًا، فستتحرك الكاميرا إلى موضعها الافتراضي. أنت تحدد الموضع مسبق التعيين للصفحة الرئيسية بالكاميرا في الصفحة الرئيسية للكاميرا. تعتمد إمكانيات PTZ المتاحة في الصفحة الرئيسية على الكاميرا.
الإعدادات المسبقة لـ PTZ المؤمنة (موضّحة)
استنادًا إلى نظام المراقبة لديك (راجع اختلافات نظام المراقبة)، ربما تجد أن الإعداد المسبق لـ PTZ مؤمّن.
يستطيع مسؤول النظام تأمين موضع PTZ مسبق التعيين لحمايته من إعادة تسميته أو حذفه أو تجنب تغيير أحدهم لموضعه. يقرر مسؤول النظام ما إذا كان موضع PTZ مسبق التعيين يتم تأمينه أو لا.
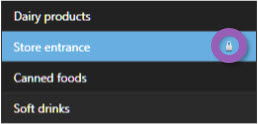
بدء القيام بدوريات PTZ أو إيقافها أو إيقافها مؤقتًا
من خلال أنظمة XProtect برامج إدارة الفيديو المحددة، يمكنك بدء القيام بالدوريات![]() التشغيل التلقائي لكاميرا PTZ بين عدد من المواضع المعينة مسبقًا. وإيقافها يدويًا. يمكنك دائمًا إيقاف الدوريات المستمرة مؤقتًا.
التشغيل التلقائي لكاميرا PTZ بين عدد من المواضع المعينة مسبقًا. وإيقافها يدويًا. يمكنك دائمًا إيقاف الدوريات المستمرة مؤقتًا.
إيقاف القيام بدوريات PTZ
يمكن تحريك كاميرا PTZ باستمرار بين عدد من الإعدادات المسبقة لـ PTZ![]() يمكن استخدامه لجعل كاميرا PTZ تنتقل تلقائيًا إلى مواضع محددة مسبقًا معينة عند حدوث أحداث معينة، ولتحديد ملفات تعريف دوريات PTZ. وفقًا لجدول معين. يمكنك إيقاف القيام بدوريات
يمكن استخدامه لجعل كاميرا PTZ تنتقل تلقائيًا إلى مواضع محددة مسبقًا معينة عند حدوث أحداث معينة، ولتحديد ملفات تعريف دوريات PTZ. وفقًا لجدول معين. يمكنك إيقاف القيام بدوريات![]() التشغيل التلقائي لكاميرا PTZ بين عدد من المواضع المعينة مسبقًا. مستمرة للنظام.
التشغيل التلقائي لكاميرا PTZ بين عدد من المواضع المعينة مسبقًا. مستمرة للنظام.
لا تقم بإيقاف دورية نظام إلا عندما يكون هناك سبب للقيام بذلك. في الوضع العادي، قام مسؤول نظامك بالتخطيط للقيام بدوريات بحرص من أجل الإيفاء باحتياجات المراقبة بمؤسستك.
- حدد طريقة العرض والكاميرا المطلوبة في الوضع المباشر.
-
من شريط أدوات الكاميرا، حدد PTZ
 لفتح قائمة PTZ.
لفتح قائمة PTZ.يُشير لون الأيقونة الأحمر إلى أن الكاميرا تقوم بعمل دورية أو أن مستخدمًا آخر يتحكم في الكاميرا.
- حدد إيقاف القيام بدوريات PTZ ويمكن القيام بدورية يدويًا.
- لاستئناف القيام بدوريات النظام، قم بتحديد الأمر إيقاف القيام بدوريات PTZ مرة أخرى.
الدوريات اليدوية (موضحة)
بناءً على نظام المراقبة الخاص بك (راجع اختلافات نظام المراقبة)، يمكنك بدء الدوريات![]() التشغيل التلقائي لكاميرا PTZ بين عدد من المواضع المعينة مسبقًا. وإيقافها يدويًا.
التشغيل التلقائي لكاميرا PTZ بين عدد من المواضع المعينة مسبقًا. وإيقافها يدويًا.
قد ترغب في بدء دورية يدوية، على سبيل المثال، إذا كانت دورية النظام لا تعرض على الشاشة بشكل صحيح منطقة في غرفة مثلاً أو إذا كان لا يوجد هناك دورية للنظام. إذا كانت الكاميرا تقوم بدورية بالفعل، فإنك بحاجة إلى أولوية PTZ أعلى من المستخدم القائم بالدوريات أو دورية مستندة إلى قاعدة لتكون قادرًا على بدء جلسة دورية يدوية.
يمكن إنشاء ملفات تعريف الدورية بواسطة مسؤول النظام لديك أو مستخدمين آخرين أو بنفسك (راجع ملفات تعريف الدوريات (التكوين))، إذا كنت تمتلك أذونات المستخدم اللازمة للقيام بذلك.
يستطيع المستخدمون الذين يمتلكون أولوية PTZ أعلى منك التحكم بالكاميرا أثناء قيامك بدورية يدوية. عند تحريرهم للجلسة مرة أخرى، يستأنف النظام دوريتك اليدوية.
في ظل وجود أولوية PTZ كافية، يمكنك إيقاف الدورية اليدوية التي بدأها مستخدمون آخرون بالنقر فوق ملف تعريف الدورية، أو عن طريق إيقافها مؤقتًا (راجع إيقاف الدورية مؤقتًا) أو بدء دورية يدوية أخرى. يمكنك دائمًا إيقاف دورية يدوية بدأتها.
بدء دورية يدوية وإيقافها
يمكنك تشغيل وإيقاف القيام بدوريات PTZ ![]() التشغيل التلقائي لكاميرا PTZ بين عدد من المواضع المعينة مسبقًا.يدويًا فقط مع أنظمة XProtect VMS معينة. راجع اختلافات نظام المراقبة.
التشغيل التلقائي لكاميرا PTZ بين عدد من المواضع المعينة مسبقًا.يدويًا فقط مع أنظمة XProtect VMS معينة. راجع اختلافات نظام المراقبة.
الخطوات:
- في طريقة العرض، حدد كاميرا PTZ التي ترغب في بدء دورية عليها.
-
من شريط أدوات الكاميرا، حدد PTZ
 لفتح قائمة PTZ.
لفتح قائمة PTZ. - أسفل مدخل إدارة مواضع PTZ مسبقة التعيين، تجد قائمة بملفات تعريف الدوريات المهيأة لهذه الكاميرا.
مثال على قائمة PTZ
- حدد ملف تعريف الدورية الذي ترغب في بدئه.
بينما يتم تشغيل ملف تعريف الدورية، توجد علامة اختيار
 أمامها لكل المستخدمين. يتحول لون رمز PTZ إلى اللون الأخضر أمامك، بينما يتحول إلى اللون الأحمر أمام باقي المستخدمين، حتى يتمكنوا من رؤية أن هناك شخص ما يتحكم بالكاميرا.
أمامها لكل المستخدمين. يتحول لون رمز PTZ إلى اللون الأخضر أمامك، بينما يتحول إلى اللون الأحمر أمام باقي المستخدمين، حتى يتمكنوا من رؤية أن هناك شخص ما يتحكم بالكاميرا. - لإيقاف دورية يدوية، حدد ملف التعريف مرة أخرى.
يستأنف النظام دوريته العادية أو تظهر الكاميرا على أنها متاحة للمستخدمين الآخرين.
-
إذا كانت الكاميرا متاحة ولديك أذونات PTZ كافية، فيمكنك تولي التحكم في الكاميرا، بالنقر فوق الفيديو ضمن عنصر العرض أو تحريك ذراع التحكم الخاص بك. تبقى أنت متحكمًا حتى تتوقف عن أي عمل أي حركات لمدة 15 ثانية.
مهلة التحكم اليدوي هي 15 ثانية في الوضع الافتراضي، ولكن يستطيع مسؤول نظامك تغييرها.
- للتحكم في الكاميرا لفترة أطول، حدد إيقاف القيام بدوريات مؤقتًا (راجع إيقاف الدورية مؤقتًا) من قائمة PTZ.
إيقاف الدورية مؤقتًا
استنادًا إلى نظام المراقبة لديك (راجع اختلافات نظام المراقبة)، يمكنك إيقاف القيام بدوريات مؤقتًا.
إذا كان لديك أولوية PTZ![]() دوران/إمالة/تكبير/تصغير؛ نوع كاميرا متحرك ومرن إلى حد كبير. لازمة، فيمكنك إيقاف دورية النظام مؤقتًا أو بدء دورية يدوية بواسطة مستخدم آخر. يمكنك دائمًا إيقاف الدورية اليدوية الخاصة بك إيقافًا مؤقتًا. ويمكن أن يكون هذا مفيدًا عندما تكون بحاجة لمهلة أطول للتحكم بالكاميرا.
دوران/إمالة/تكبير/تصغير؛ نوع كاميرا متحرك ومرن إلى حد كبير. لازمة، فيمكنك إيقاف دورية النظام مؤقتًا أو بدء دورية يدوية بواسطة مستخدم آخر. يمكنك دائمًا إيقاف الدورية اليدوية الخاصة بك إيقافًا مؤقتًا. ويمكن أن يكون هذا مفيدًا عندما تكون بحاجة لمهلة أطول للتحكم بالكاميرا.
- في طريقة العرض، حدد كاميرا PTZ التي ترغب في إيقاف دوريتها إيقافًا مؤقتًا.
-
من شريط أدوات الكاميرا، حدد PTZ
 لفتح قائمة PTZ.
لفتح قائمة PTZ.يُشير لون الأيقونة الأحمر إلى أن الكاميرا تقوم بعمل دورية أو أن مستخدمًا آخر يتحكم في الكاميرا.
- انقر فوق إيقاف دورية مؤقتًا.
بينما يتم إيقاف دورية مؤقتًا، توجد علامة اختيار
 أمام قائمة عنصر إيقاف دورية مؤقتًا لكل المستخدمين. يتحول لون رمز PTZ إلى اللون الأخضر أمامك، بينما يتحول إلى اللون الأحمر أمام باقي المستخدمين، حتى يتمكنوا من رؤية أن هناك شخص ما يتحكم بالكاميرا.
أمام قائمة عنصر إيقاف دورية مؤقتًا لكل المستخدمين. يتحول لون رمز PTZ إلى اللون الأخضر أمامك، بينما يتحول إلى اللون الأحمر أمام باقي المستخدمين، حتى يتمكنوا من رؤية أن هناك شخص ما يتحكم بالكاميرا.إذا قمت ببدء دورية يدويًا، فإنك تفقد جلسة الإيقاف المؤقت للدورية.
- لوقف الإيقاف المؤقت، حدد إيقاف دورية مؤقتًا مرة أخرى.
يستأنف النظام دوريته السابقة أو تظهر الكاميرا على أنها متاحة للمستخدمين الآخرين.
إذا قام مستخدم بدورية بأولوية PTZ أقل من أولويتك، على سبيل المثال يوم من الأسبوع، فيمكنك إيقافها مؤقتًا وتولي التحكم في الكاميرا:
- انقر فوق إيقاف دورية مؤقتًا.
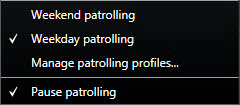
بعد إيقاف دورية يدوية لمستخدم آخر إيقافًا مؤقتًا، توجد علامة اختيار
 أمام قائمة عنصر إيقاف دورية مؤقتًا لكل المستخدمين. يتحول لون رمز PTZ إلى اللون الأخضر أمامك، بينما يتحول إلى اللون الأحمر أمام المستخدمين الآخرين، حتى يتمكنوا من رؤية أن هناك شخص ما يتحكم بالكاميرا.
أمام قائمة عنصر إيقاف دورية مؤقتًا لكل المستخدمين. يتحول لون رمز PTZ إلى اللون الأخضر أمامك، بينما يتحول إلى اللون الأحمر أمام المستخدمين الآخرين، حتى يتمكنوا من رؤية أن هناك شخص ما يتحكم بالكاميرا. - لوقف الإيقاف المؤقت، حدد إيقاف دورية مؤقتًا مرة أخرى.
يستأنف النظام الدورية اليدوية، في هذا المثال يوم في الأسبوع.
يتم إيقاف القيام بالدوريات لمدة 10 دقائق في الوضع الافتراضي، ولكن يستطيع مسؤول نظامك تغيير هذا.
جلسات PTZ المحتفظ بها (موضّح)
استنادًا إلى نظام المراقبة لديك (راجع اختلافات نظام المراقبة)، يمكنك حجز جلسات PTZ![]() دوران/إمالة/تكبير/تصغير؛ نوع كاميرا متحرك ومرن إلى حد كبير..
دوران/إمالة/تكبير/تصغير؛ نوع كاميرا متحرك ومرن إلى حد كبير..
يستطيع المسؤولون- ذوو الأذونات الأمنية الخاصة بتشغيل جلسات PTZ المُحتفظ بها- تشغيل كاميرا PTZ في هذا الوضع. هذا من شأنه منع المستخدمين الآخرين من تولي التحكم في الكاميرا. في جلسة PTZ المُحتفظ بها، يتغاضى نظام أولوية PTZ القياسي ليجنِّب هؤلاء المستخدمين ذوي أولوية PTZ الأعلى من مقاطعة الجلسة.
يمكنك تشغيل الكاميرا في جلسة PTZ محجوزة من كل من XProtect Smart Client و Management Client.
قد يكون حجز جلسة PTZ مفيدًا إذا كنت بحاجة لإجراء تحديثات أو صيانة طارئة على كاميرا PTZ أو إعداداتها المسبقة![]() يمكن استخدامه لجعل كاميرا PTZ تنتقل تلقائيًا إلى مواضع محددة مسبقًا معينة عند حدوث أحداث معينة، ولتحديد ملفات تعريف دوريات PTZ. دون مقاطعة من مستخدمين آخرين.
يمكن استخدامه لجعل كاميرا PTZ تنتقل تلقائيًا إلى مواضع محددة مسبقًا معينة عند حدوث أحداث معينة، ولتحديد ملفات تعريف دوريات PTZ. دون مقاطعة من مستخدمين آخرين.
لا يمكنك بدء جلسة PTZ محجوزة إذا كان هناك مستخدم بأولوية أعلى من أولويتك يتحكم بالكاميرا، أو إذا كان هناك مستخدم آخر قد قام بحجز الكاميرا بالفعل.
حجز جلسات PTZ
- حدد عنصر العرض المطلوب في الوضع المباشر.
-
من شريط أدوات الكاميرا، حدد PTZ
 لفتح قائمة PTZ.
لفتح قائمة PTZ. - حدد حجز جلسة PTZ. إذا بدأت في القيام بدوريات
 التشغيل التلقائي لكاميرا PTZ بين عدد من المواضع المعينة مسبقًا. يدويًا، فإنها ستتوقف تلقائيًا.
التشغيل التلقائي لكاميرا PTZ بين عدد من المواضع المعينة مسبقًا. يدويًا، فإنها ستتوقف تلقائيًا.
كاميرا PTZ محجوزة لك الآن، ويُظهر الموقّت الوقت المتبقي من الجلسة.
تذكر تحرير الجلسة عند إتمامها، حيث ستبقى كاميرا PTZ محتفظًا بها حتى تنتهي مهلة الجلسة الحالية.
إطلاق جلسات PTZ
عندما الانتهاء من التحكم بكاميرا PTZ![]() دوران/إمالة/تكبير/تصغير؛ نوع كاميرا متحرك ومرن إلى حد كبير.، يمكنك تحرير جلسة PTZ يدويًا، بحيث يتمكن المستخدمون الآخرون ذوي الأولوية الأقل من تولي التحكم في الكاميرا أو يتمكن النظام من استئناف دوريته
دوران/إمالة/تكبير/تصغير؛ نوع كاميرا متحرك ومرن إلى حد كبير.، يمكنك تحرير جلسة PTZ يدويًا، بحيث يتمكن المستخدمون الآخرون ذوي الأولوية الأقل من تولي التحكم في الكاميرا أو يتمكن النظام من استئناف دوريته![]() التشغيل التلقائي لكاميرا PTZ بين عدد من المواضع المعينة مسبقًا. المنتظمة. على النقيض، لن تتاح الكاميرا حتى تنتهي مهلة الجلسة.
التشغيل التلقائي لكاميرا PTZ بين عدد من المواضع المعينة مسبقًا. المنتظمة. على النقيض، لن تتاح الكاميرا حتى تنتهي مهلة الجلسة.
-
حدد كاميرا PTZ التي تتحكم فيها.
- من شريط أدوات الكاميرا، حدد PTZ
 لفتح قائمة PTZ.
لفتح قائمة PTZ. - في القائمة، حدد تحرير جلسة PTZ.
جلسة PTZ محررة ومتوفرة للمستخدمين الآخرين أو لدوريات النظام، ويشار إلى ذلك بتحول لون أيقونة PTZ إلى اللون الرمادي
 .
.
يشير اللون الأخضر في الأيقونة إلى أنك تشغّل جلسة PTZ حاليًا.
ذراع التحكم الافتراضية وأزرار تراكب PTZ (موضّحة)
إذا كانت طرق العرض الخاصة بك تتضمن كاميرات عين السمكة (fisheye) أو عدسات أو أجهزة PTZ![]() دوران/إمالة/تكبير/تصغير؛ نوع كاميرا متحرك ومرن إلى حد كبير. (راجع صور PTZ وعدسات عين السمكة (موضّحة))، يمكنك التنقل بين الصور بالنقر على مؤشر الماوس السهمي (ذراع التحكم الافتراضية) أو أزرار تنقل PTZ التي تظهر داخل الصورة.
دوران/إمالة/تكبير/تصغير؛ نوع كاميرا متحرك ومرن إلى حد كبير. (راجع صور PTZ وعدسات عين السمكة (موضّحة))، يمكنك التنقل بين الصور بالنقر على مؤشر الماوس السهمي (ذراع التحكم الافتراضية) أو أزرار تنقل PTZ التي تظهر داخل الصورة.

ذراع التحكم الافتراضية
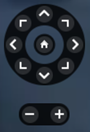
تراكب الدوران الأفقي والرأسي (PTZ)
إذا كنت لا تريد ظهور شريط أدوات الكاميرا عند تحريك الماوس فوق طريقة العرض، فاضغط مع الاستمرار فوق المفتاح CTRL أثناء تحريك الماوس.