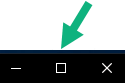الإعدادات في XProtect Smart Client
تتيح لك نافذة الإعدادات التحكم بالميزات والعناصر، على سبيل المثال اختيار اللغة وإعداد أذرع اللعب وإعداد اختصارات لوحة المفاتيح، التي تريد استخدامها على كل علامة تبويب.
افتح نافذة الإعدادات والمزيد في شريط الأدوات الشامل، وحدد الإعدادات:
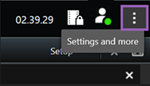
إعدادات التطبيق
تسمح لك خيارات التطبيق بتخصيص السلوك والشكل العام لـ XProtect Smart Client.
إذا كان متاحًا، يسمح لك عمود Follow Server (خادم المتابعة) تحديد أنّك تريد XProtect Smart Client اتّباع إعدادات الخادم الموصى بها. هناك إعدادات معينة يتم التحكم بها بواسطة الخادم، وفي هذه الحالة تحدد التهيئة الموجودة على الخادم ما إذا كنت قادرًا على تجاوز هذه الإعدادات أم لا.
|
الاسم |
الوصف |
|---|---|
| تكبير التطبيق |
حدد كيفية تفاعل النوافذ في XProtect Smart Client عند النقر فوق زر تكبير.
لتجنب تغطية شريط مهام Windows عند تكبير النافذة، حدد تكبير كنافذة عادية. |
| رسائل الخطأ على الكاميرا |
تحديد كيفية عرض XProtect Smart Client لرسائل الخطأ المتعلقة بالكاميرا. يمكن عرضها كتراكب فوق صورة الكاميرا أو على خلفية سوداء أو يمكن إخفاؤها تمامًا. إذا قمت بإخفاء رسائل خطأ الكاميرا، فهناك خطر من تجاهل المشغل لفقد الاتصال بالكاميرا. |
| رسائل أخطاء الخادم |
تحديد كيفية عرض XProtect Smart Client لنصوص الرسائل المتعلقة بالخادم. يمكن عرضها كتراكب فوق صورة الكاميرا أو على خلفية سوداء أو يمكن إخفاؤها تمامًا. |
| رسالة توقف الفيديو المباشر | حدد ما إذا كان XProtect Smart Client سيعرض رسالة عندما تكون الكاميرا متصلة لكن الكاميرا لا ترسل بث فيديو مباشر. يمكن عرض الرسالة كتراكب فوق صورة الكاميرا أو على خلفية سوداء أو يمكن إخفاؤها تمامًا. |
| الإعداد الافتراضي لشريط عناوين الكاميرا |
حدد ما إذا كنت تريد إظهار أو إخفاء شريط عنوان الكاميرا. يعرض شريط العنوان اسم الكاميرا والمؤشرات الملونة التي تشير إلى الأحداث والحركة المكتشفة وتسجيلات الفيديو. يمكنك تجاوز هذا الإعداد على الكاميرات الفردية عبر ضبط خصائص الكاميرا (الكاميرات) في وضع الإعداد. |
| إظهار الوقت الحالي في شريط العناوين |
تحديد ما إذا كنت تريد إظهار أو إخفاء الوقت والتاريخ الحاليين (للكمبيوتر الذي يقوم بتشغيل XProtect Smart Client) في شريط العنوان. |
| إظهار في أوضاع العرض الفارغة |
تحديد ما تريد إظهاره إذا كانت توجد عناصر عرض في طرق العرض، على سبيل المثال، يمكنك تحديد شعار أو عرض خلفية سوداء فقط. |
| عرض مباعد الشبكات |
تحديد سُمك الحد بين عناصر العرض في طرق العرض. |
| الجودة الافتراضية للصورة |
تحديد جودة افتراضية للفيديو المعروض في XProtect Smart Client يصلح فقط إذا كنت تستعرض لقطات بث مباشرة JPEG. إذا قمت بعرض برامج الترميز الأخرى مثل H264 و H265 وقمت بتقليل الجودة، فستزيد من استخدام النطاق الترددي ووحدة المعالجة المركزية ووحدة معالجة الرسومات عند إعادة الترميز إلى JPEG. لاحظ أن جودة الصورة تؤثر أيضًا على استخدام عرض النطاق الترددي. في حالة استخدام XProtect Smart Client لديك عبر الإنترنت، أو عبر اتصال شبكة بطيء، أو إذا احتجت لأي سبب آخر لتقليل استخدام عرض النطاق الترددي، يمكن تقليل جودة الصورة على الخادم من خلال تحديد منخفضة أو متوسطة. يمكنك تجاوز هذا الإعداد على الكاميرات الفردية عبر ضبط خصائص الكاميرا (الكاميرات) في وضع الإعداد. |
| المعدل الافتراضي للإطارات |
حدد معدل افتراضي للإطارات للفيديو المعروض في XProtect Smart Client. يمكنك تجاوز هذا الإعداد على الكاميرات الفردية عبر ضبط خصائص الكاميرا (الكاميرات) في وضع الإعداد. |
| المخزن المؤقت الافتراضي للفيديو |
إذا كانت تحتاج إلي عرض شديد الانسيابية للفيديو المباشر، بدون حدوث أي خلل، فمن الممكن عمل تخزين مؤقت للفيديو. يمكن أن يزيد التخزين المؤقت للفيديو بدرجة كبيرة من الذاكرة المستخدمة لكل كاميرا معروضة في طريقة العرض. إذا كنت بحاجة إلى استخدام التخزين المؤقت للفيديو، احرص على جعل التخزين المؤقت عند أدنى مستوى ممكن. |
| وضع النقر PTZ الافتراضي |
تحديد وضع نقر PTZ افتراضي لكاميرات PTZ. الخيارات هي نقر للمركز أو ذراع التحكم الافتراضية. يمكنك تجاوز هذا الإعداد على الكاميرات الفردية عن طريق تحديد وضع نقر PTZ افتراضي مختلف للكاميرا. |
| وضع البدء |
تحديد كيفية فتح XProtect Smart Client بعد تسجيل الدخول. الخيارات هي وضع ملء الشاشة أو وضع النافذة أو آخر وضع مستخدم لك. |
| طريقة عرض البدء |
حدد ما إذا كانت XProtect Smart Client تعرض عرضًا فورًا بعد تسجيل الدخول. الخيارات هي:
|
| إخفاء مؤشر الماوس |
يتيح لك تحديد ما إذا كنت تريد إخفاء مؤشر الماوس بعد فترة من عدم النشاط. يمكنك تحديد الوقت الذي تريد انقضاءه قبل إخفاء مؤشر الماوس. الخيار الافتراضي بعد 5 ثوانٍ. الخيارات هي:
إذا قمت بتحريك الماوس بعد فترة من الخمول، فسيتم التمكين في الحال. |
| لقطة |
تحديد ما إذا كنت تريد جعل ميزة اللقطة متاحة أو غير متاحة. اللقطة عبارة عن التقاط فوري لإطار فيديو من كاميرا في وقت معين. |
| المسار إلى اللقطة |
تحديد المسار الذي يشير إلى المكان الذي تريد حفظ لقطاتك إليه. |
| تعليمات | حدد ما إذا كان يجب توفر التعليمات أم لا في XProtect Smart Client. في حالة تعطيل التعليمات، فلن يحدث شيء عند الضغط على F1، وستختفي الارتباطات الحساسة للسياق. أيضًا، لا يمكنك الوصول إلى التعليمات من قائمة الإعدادات والمزيد. |
| مقاطع الفيديو التعليمية | حدد ما إذا كان يمكن الوصول إلى مقاطع الفيديو التعليمية حول منتجات XProtect من قائمة الإعدادات والمزيد. |
إعدادات الأجزاء
تسمح لك خيارات الأجزاء بتحديد ما إذا كنت تريد ظهور الجزء على علامة تبويب معبنة.
قد تحتوي بعض الأجزاء على وظيفة ربما لا تكون متاحة لك، إما بسبب أذونات المستخدم الخاصة بك أو نظام المراقبة (راجع اختلافات نظام المراقبة) الذي تتصل به.
يعرض عمود الوضع الأجزاء المتاحة، ويدرج عمود الوظيفة قائمة بأسماء الأجزاء ويسمح لك عمود الإعداد بتحديد ما إذا كنت تريد أن يكون الجزء متاحًا أو غير متاح.
إذا كان متاحًا، يسمح لك عمود Follow Server (خادم المتابعة) تحديد أنّك تريد XProtect Smart Client اتّباع إعدادات الخادم الموصى بها. هناك إعدادات معينة يتم التحكم بها بالفعل بواسطة الخادم، وفي هذه الحالة تحدد التهيئة الموجودة على الخادم ما إذا كنت قادرًا على تجاوز هذه الإعدادات أم لا.
إعدادات الوظائف
تسمح لك إعدادات الوظائفبتحديد الوظائف (مثل، تشغيل في الوضع المباشر) التي تريد عرضها على علامة تبويب XProtect Smart Client معيّنة.
يعرض عمود الوضع الأجزاء المتاحة، ويعرض عمود الوظيفة اسم الوظيفة ويسمح لك عمود الإعداد بتحديد ما إذا كنت تريد أن يكون الجزء متاحًا أو غير متاح.
إذا كان متاحًا، يسمح لك عمود Follow Server (خادم المتابعة) تحديد أنّك تريد XProtect Smart Client اتّباع إعدادات الخادم الموصى بها. هناك إعدادات معينة يتم التحكم بها بواسطة الخادم، وفي هذه الحالة تحدد التهيئة الموجودة على الخادم ما إذا كنت قادرًا على تجاوز هذه الإعدادات أم لا.
|
الاسم |
الوصف |
|---|---|
| مباشر > تشغيل الكاميرا |
القدرة على تشغيل فيديو مسجل من كاميرات فردية في الوضع المباشر. |
| مباشر > أزرار التراكب |
القدرة على عرض أزرار تراكب واستخدامها في الوضع المباشر من أجل تنشيط السماعات والأحداث والإخراج |
|
مباشر وتشغيل > إشارة مرجعية |
تحديد ما إذا كنت تريد إضافة إشارات مرجعية سريعة أو مفصلة من شريط أدوات عنصر العرض أو عبر أزرار تراكب جاهزة في الوضع المباشر أو وضع التشغيل. سيؤدي تمكين هذا الخيار أو تعطيله في وضع التشغيل إلى التحكم أو عدم التحكم في تمكين الزر المقابل في علامة التبويب بحث. اعتمادًا على أذونات المستخدم الخاصة بك، قد يجري تقييد الوصول إلى إضافة الإشارات المرجعية من بعض الكاميرات. |
|
مباشر وتشغيل > طباعة |
القدرة على الطباعة في الوضع المباشر أو وضع التشغيل. سيؤدي تمكين هذا الخيار أو تعطيله في وضع التشغيل إلى التحكم أو عدم التحكم في تمكين الزر المقابل في علامة التبويب بحث. |
|
مباشر وتشغيل > مربعات الإحاطة |
إمكانية إظهار مربعات الإحاطة على الفيديو المباشر في الوضع المباشر أو الفيديو المسجل في وضع التشغيل بجميع الكاميرات. تستخدم مربعات الإحاطة، على سبيل المثال، لتتبع الكائنات. تتوفر ميزة مربع الإحاطة فقط في حالة الاتصال بأنظمة مراقبة معينة وبكاميرات تدعم بيانات التعريف. اعتمادًا على أذونات المستخدم الخاصة بك، قد يجري تقييد الوصول إلى مربعات الإحاطة من بعض الكاميرات. |
| تشغيل > تشغيل مستقل |
القدرة على تشغيل الفيديو المسجل من كاميرات فردية بشكل مستقل في وضع التشغيل حيث تعرض جميع الكاميرات الموجودة في طريقة عرض معينة تسجيلات بطريقة أخرى وبشكل افتراضي من النقطة الزمنية نفسها (وقت التشغيل). |
| إعداد > أزرار تحرير التراكب |
القدرة على إضافة أزرار تراكب جديد أو تحرير تراكب موجود في وضع إعداد. لإضافة أزرار تراكب، يجب تعيين قائمة أزرار التراكب على متاحة (يمكنك إدارة هذا من نافذة إعدادات في علامة التبويب أجزاء). |
| إعداد > تحرير التخزين المؤقت للفيديو |
القدرة على تحرير التخزين المؤقت للفيديو كجزء من خصائص الكاميرا في وضع الإعداد. لتحرير التخزين المؤقت للفيديو، يجب إتاحة الجزء خصائص من علامة التبويب إعداد (يمكنك إدارة هذا من علامة التبويب أجزاء في النافذة إعدادات). |
إعدادات الخط الزمني
تسمح لك خيارات الخط الزمني بتحديد إعدادات خيارات الخط الزمني العامة.
إذا كان متاحًا، يسمح لك عمود Follow Server (خادم المتابعة) تحديد أنّك تريد XProtect Smart Client اتّباع إعدادات الخادم الموصى بها. هناك إعدادات معينة يتم التحكم بها بواسطة الخادم، وفي هذه الحالة تحدد التهيئة الموجودة على الخادم ما إذا كنت قادرًا على تجاوز هذه الإعدادات أم لا.
|
الاسم |
الوصف |
|---|---|
| الصوت القادم |
حدد ما إذا كنت تريد إظهار أو إخفاء الصوت الوارد خلال المهلة الزمنية. |
| الصوت الخارج |
حدد ما إذا كنت تريد إظهار أو إخفاء الصوت الصادر خلال المهلة الزمنية. |
| بيانات إضافة |
حدد إظهار أم إخفاء البيانات الإضافية من مصادر أخرى. |
| علامات إضافية |
حدد إظهار أم إخفاء العلامات الإضافية من مصادر أخرى. |
| إشارات مرجعية |
حدد ما إذا كنت تريد إظهار أو إخفاء الإشارات المرجعية في الخط الزمني. |
| مؤشر الحركة |
حدد ما إذا كنت تريد إظهار أو إخفاء مؤشر الحركة خلال الفترة الزمنية. |
| المهلة الزمنية لكافة الكاميرات |
حدد ما إذا كنت تريد إظهار أو إخفاء المهلة الزمنية لكل الكاميرات. |
| تشغيل |
حدد تخطي الفجوات أثناء التشغيل أم لا. |
إعدادات التصدير
تتيح لك إعدادات التصدير تحديد إعدادات التصدير العامة.
يتيح لك العمود خادم المتابعة ، إذا كان متاحًا، تحديد أنّك تريد من XProtect Smart Client اتّباع إعدادات الخادم الموصى بها. هناك إعدادات معينة يتم التحكم بها بالفعل بواسطة الخادم، وفي هذه الحالة تحدد التهيئة الموجودة على الخادم ما إذا كنت قادرًا على تجاوز هذه الإعدادات أم لا.
|
الاسم |
الوصف |
|---|---|
| تصدير إلى |
حدد المسار الذي تريد التصدير إليه. |
| قناع الخصوصية |
حدد ما إذا كنت تريد تغطية المناطق بـ أقنعة الخصوصية لا تنطبق أقنعة الخصوصية التي تضيفها هنا إلا على التصدير الحالي وللفيديو المحدد فقط. يجوز أن يكون التصدير متضمنًا بالفعل لفيديو يشتمل على أقنعة خصوصية مكونة بواسطة مسؤول النظام. تم تكوين أقنعة الخصوصية هذه في Management Client > الأجهزة > الكاميرا > إخفاء الخصوصية. |
| صيغة مشغل الوسائط |
حدد ما إذا كان يمكنك التصدير بصيغة مشغل الوسائط أم لا. |
| صيغة مشغل الوسائط - نصوص فيديو |
حدد ما إذا كنت تريد أن تكون نصوص الفيديو اختيارية أو مطلوبة أو غير متاحة عند التصدير بصيغة مشغل الوسائط. مع نصوص الفيديوهات، يمكن للمستخدم إضافة نص متراكب على السجلات التي يتم تصديرها. |
| صيغة مشغل الوسائط - خصائص ترميز الفيديو |
حدد ما إذا كنت تريد إتاحة تكوين برنامج الترميز |
| XProtect التنسيق |
حدد ما إذا كان يمكنك التصدير بصيغة XProtect أم لا. |
| تنسيق XProtect - تعليقات المشروع |
حدد ما إذا كنت تريد أن تكون التعليقات على المشروع اختيارية أو مطلوبة أو غير متاحة عند التصدير بصيغة XProtect. |
| تنسيق XProtect - تعليقات الجهاز |
حدد ما إذا كنت تريد أن تكون تعليقات الجهاز اختيارية أو مطلوبة أو غير متاحة عند التصدير بصيغة XProtect. |
| تصدير صورة ثابتة |
حدد ما إذا كنت تستطيع تصدير صور ثابتة |
إعدادات الخريطة الذكية
أدخل مفتاح Bing Maps، أو معرف عميل Google Maps أو المفتاح الذي تستخدمه لواجهة برمجة تطبيقات Bing Maps API أو Google Maps API.
لا يمكنك تعديل هذه الإعدادات، إلّا إذا سمحَ لك مسؤول النظام بذلك في XProtect Management Client.
|
الاسم |
الوصف |
|---|---|
| Milestone Map Service |
حدد ما إذا كانت خدمة Milestone Map Service يمكن استخدامها كخلفية جغرافية. إذا قمتَ بتحديد غير متوفر، فلن يعرضه XProtect Smart Client كخيار. |
| خادم OpenStreetMap |
لاستخدام خادم تجانب مختلف (انظر تغيير خادم تجانب OpenStreetMap غير الذي حدده مسؤول النظام،أدخل عنوان الخادم هنا. |
| إنشاء موقع عند إضافة طبقة |
حدد ما إذا كنت تريد إنشاء موقع عندما يضيف أحد المستخدمين تراكبًا مخصصًا |
| مفتاح Bing Maps |
قم بإدخال أو تعديل مفتاح التشفير الذي قمت بإنشائه لواجهة Bing Maps API. |
| معرف عميل Google Maps |
قم بإدخال أو تعديل معرف العميل الذي قمت بإنشائه لواجهة Google Static Maps API. |
| مفتاح خاص لـ Google Maps |
قم بإدخال أو تعديل مفتاح التشفير الذي قمت بإنشائه لواجهة Google Static Maps API. |
| سر توقيع URL لخرائط Google Maps | أدخل سر التوقيع الذي استرجعته لـ Google Static Maps API. |
| إزالة الملفات المخزّنة مؤقتًا التي تخص الخريطة الذكية |
إذا كنت تستخدم Google Maps كخلفية جغرافية، فلن يتم تخزين الملفات مؤقتًا. يتم حفظ الخريطة الذكية في مجلد ذاكرة التخزين المؤقت على الكمبيوتر المحلي لديك بحيث يمكن تحميلها بشكل أسرع. استخدم هذا الإعداد لتحديد عدد المرات التي تريد فيها إزالة الملفات المخزنة مؤقتًا. |
إعدادات البحث
تتيح لك إعدادات البحث تخصيص سلوك أجزاء من وظيفة البحث، وخاصةً على على تبويب البحث.
|
الاسم |
الوصف |
|---|---|
| تشغيل مقطع الفيديو تلقائيًا في منطقة المعاينة |
بشكل افتراضي، عند تحديد نتيجة بحث، يتم إيقاف الفيديو في منطقة المعاينة مؤقتًا في وقت الحدث. لبدء تشغيله تلقائيًا، حدد نعم. |
| تكرار مقطع الفيديو في منطقة المعاينة |
بشكل افتراضي، عند معاينة فيديو من نتيجة بحث، يتم تشغيل مقطع الفيديو مرة واحدة فقط. لجعله يتكرر، حدد نعم. |
إعدادات ذراع التحكم
على الرغم من أن التحكم عبر ذراع التحكم مدعوم لعدد كبير من كاميرات PTZ![]() دوران/إمالة/تكبير/تصغير؛ نوع كاميرا متحرك ومرن إلى حد كبير.، فقد لا يتم التحكم في جميع كاميرات PTZ من خلال ذراع التحكم.
دوران/إمالة/تكبير/تصغير؛ نوع كاميرا متحرك ومرن إلى حد كبير.، فقد لا يتم التحكم في جميع كاميرات PTZ من خلال ذراع التحكم.
عندما يقوم XProtect Smart Client باكتشاف وجود ذراع تحكم جديد، تتم إضافة تهيئة PTZ (بانوراما/تكبير/إمالة) افتراضية لذراع التحكم تلقائيًا. وعلى الرغم من ذلك، تسمح لك خيارات ذراع التحكم بتخصيص إعداد كل أذرع التحكم XProtect Smart Client خاصتك.
|
الاسم |
الوصف |
|---|---|
| تحديد ذراع التحكم |
حدد من قائمة أذرع التحكم المتاحة. |
| إعداد Axis: الاسم |
يوجد ثلاثة محاور:
|
| إعداد Axis: عكس |
حدد لتغيير الاتجاه الافتراضي الذي تتحرك فيه الكاميرا عند قيامك بتحريك ذراع التحكم. على سبيل المثال، حدد لتحريك كاميرا PTZ إلى اليسار عند تحريك ذراع التحكم لليمين ولتحريك الكاميرا لأسفل عند تحريك ذراع التحكم نحوك. |
| إعداد Axis: مطلق |
حدده لاستخدام مخطط تحديد مواقع ثابت بدلاً من مخطط نسبي (حيث يؤدي تحريك ذراع التحكم إلى تحريك الكائن الذي يتم التحكم فيه بواسطة ذراع التحكم اعتمادًا على الموضع الحالي للكائن). |
| إعداد Axis: إجراء |
حدد وظيفة لمحور:
|
| إعداد Axis: معاينة |
اختبار أثر تحديداتك. عند تحديد وظيفة ما للمحور الذي تريد اختباره، حرك ذراع التحكم على المحور المطلوب لعرض التأثير، والذي تتم الإشارة إليه بواسطة حركة الشريط الأزرق. |
| إعداد منطقة الخمول: دوران/إمالة |
حدد منطقة الخمول لوظائف البانوراما والإمالة الخاصة بذراع التحكم. وكلما تم سحب مربع التمرير أكثر ناحية اليمين، اتسعت منطقة الخمول، وزادت الحاجة إلى تحريك مِقْبَض ذراع التحكم قبل إرسال المعلومات إلى الكاميرا. عند سحب شريط التمرير إلى أقصى اليسار يتم تعطيل منطقة الخمول (ينصح به في حالة ذراع التحكم بالغة الدقة فقط). استخدم معاينة إعداد Axis لاختبار أثر إعدادات منطقة الخمول. |
| إعداد منطقة الخمول: تكبير/تصغير |
يسمح بتحديد منطقة الخمول لوظائف التكبير/التصغير الخاصة بذراع التحكم. وكلما تم سحب مربع التمرير أكثر ناحية اليمين، اتسعت منطقة الخمول، وزادت الحاجة إلى تحريك مِقْبَض ذراع التحكم قبل إرسال المعلومات إلى الكاميرا. عند سحب شريط التمرير إلى أقصى اليسار يتم تعطيل منطقة الخمول (ينصح به في حالة ذراع التحكم بالغة الدقة فقط). استخدم معاينة إعداد Axis لاختبار أثر إعدادات منطقة الخمول. |
| إعداد الأزرار: الاسم |
اسم الزر. |
| إعداد الأزرار: إجراء |
حدد أحد الإجراءات المتاحة لزر ذراع التحكم المطلوب. |
| إعداد الأزرار: المعلمة |
حدد معلمة للأمر أو الإجراء، إن كانت ذات صلة. على سبيل المثال، إذا كنت تريد تحديد النافذة وعنصر العرض للمعلمة نسخ عنصر عرض الكاميرا المحددة، فأدخل 2:1 لنسخ الكاميرا إلى الإطار العائم (النافذة رقم 2)، في أول عنصر عرض (عنصر العرض رقم 1). |
| إعداد الأزرار: معاينة |
للتحقق من أنك تقوم بتهيئة الزر المطلوب، قم ببساطة بالضغط على الزر المقابل على ذراع التحكم. يتم عرض الزر المرتبط باللون الأزرق في العمود معاينة. |
إعدادات لوحة المفاتيح
تُمكّنك خيارات لوحة المفاتيح من تعيين تركيبات مفاتيح الاختصار المخصّصة إلى إجراءات معينة في XProtect Smart Client. يتضمن XProtect Smart Client أيضًا عددًا صغيرًا من اختصارات لوحة المفاتيح القياسية (راجع اختصارات لوحة المفاتيح (نظرة عامة))، الجاهزة للاستخدام على الفور.
|
الاسم |
الوصف |
|---|---|
| اضغط على مفتاح الاختصار |
أدخل توليفة المفاتيح التي تريد استخدامها كاختصار لإجراء معين. |
| استخدام اختصار جديد في |
حدد لتعريف ما تريد من الاختصار تطبيقه:
|
| الفئات والأوامر |
حدد فئة أمر، ثم حدد واحدًا من الأوامر المرتبطة. إذا كنت تريد سرد كل طرق العرض خاصتك للسماح لك بإنشاء اختصارات لوحة المفاتيح لطرق العرض الفردية، حدد فئة Views.All (طرق العرض.الكل). لن تعمل بعض الأوامر إلا عند استخدام اختصار لوحة المفاتيح في سياقات معينة. على سبيل المثال، لن يعمل اختصار لوحة مفاتيح بأمر مرتبط بـ PTZ |
| المعلمة |
حدد معلمة للأمر أو الإجراء، إن كانت ذات صلة. على سبيل المثال، إذا كنت تريد تحديد النافذة وعنصر العرض للأمر نسخ عنصر عرض الكاميرا المحددة، فأدخل 2:1 لنسخ الكاميرا إلى الإطار العائم (النافذة رقم 2)، في أول عنصر عرض (عنصر العرض رقم 1). |
إعدادات التحكم في الوصول
حدّد ما إذا كنت ترغب في أن تنبثق إعلامات طلب الوصول في XProtect Smart Client أم لا.
في حالة تحديد حقل متابعة خادم ، يتحكم مسؤول نظامك في إعدادات إظهار إخطارات التحكم بالوصول.
إعدادات إدارة الإنذار
|
الاسم |
الوصف |
|---|---|
| بدء تشغيل الفيديو لمدة ثانية (ثوان) قبل الإنذار |
بدء تشغيل الفيديو قبل انطلاق الإنذار ببعض الوقت. هذا مفيد عندما تريد على سبيل المثال رؤية اللحظات قبل فتح باب. |
| معاينة الإنذار الأخير |
إذا لم يتم تحديد مربع الاختيار، فسيتغير التحديد في قائمة الإنذارات إلى عنصر قائمة آخر التحديثات عند إطلاق إنذار جديد. إذا لم يتم تحديد مربع الاختيار، فسيظل التحديد في قائمة الإنذارات على حاله دون تغيير عند إطلاق إنذار جديد. |
| تشغيل الإشعار الصوتي للإنذارات |
حدد ما إذا كنت تريد أن تقوم الإنذارات بتشغيل الإشعارات الصوتية. إذا كان الحقل غير نشط، فقد تم قفله من قبل مسؤول النظام لديك XProtect Management Client. |
| إظهارإشعارات سطح المكتب للإنذارات |
حدد ما إذا كنت تريد عرض إشعارات سطح المكتب للإنذارات. ستظهر فقط عند تشغيل XProtect Smart Client. إذا كان الحقل غير نشط، فقد تم قفله من قبل مسؤول النظام لديك XProtect Management Client. |
| استخدام إعدادات الخادم | حدد مربع الاختيار هذا لاستخدام الإعدادات المحددة بواسطة مسؤول النظام في XProtect Management Client. |
الإعدادات المتقدمة
تتيح لك الإعدادات المتقدمة إمكانية تخصيص الإعدادات XProtect Smart Client المتقدمة. إذا لم تكن ملمًا بالإعدادات المتقدمة وطريقة عملها، فاحتفظ بإعداداتها الافتراضية. إذا قمت بالاتصال ببعض أنظمة المراقبة (راجع اختلافات نظام المراقبة)، فقد تشاهد عمود خادم المتابعة. يمكنك استخدام هذا العمود لجعل XProtect Smart Client يتبع إعدادات الخادم الموصى بها التي تم إعدادها في ملفات تعريف Smart Client. قد تجد أن هناك إعدادات معينة يتم التحكم بها بالفعل بواسطة الخادم، وفي هذه الحالة تحدد التهيئة الموجودة على الخادم ما إذا كنت قادرًا على تجاوز هذه الإعدادات أم لا.
|
الاسم |
الوصف |
|---|---|
| إرسال متعدد |
يدعم نظامك البث المتعدد لعمليات البث المباشرة من خوادم تسجيل إلى الأجهزة العميلة. في حالة وجود عدد من مستخدمي XProtect Smart Client يرغبون في عرض فيديو مباشر من الكاميرا نفسها، يساعد البث المتعدد في توفير موارد نظام هائلة. يكون البث المتعدد مفيدًا على وجه الخصوص إذا كنت تستخدم وظائف Matrix، حيث تتطلب الأجهزة العميلة المتعددة فيديو مباشرًا من الكاميرا نفسها. يكون البث المتعدد ممكنًا فقط لعمليات البث المباشر، وليس للصوت/الفيديو المسجّل. ممكَّن: هو الإعداد الافتراضي. في XProtect Management Client، يجب أيضًا تمكين وظائف خوادم التسجيل والكاميرات أيضًا لإجراء البث المتعدد من الخوادم إلى الأجهزة العميلة المتوفرة. معطل: البث غير متوفر. |
| تسريع الأجهزة |
للتحكم في حالة استخدام فك تشفير الأجهزة المسرعة. الحمل على وحدة المعالجة المركزية (CPU) مرتفع في العرض من خلال العديد من الكاميرات. يؤدي تسريع الأجهزة إلى نقل بعض حمل وحدة المعالجة المركزية إلى وحدة معالجة الرسومات (GPU). يؤدي هذا إلى تحسين إمكانية فك التشفير وأداء جهاز الكمبيوتر. يعد هذا مفيدًا، وبشكل رئيسي إذا كنت تعرض عمليات دفق فيديو H.265/H.264 تلقائي هو الإعداد الافتراضي. يؤدي إلى فحص الكمبيوتر لإلغاء تشفير الموارد، ودائمًا إلى تمكين تسريع الأجهزة إذا أمكن ذلك. إيقاف التشغيل يؤدي لتعطيل تسريع الأجهزة. وتقوم وحدة المعالجة المركزية فقط بمعالجة فك التشفير. |
| أقصى حد لمؤشرات ترابط التشفير |
يتحكم في عدد مرات استخدام مؤشرات ترابط التشفير لتشفير تدفقات الفيديو. قد يساعدك هذا الخيار في تحسين الأداء على أجهزة الكمبيوتر متعددة النواة في وضع مباشر ووضع تشغيل. يعتمد تحسين الأداء الدقيق على تدفق الفيديو. هذا الإعداد مرتبط بشكل رئيسي في حالة استخدام تدفقات فيديو كثيفة التشفير عالية التعريف مثل H.264/H.265— والتي قد تكون احتمالية تحسين الأداء مهمة بالنسبة لها— وأقل ارتباطًا في حالة استخدام، مثلاً، JPEG أو MPEG-4. لاحظ أن التشفير متعدد مؤشرات الترابط يستهلك الذاكرة بشكل كبير. تذكر أن فك التشفير متعدد المسارات يستنزف الذاكرة بشكل كبير. يعتمد الإعداد النموذجي على نوع الكمبيوتر الذي تستخدمه، وعدد الكاميرات التي تحتاج لعرضها، وعلى الدقة ومعدل الإطارات. طبيعي تعني أنه لا يهم عدد النوى الموجودة بجهاز الكمبيوتر الخاص بك، فهو فقط سيستخدم نواة واحدة فقط لكل عنصر عرض بكاميرا.
تلقائي هو الإعداد الافتراضي. تلقائي يعني أن الكمبيوتر يستخدم العديد من مؤشرات الترابط لكل عنصر عرض بالكاميرا بنفس عدد ما يحتوي عليه من أنويه. ولكن الحد الأقصى لعدد مؤشرات الترابط التي يمكن للكمبيوتر استخدامها هي ثمانية مؤشرات، وعدد المؤشرات المستخدمة فعليًا قد يكون أقل من ذلك، حسب برنامج الترميز يمكن للمستخدمين المتقدمين التحديد اليدوي لعدد مؤشرات الترابط المستخدمة، بحد أقصى ثمانية مؤشرات. سوف يمثل الرقم الذي قمت بتحديده الحد الأقصى؛ قد يكون عدد مؤشرات الترابط المستخدمة بالفعل أقل من ذلك، حسب برنامج الترميز (تقنية الضغط/فك الضغط). يؤثر هذا الإعداد على عنصر العرض بالكاميرا، في كل طرق العرض، في الوضع المباشر ووضع التشغيل. لا يمكنك تحديد الإعداد الخاص بعناصر عرض أو طرق عرض كاميرا منفردة. نظرًا لأن هذا الإعداد قد لا يكون نموذجيًا بشكل متساوي لجميع عناصر عرض كاميراتك وطرق عرضها، ننصح بمراقبة المؤثرات وإعادة ضبط الإعداد، إذا تطلب الأمر، لتحقيق توازن أمثل بين تحسين الأداء واستخدام الذاكرة. |
| الدفق التكيفي |
يتحكم في حالة استخدام الدفق التكيفي. الحمل على وحدة المعالجة المركزية (CPU) ووحدة معالجة الرسومات (GPU) مرتفع في طريقة عرض مع العديد من الكاميرات. يتيح الدفق التكيفي إمكانية XProtect Smart Client تحديد دفق الفيديو المباشر تلقائيًا مع أفضل تطابق في الدقة مع التدفقات المطلوبة بواسطة عناصر العرض. هذا يقلل الحمل على وحدة المعالجة المركزية وGPU وبالتالي يحسن القدرة على فك التشفير وأداء الكمبيوتر. معطل هو الإعداد الافتراضي. لا يتم اختيار الدفق التلقائي. ممكّن يمسح XProtect تكوين النظام بحثًا عن التدفقات المتوفرة ويحدد أفضل المطابقة للعرض المحدد. على الرغم من أنه يمكن تمكين البث التكيفي عند توفر دفق واحد فقط، يجب أن يكون لديك دفقان على الأقل لكل كاميرا بدرجات دقة مختلفة للاستفادة من البث التكيفي. يؤثر هذا الإعداد على جميع العروض في الوضع المباشر. |
| تقليل التشابك |
يحدد التداخل كيف يتم تحديث صورة على شاشة. يتم تحديث الصورة عبر مسح الخطوط الفردية في الصورة أولاً، ثم مسح كل خط زوجي. مما يسمح بمعدل تحديث أسرع حيث تتم معالجة معلومات أقل أثناء كل عملية مسح. ومع ذلك، قد يؤدي التداخل إلى حدوث وميض متقطع أو يصبح من الممكن ملاحظة التغييرات التي حدثت في نصف خطوط الصورة. مع تقليل التشابك، تقوم بتحويل الفيديو إلى صيغة غير متشابك. لا تنتج معظم الكاميرات فيديو متشابك، ولن يؤثر هذا الخيار على جودة الفيديو غير المتشابك أو أدائه. بدون عامل تصفية هو الإعداد الافتراضي. لا يوجد تقليل تشابك مطبّق، لذلك فإن الحواف المسننة المميزة قد يتم إظهارها في صور تتحرك الكائنات بداخلها. وهذا لأن الخطوط المزدوجة والفردية من الصورة الكاملة يتجانسان معًا لتكوين دقة الصورة التامة. ومع ذلك، فلا يتم التقاط هذه في نفس الوقت بواسطة الكاميرا، وبالتالي فإن الكائنات المتحركة لن يتم محاذاتها بين المجموعتين، مما يتسبب في إحداث تأثير بالحروف المسننة. تأثير الأداء: لا يوجد. المط الرأسي للحقل العلوي: هذا الخيار يستخدم فقط الخطوط الزوجية. سوف يتم "نسخ" كل خط فردي من الخط (الزوجي) السابق. ويتمثل المؤثر في أن الحروف المسننة لا تظهر، لكن هذا يأتي على حساب دقة رأسية مخفضة. تأثير الأداء: أقل تكلفة من خيار بدون عامل تصفية حيث إن نصف عدد الخطوط فقط سيحتاج إلى معالجة لاحقة. المط الرأسي للحقل السفلي: هذا الخيار يستخدم فقط الخطوط الفردية. سوف يتم "نسخ" كل خط زوجي من الخط (الفردي) التالي. ويتمثل المؤثر في أن الحروف المسننة لا تظهر، لكن هذا يأتي على حساب دقة رأسية مخفضة. تأثير الأداء: أقل تكلفة من خيار بدون عامل تصفية حيث إن نصف عدد الخطوط فقط سيحتاج إلى معالجة لاحقة. محتوى معدّل: هذا الخيار يطبق عامل تصفية على مساحات من الصورة قد تُعرض بها حواف مسننة بشكل مختلف. وفي المساحات التي لم يتم اكتشاف حواف مسننة بها، فإن الصورة تمر بدون أن تلمس. يتمثل تأثير هذا الخيار في أنه يتم إزالة الحواف المسننة ويتم الإبقاء على الدقة الرأسية الكاملة في مساحات الصورة التي لا يرغب فيها بوجود حواف مسننة. تأثير الأداء: أكثر تكلفة من خيار بدون عامل تصفية حيث إن التكلفة الإجمالية لوحدة المعالجة المركزية لكل إطار تم تشفيره وتقديمه سوف تزيد بحوالي 10 %. |
| تراكب تشخيصات الفيديو |
لعرض الإعدادات ومستوى الأداء لبث الفيديو في العرض المحدد. يكون هذا مفيدًا عندما يتوجب عليك التحقق من الإعدادات أو تشخيص مشكلة. حدد خيارًا من بين هذه الخيارات: إخفاء: لا تراكب لتشخيصات الفيديو. الإعداد الافتراضي. المستوى 1: الإطارات لكل ثانية، وبرنامج ترميز الفيديو، ودقة الفيديو. المستوى 2: الإطارات لكل ثانية، وبرنامج ترميز الفيديو، ودقة الفيديو، والبث المتعدد، وحالة تسريع الأجهزة. المستوى 3: مستوى تصحيح الأخطاء. بشكل رئيسي لمسؤولي النظام لاستكشاف الأخطاء وإصلاحها أو تحسين أداء النظام. |
| منطقة التوقيت |
قم بتغيير المنطقة الزمنية، في حال كان الوقت المعروض في شريط عنوان الكاميرا لا يتطابق مع الوقت الحالي على سبيل المثال. حدد منطقة زمنية محددة مسبقًا أو منطقة زمنية مخصصة:
|
| المنطقة الزمنية المخصصة |
إذا كنت قد حددت تخصيص في حقل المنطقة الزمنية، يمكنك تحديد أي منطقة زمنية معروفة للكمبيوتر. يعد ذلك مفيداً إذا كان مستخدمان في منطقتين زمنيتين مختلفتين في حاجة لاستعراض حادث— فإن توافر نفس المنطقة الزمنية يسهل عملية تحديد وتأكيد أنهما يشاهدان نفس الحادث. |
| تنسيق تقرير PDF |
حدد تنسيق A4 أو letter لتقارير PDF لديك. مكنك إنشاء تقارير للأحداث. |
| خط تقرير PDF |
حدد خطًا لاستخدامه في تقارير PDF لديك. |
|
التسجيل (للدعم الفني) |
تمكين تسجيل أحداث التطبيق، على سبيل المثال عند إطلاق الإنذارات. هذا بشكل أساسي لمساعدة الدعم الفني في استكشاف المشكلات التي قد تحدث في XProtect Smart Client. توجد
توجد السجلات هنا على الجهاز المثبت على XProtect Smart Client: C:\ProgramData\Milestone\XProtect Smart Client\السجلات. تختلف هذه السجلات عن سجلات النظام في XProtect Management Client. |