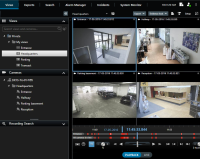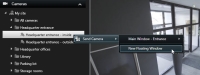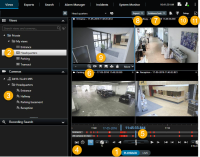تحري الحوادث
يُمكنك استقصاء الحوادث بشكل رئيسي في وضع التشغيل باستخدام الخط الزمني لاستعراض الفيديو المسجل. لعرض الفيديو المسجل، يجب أن تجد طريقة عرض لعرض فيديو من الكاميرات التي تهتم بها. تتوفر طرق العرض في جزء طرق العرض. لكل كاميرا تظهر في العرض، تتوفر إجراءات مختلفة، على سبيل المثال تصوير لقطات أو بدء البحث. راجع أيضًا شريط أدوات الكاميرا (نظرة عامة). إذا كان هناك شيء يلفت انتباهك، يمكنك التكبير لإلقاء نظرة أقرب أو بدء التسجيل اليدوي.
يمكنك إجراء عمليات بحث متقدمة في علامة التبويب بحث واستخدام نتائج البحث كنقطة بداية لمزيد من التحقيق أو الإجراءات، على سبيل المثال التصدير ووضع إشارة مرجعية.
إذا كان الحادث مرتبطًا بتبيه، فانتقل إلى علامة التبويب مدير التنبيهات أو حدد عرض تمت إضافة قائمة التنبيهات إليه.
إذا كان لديك علامة تبويب الحوادث في Smart Client، يكون لديك XProtect® Incident Manager![]() منتج مدمج في بعض أنظمة المراقبة، يعمل على تمكين التحكم في طرق عرض الكاميرا المباشرة على أجهزة الكمبيوتر البعيدة للعرض الموزع. وتعرف أجهزة الكمبيوتر التي يمكن عرض الفيديو الذي يعمل بـ Matrix عليها باسم مستلمو Matrix..
منتج مدمج في بعض أنظمة المراقبة، يعمل على تمكين التحكم في طرق عرض الكاميرا المباشرة على أجهزة الكمبيوتر البعيدة للعرض الموزع. وتعرف أجهزة الكمبيوتر التي يمكن عرض الفيديو الذي يعمل بـ Matrix عليها باسم مستلمو Matrix..
عرض الفيديو المسجل (موضّح)
هناك طرق مختلفة لمشاهدة الفيديو المسجل:
في وضع التشغيل
في وضع التشغيل، تعرض جميع الكاميرات في أي طريقة عرض تسجيلات من الوقت نفسه في الوقت الرئيسي. يمكنك تشغيل التسجيلات أو تصفحها باستخدام الخط الزمني. راجع أيضًا عناصر التحكم في التنقل في الوقت (نظرة عامة).
ومع ذلك، يمكنك أيضًا عرض التسجيلات والتنقل عبرها من الكاميرات الفردية بشكل مستقل عن الوقت الرئيسي. يجب تمكين التشغيل المستقل في إعدادات الوظائف. راجع أيضًا إعدادات الوظائف.
إذا كنت تقوم بالوصول إلى الكاميرات الخاصة بك من خلال بنية الشجرة في جزء الكاميرات، فيمكنك فتح الكاميرات الفردية في نافذة جديدة في وضع التشغيل.
في الوضع المباشر
في الوضع المباشر، يمكنك مشاهدة الفيديو المسجل للكاميرات الفردية عن طريق النقر فوق الزر ![]() الموجود في شريط أدوات الكاميرا. سيؤدي هذا إلى فتح نافذة جديدة حيث يمكنك تشغيل التسجيلات أو تصفحها. يجب تمكين تشغيل الكاميرا. راجع أيضًا إعدادات الوظائف.
الموجود في شريط أدوات الكاميرا. سيؤدي هذا إلى فتح نافذة جديدة حيث يمكنك تشغيل التسجيلات أو تصفحها. يجب تمكين تشغيل الكاميرا. راجع أيضًا إعدادات الوظائف.
في علامة تبويب "بحث"
نتائج البحث هي في الأساس تسلسلات فيديو يمكنك تشغيلها:
- معاينة نتائج البحث. راجع أيضًامعاينة الفيديو من نتائج البحث
- شغّل نتائج البحث في وضع ملء الشاشة أو في نافذة منفصلة. راجع أيضًافتح نتائج البحث في نافذة منفصلة
وضع التشغيل (نظرة عامة)
| رقم | الوصف |
|---|---|
|
1 |
عرض الفيديو المسجل في وضع التشغيل. |
|
2 |
حدد طريقة عرض في هيكل الشجرة أو استخدم اختصارات لوحة المفاتيح. راجع أيضًا اختصارات لوحة المفاتيح (نظرة عامة). |
|
3 |
قم بتغيير الكاميرات الفردية مؤقتًا. راجع أيضًا تغيير الكاميرات الفردية مؤقتًا. |
|
4 |
حدد فترة زمنية لتصدير فيديو. راجع أيضًا عناصر التحكم في التنقل في الوقت (نظرة عامة). |
|
5 |
الاستعراض باستخدام الخط الزمني. راجع أيضًا الخط الزمني (موضّح). |
|
6 |
افتح نافذة بحث جديدة بالكاميرا المحددة مسبقًا. راجع أيضًا بدء البحث من الكاميرات أو العروض. |
| 7 |
إنشاء تأمين دليل. |
| 8 |
قم بتصدير بيانات الفيديو. راجع أيضًاتصدير الفيديو والصوت والصور الثابتة. |
| 9 |
تنفيذ إجراءات متنوعة على شريط أدوات الكاميرا. راجع أيضًا شريط أدوات الكاميرا (نظرة عامة). |
| 10 |
يمكنك الدخول إلى وضع الإعداد أو الخروج منه لإضافة كاميرات وأنواع أخرى من المحتوى إلى طرق العرض الخاصة بك. |
| 11 | التبديل إلى ملء الشاشة. |
الخط الزمني (موضّح)
يعرض الخط الزمني نظرة عامة على الفترات مع تسجيلات من جميع الكاميرات المعروضة في العرض الحالي. يتم عرض اثنين من الخطوط الزمنية في منطقة الخط الزمني:
- يعرض الخط الزمني العلوي فترات التسجيل للكاميرا المحددة.
- الخط الزمني الأدنى مخصص لجميع الكاميرات في العرض، بما في ذلك الكاميرا المحددة. إذا قمت بربط النوافذ العائمة، فسيتم تضمينها أيضًا في الخط الزمني السفلي
- اسحب الخط الزمني إلى اليمين أو اليسار للتنقل في الوقت المناسب أو استخدم عجلة التمرير الخاصة بالماوس.
- لضبط نطاق الخط الزمني، اضغط على CTRL واستخدم عجلة التمرير في الوقت نفسه.
سترى هذه الألوان في المخطط الزمني:
- يشير الضوء الأحمر إلى التسجيلات
- يشير اللون الأحمر إلى الحركة
- يشير اللون الأخضر إلى الصوت الصادر
- يشير الضوء الأخضر إلى الصوت الوارد
للحصول على وسيلة إيضاح لرموز الألوان، إلى أقصى اليمين، انقر على علامة الاستفهام الصغيرة.
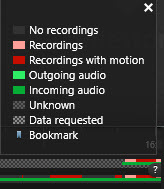
إذا كانت هناك مصادر إضافية للبيانات متوفرة في نظام VMS XProtect الخاص بك، فسيتم عرض الحوادث من هذه المصادر كعلامات بألوان أخرى. يمكن أن تظهر الحوادث على شكل نوافذ منبثقة في الخط الزمني.
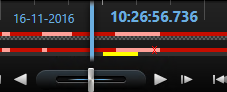
لعرض العلامات والألوان من مصادر إضافية، يجب تمكين البيانات الإضافيةوالعلامات الإضافية في إعدادات المخطط الزمني أو جانب الخادم بواسطة مسؤول النظام. راجع أيضًا إعدادات الخط الزمني.
الإشارات المرجعية في الخط الزمني (موضّحة)
تميز الإشارات المرجعية في الفترة الزمنية بأيقونة إشارة مرجعية زرقاء: ![]() . . لعرض الفيديو الذي تم عمل إشارة مرجعية له، ضع الماوس فوق الأيقونة.
. . لعرض الفيديو الذي تم عمل إشارة مرجعية له، ضع الماوس فوق الأيقونة.
عناصر التحكم في التنقل في الوقت (نظرة عامة)
| الرقم أو التحكم | الوصف |
|---|---|
|
1 و2 |
تاريخ ووقت التشغيل هو الوقت الذي يتم فيه تقييد جميع الكاميرات. عند تشغيل التسجيلات، ستعرض جميع الكاميرات الموجودة في العرض فيديو من نفس الوقت. مع ذلك، قد تقوم بعض الكاميرات بالتسجيل فقط عند اكتشاف حركة. قد لا تتوفر أيضًا مقاطع فيديو مسجلة من إحدى الكاميرات أو أكثر في طريقة العرض التي تطابق النقطة الزمنية. بعد ذلك، ستكون الصورة الأخيرة في قاعدة البيانات قبل النقطة المحددة في الوقت باهتة. |
|
3 |
يشار إلى وقت الخط الزمني بخط عمودي أزرق. |
|
|
حدد فترة زمنية عن طريق سحب مؤشري وقت البداية والنهاية على المخطط الزمني - عادةً عندما تقوم بتصدير الفيديو. انقر مرة أخرى لرؤية الفترة الزمنية بدون تحديد وقت. |
|
|
يمكنك الانتقال سريعًا إلى نقطة زمنية محددة، بتحديد التاريخ والوقت. |
|
|
يتيح لك شريط تمرير سرعة التشغيل تغيير سرعة التشغيل الحالية. حرك شريط التمرير إلى اليسار، للتشغيل البطيء، وإلى اليمين للتشغيل السريع. انقر 1× السرعة الطبيعية. |
|
|
انتقل إلى الصورة التي تسبق مباشرة الصورة المعروضة حاليًا. |
|
|
التشغيل للخلف في الزمن. عند تحديده، يتحول إلى زر إيقاف مؤقت. |
|
|
اضبط السرعة. اسحبه إلى اليمين لزيادة سرعة التشغيل للأمام. اسحب إلى اليسار لزيادة سرعة التشغيل للخلف. |
|
|
التشغيل للأمام في الزمن. عند تحديده، يتحول إلى زر إيقاف مؤقت. |
|
|
للانتقال إلى الصورة التي تلي مباشرة الصورة المعروضة حاليًا. |
|
|
للانتقال إلى أول صورة في قاعدة البيانات الخاصة بالكاميرا المحددة. |
|
|
للانتقال إلى أول صورة في التسلسل السابق. |
|
|
للانتقال إلى أول صورة في التسلسل التالي. |
|
|
للانتقال إلى آخر صورة في قاعدة البيانات الخاصة بالكاميرا المحددة. |
|
|
تحديد الفترة الزمنية للتشغيل في الخط الزمني. |
عرض الفيديو المسجل بشكل مستقل عن الخط الزمني
يمكنك تشغيل الفيديو بشكل مستقل للكاميرات الفردية. في وضع التشغيل، يكون التشغيل مستقلاً عن الخط الزمني الرئيسي المحدد. في الوضع المباشر، يكون التشغيل مستقلاً عن الفيديو المباشر.
يمكنك استخدام هذه الميزة فقط لعناصر العرض العادية ذات كاميرا واحدة، وليس لعناصر العرض ذات النقاط الفعالة أو العروض التتابعية أو محتوى Matrix.
في النافذة إعدادات < علامة التبويب وظائف، يجب عليك تعيين خيار تشغيل مستقل على متوفر.
الخطوات:
- حرك المؤشر إلى أسفل الكاميرا التي تريد عرض الفيديو المسجل منها بشكل مستقل. من شريط الأدوات الذي يظهر، حدد الزر
 تشغيل مستقل.
تشغيل مستقل. يتحول الشريط العلوي لعنصر العرض بالكاميرا إلى اللون الأصفر، ويظهر الخط الزمني للتشغيل المستقل:
في الوضع المباشر، يبدأ الفيديو بإعادة تشغيل الفيديو قبل 10 ثوانٍ من تحديد الزر تشغيل مستقل. في وضع التشغيل، يعتمد ما يحدث على تشغيل الفيديو أو إيقافه مؤقتًا. في حالة التشغيل، يقفز التشغيل المستقل 10 ثوان ن الوقت الحالي على الخط الزمني الرئيسي في الاتجاه المعاكس لاتجاه التشغيل الحالي، ويشغل الفيديو. إذا أوقفت الفيديو مؤقتًا في وضع التشغيل، وحددت التشغيل المستقل، فسيظل الفيديو متوقفًا بشكل مؤقت في الوقت الحالي على الخط الزمني الرئيسي.
- اختياريًّا. اسحب الخط الزمني لمشاهدة الفيديو المسجل من وقت آخر.
- اختياريًّا. لعرض الفيديو المُسجل من جميع الكاميرات في طريقة عرضك من الوقت نفسه كما هو الحال في وضع التشغيل المستقل، انقر فوق الزر استخدام الوقت المحدد في الخط الزمني للتشغيل:
 .
.
يعرض ذلك كل الكاميرات المزامنة للوقت الذي حددته مبدئيًّا للتشغيل المستقل في وضع التشغيل.
التحقق من نتائج البحث الخاصة بك
توجد طرق مختلفة للتحقيق في الحوادث التي وجدتها في علامة التبويب بحث:
- افتح نتيجة البحث في نافذة منفصلة في وضع التشغيل. راجع أيضًافتح نتائج البحث في نافذة منفصلة
- افتح نتيجة البحث في عرض مفصل. قم بإجراء واحد مما يلي:
- في قائمة نتائج البحث، انقر نقرًا مزدوجًا فوق نتيجة البحث لعرضها في وضع ملء الشاشة. انقر نقرًا مزدوجًا مرة أخرى للعودة إلى قائمة نتائج البحث
- إذا كنت تقوم بمعاينة نتيجة البحث في منطقة المعاينة، فانقر نقرًا مزدوجًا داخل صورة الفيديو. يتم فتح نتيجة البحث في وضع ملء الشاشة. انقر نقرًا مزدوجًا مرة أخرى للعودة إلى منطقة المعاينة