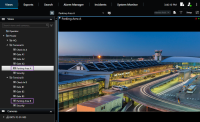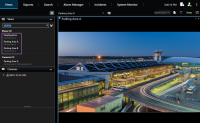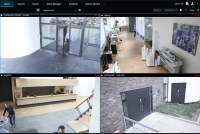إدارة طرق العرض
تتوفر طرق عرضك في الوضع المباشر ووضع التشغيل، ويمكن أن تحتوي على كاميرات وأنواع أخرى من المحتوى. إذا تم تعيين أرقام اختصارات لطرق العرض، فيمكنك تحديد طريقة عرض باستخدام اختصارات لوحة المفاتيح. راجع أيضًا اختصارات لوحة المفاتيح (نظرة عامة).
البحث عن طرق العرض والكاميرات (موضّحة)
إذا كان لديك تسلسل هرمي كبير أو معقد لمجموعات العرض، فإن وظيفة البحث تجعل التنقل أسهل وتتيح لك البحث عن طرق العرض والكاميرات - بما في ذلك خصائص الكاميرا (راجع أيضُا خصائص الكاميرا - والكلمات الرئيسية عبر التسلسل الهرمي. يمكنك العثور على نظرة عامة للكلمات الأساسية العامة، إذا قمت بالنقر فوق ![]() المجاور لحقل البحث.
المجاور لحقل البحث.
تُظهر الصورتان التاليتان تسلسلاً هرميًا لطرق العرض وكيف تبدو عند البحث عن موقف سيارات:
إذا كان مجلد المستوى الأعلى يحتوي على خلفية حمراء ![]() ، فهذا يعني أنه محمي. مازال بإمكانك الوصول لأي من طرق العرض تحت المجلد من المستوى العالي المحمي، ولكن لا يمكنك إنشاء طرق عرض جديدة أو تحرير أي من طرق العرض الموجودة تحته.
، فهذا يعني أنه محمي. مازال بإمكانك الوصول لأي من طرق العرض تحت المجلد من المستوى العالي المحمي، ولكن لا يمكنك إنشاء طرق عرض جديدة أو تحرير أي من طرق العرض الموجودة تحته.
أثناء إدخال كلمات البحث، يتم عرض نتائج مطابقة للمشاهدات والكاميرات. عند تحديد واحدة أو أكثر من الكاميرات المطابقة، تظهر الكاميرات في عرض مؤقت مُحسَّن لعدد الكاميرات التي تحددها.
لعرض كاميرا واحدة بطريقة عرض 1:1، انقر فوق نتيجة البحث في القسم كاميرات.
لعرض أول 25 كاميرا في العرض، انقر فوق نتيجة البحث في قسم طرق العرض. يمكنك أيضًا تحديد الكاميرات يدويًا إذا قمت بالضغط إما على Ctrl أو Shift عند النقر فوق الكاميرات. اضغط على Enter لعرض الكاميرات.
- الاسم
- الوصف
- الإمكانية:
- PTZ
- الصوت
- الإدخال
- الإخراج
- طرق العرض التي تحتوي على كاميرا معينة
- عنوان أو اسم خادم التسجيل (لإظهار الكاميرات المتصلة)
يمكن لمسؤول النظام إضافة علامات نصية مجانية في حقل وصف الكاميرا على خادم VMS XProtect لتمكين تجميع الكاميرات والبحث عن هذه العلامات. على سبيل المثال، استخدام جميع الكاميرات الخارجية للعلامة "خارجية" في حقل الوصف. في هذه الحالة، يمكنك العثور على جميع الكاميرات من هذا النوع.
تغيير الكاميرات الفردية مؤقتًا
يمكنك تغيير الكاميرات مؤقتًا في طريقة العرض. ولكنها لا تغير طريقة العرض بشكل دائم. إذا كنت تريد إجراء تغيير دائم لمحتوى طريقة عرض، فيجب أن تكون في وضع الإعداد.
يمكنك فقط تغيير الكاميرا إذا كان عنصر العرض يحتوي على كاميرا.
الخطوات:
- حدد العنصر ذا الصلة في طريقة العرض.
- قم بإجراء واحد مما يلي:
- في جزء الكاميرات، اسحب الكاميرا المناسبة إلى عنصر العرض المراد في طريقة العرض.
- في شريط أدوات الكاميرا، انقر فوق المزيد > إرسال إلى النافذة > النافذة الرئيسية، ثم حدد عنصر عرض في طريقة العرض.
- لاستعادة طريقة العرض الأصلية، انقر فوق
 الموجود على شريط أدوات مساحة العمل.
الموجود على شريط أدوات مساحة العمل.
في جزء الكاميرات، يتم تجميع قائمة الكاميرات حسب الخادم. إذا تم إدراج الخادم مع رمز أحمر فلن يكون متوفرًا، وفي هذه الحالة لن تتمكن من تحديد كاميرات من هذا الخادم.
مبادلة الكاميرات
يمكنك تبديل كاميرتين مؤقتًا في طريقة عرض. بعد ذلك، ستقوم الكاميرا الموجودة في عنصر العرض هذا بتبديل الأماكن مع الكاميرا التي بدلتها بها. يمكنك فقط مبادلة الكاميرات مع الكاميرات الأخرى. قد يكون ذلك مفيدًا، على سبيل المثال، إذا كنت تريد الاحتفاظ بأغلب الكاميرات المهمة في عنصر عرض معين في طريقة عرضك.
الخطوات:
- انقر فوق شريط عنوان الكاميرا المناسب، واسحبه إلى عنصر عرض جديد.
- لاستعادة طريقة العرض الأصلية، انقر فوق
 في شريط أدوات مساحة العمل.
في شريط أدوات مساحة العمل.
إذا كنت تريد إجراء تغييرات دائمة على طريقة العرض لديك، فيجب عليك أولاً تشغيل وضع الإعداد.
إرسال الفيديو بين طرق العرض
يمكنك إرسال فيديو من عنصر عرض محدد بكاميرا إلى عنصر عرض فردي بكاميرا في طريقة عرض مفتوحة أخرى، بما في ذلك أي طرق عرض قد تكون لديك في الإطارات العائمة أو على شاشات العرض الثانوية.
إن هذه الميزة غير متاحة لعناصر العرض، أو النقاط الفعالة، أو العروض التتابعية، أو محتوى Matrix.
الخطوات:
- على شريط أدوات الكاميرا، انقر فوق المزيد > إرسال إلى النافذة.
- حدد طريقة العرض الوجهة ثم حدد عنصر العرض في طريقة العرض حيث تريد عرض الفيديو الخاص بهذه الكاميرا. إذا لم تتمكن من تحديد بعض عناصر العرض، فقد تكون غير متاحة أو مستخدمة للنقاط الفعالة أو العروض التتابعية أو محتوى Matrix.
إرسال طرق العرض بين الشاشات
يمكنك إرسال طريقة عرض إلى شاشة محددة أو إطار عائم. وهذا مفيد، على سبيل المثال، إذا كان لديك العديد من الشاشات. بعد ذلك، يمكنك مزامنة وقت شاشة الوجهة مع الوقت المستخدم في النافذة الرئيسية.
- في جزء طرق العرض، انقر بزر الماوس الأيمن فوق طريقة العرض ذات الصلة.
- انقر فوق إرسال طريقة العرض إلى ثم حدد الطريقة التي تريد عرض طريقة العرض بها.
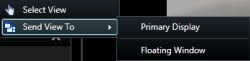
في حال توفر المزيد من شاشات العرض الثانوية ، فسيتم ترقيمها.
- لمزامنة الوقت بين الشاشتين، انقر فوق ربط النافذة في الزاوية العليا اليمنى. يختفي الخط الزمني في نافذة الوجهة، لكنه يظل مرئيًا في النافذة الرئيسية.
ستعمل أي عناصر عرض مع النقاط الفعالة أو العروض التتابعية أو محتوى Matrix أو صور ثابتة أو صفحات HTML مضمنة في طريقة العرض كالمعتاد في إطار عائم.
نوافذ أو شاشات متعددة (موضّحة)
يمكنك إرسال طرق عرض فردية إلى إطارات منفصلة أو شاشات عرض، مع الاحتفاظ بإطار XProtect Smart Client الرئيسي في الخلفية، ومن ثم يمكنك مشاهدة العديد من طرق العرض بشكل متزامن. يتم عرض العنصر أو الكاميرا المحددة دائمًا بحدٍ أزرق.
يمكنك إرسال أي طريقة عرض إلى:
-
شاشة عرض أساسية تُظهر العرض في نافذة منفصلة بملء الشاشة على الشاشة الرئيسية لجهاز الكمبيوتر الخاص بك مع إخفاء النافذة الرئيسية خلفها
تكون علامات التبويب وعناصر التحكم مخفية بشكلٍ افتراضي. اضغط على Esc لإعادة ظهور علامات التبويب وعناصر تحكم معينة.
-
عرض ثانوي لإظهار العرض في نافذة بملء الشاشة على جهاز عرض آخر (إن وجد). تظل النافذة الرئيسية مرئية على جهاز العرض الأساسي
تكون علامات التبويب وعناصر التحكم مخفية بشكلٍ افتراضي. اضغط على Esc لإعادة ظهور علامات التبويب وعناصر تحكم معينة.
-
نافذة عائمة لإظهار العرض في نافذة منفصلة. يمكنك فتح أي عدد من النوافذ العائمة وسحبها إلى أي شاشة متصلة بجهاز الكمبيوتر الخاص بك.
انقر على ربط النافذة لمزامنة الوقت في النافذة العائمة مع وقت النافذة الرئيسية.
يتم تخزين إعداد النافذة المتعددة في XProtect Smart Client، بحيث في المرة القادمة التي تقوم فيها بتسجيل الدخول، يمكنك إعادة استخدامها. ومع ذلك، ينطبق الإعداد فقط على الكمبيوتر الذي تستخدمه حاليًا. لاستخدام نوافذ متعددة على أكثر من جهاز كمبيوتر، يجب عليك تكوين إعداد النوافذ المتعددة على كل جهاز كمبيوتر.