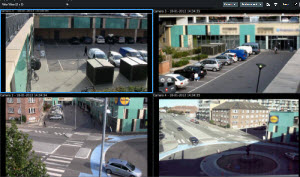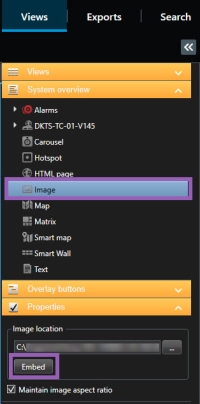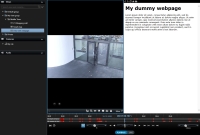العروض (تكوين)
في وضع الإعداد، يمكنك إنشاء طرق عرض وتحديد الكاميرات أو أنواع المحتوى الأخرى التي يجب تضمينها في كل طريقة عرض. لتنظيم طرق العرض الخاصة بك ، يجب عليك إنشاء مجموعة عرض واحدة على الأقل. غالبًا ما يتم ذلك بواسطة مسؤول النظام لديك.
تعتمد قدرتك على تحرير طرق العرض والمجموعات على أذونات المستخدم الخاصة بك. إذا كان يمكنك إنشاء طريقة العرض أو المجموعة، فيمكنك أيضًا تحريره.
طرق العرض ومجموعات العرض (موضّح)
الطريقة التي يتم بها عرض الفيديو في XProtect Smart Client تسمى طريقة عرض. يمكن في XProtect Smart Client معالجة عددًا غير محدود من طرق العرض، مما يتيح لك التبديل بين مشاهد الفيديو من مجموعات متنوعة من الكاميرات. يمكن أن تحتوي المشاهدات على عدد يتراوح ما بين مائة كاميرا، ولكن يمكن أن تحتوي أيضًا على أنواع أخرى من المحتوى، مثل الصور والنصوص.
يجب أن يتم احتواء طرق العرض داخل مجموعات العرض التي تساعدك على تنظيم طرق العرض الخاصة بك.
تتوفر طرق العرض في كل من العرض المباشر وعرض التشغيل. يمكن أن تكون طرق العرض خاصة أو مشتركة:
- طرق العرض الخاصة يمكن الوصول إليها فقط عن طريق المستخدم الذي قام بإنشائها. لجعل طريقة العرض خاصة، قم بإنشائها داخل المجلد خاص
- تتيح طرق العرض المشتركة لمشغلين متعددين مشاركة نفس طرق العرض. اعتمادا على نظام إدارة الفيديو XProtect:
- قد يكون هناك مجلد افتراضي لطرق العرض المشتركة يسمى مشترك أو المجموعة الافتراضية
- يمكن مشاركة وجهات النظر المشتركة من قبل جميع المشغلين ، أو يمكن منح الوصول إلى طرق العرض المشتركة المحددة لبعض المشغلين. عادة، يستطيع قلة من الأشخاص في إحدى المنظمات من إنشاء وتحرير طرق العرض المشتركة، على سبيل المثال مسؤولي النظام.
قد لا يكون مسموحًا لجميع المستخدمين الوصول إلى جميع الكاميرات على نظام إدارة الفيديو XProtect. قد لا تكون بعض الميزات التي تقوم بتضمينها في طريقة العرض المشتركة مدعومة في إصدارات سابقة من XProtect Smart Client. لذلك، تأكد دائمًا أن المستخدمين الذين تريد المشاركة معهم يمتلكون الأذونات اللازمة ويستخدمون الإصدار نفسه XProtect Smart Client الذي تستخدمه أنت.
يتم تخزين إعدادات المستخدم الخاصة بك ، بما في ذلك معلومات حول طرق العرض الخاصة بك ، بشكل مركزي على خادم VMS XProtect، بحيث يمكنك استخدام طرق العرض الخاصة بك على أي جهاز كمبيوتر تم تثبيت XProtect Smart Client عليه.
ماذا يمكن أن تحتوي طرق العرض؟
في وضع الإعداد ومن خلال نافذة نظرة عامة على النظام ، يمكنك رؤية العناصر التي يمكنك إضافتها إلى طرق العرض الخاصة بك:

| العنصر | الوصف |
|---|---|
|
إنذارات |
يسمح لك بإظهار قائمة الانذارات أو معاينة الإنذار. كلا العنصرين متاحان أيضًا في علامة التبويب إدارة الإنذارات. |
| شاشة الوصول |
شاشة الوصول - عند تثبيت XProtect® Access ، يمكنك إظهار شاشات الوصول في طرق العرض الخاصة بك، لباب محدد على سبيل المثال. |
|
الكاميرات |
يتيح لك إظهار تغذية الفيديو من الكاميرا الحية أو تشغيل الفيديو. تظهر الكاميرات تحت اسم الموقع، والذي يحدده مسؤول النظام الخاص بك. |
|
العروض التتابعية |
يسمح لك بالانتقال بين الكاميرات بوتيرة تحددها أنت. |
|
نقاط فعالة |
يسمح لك بإظهار أي كاميرا يتم التركيز عليها بدقة عالية أو إظهار معدل الإطارات. |
|
صفحات HTML |
يسمح لك بإظهار صفحة ويب، على سبيل المثال قناة إخبارية عبر الإنترنت. |
|
صور |
يسمح لك بإظهار صورة، على سبيل المثال إذا كنت تريد توزيع صورة مشتبه به. |
| LPR |
عند تثبيت XProtect® LPR ، يُمكنك حينها إضافة كاميرات LPR إلى المشاهدات. |
|
خرائط |
يسمح لك بإظهار مخطط طابق أو منطقة جغرافية. |
|
Matrix |
يتيح لك إظهار عنصر عرض مع محتوى Matrix. راجع أيضًاMatrix (موضح). |
|
الخرائط الذكية |
يسمح لك بالتنقل عبر الكاميرات الخاصة بك على خريطة العالم الجغرافية بناءً على إحدى خدمات الخرائط عبر الإنترنت:
|
|
Smart Wall عناصر تحكم |
إذا تم تكوين XProtect Smart Wall بواسطة مسؤول النظام لديك ، فإن عناصر التحكم Smart Wall تسمح لك بإضافة الكاميرات وأنواع المحتوى الأخرى إلى جدران الفيديو الخاصة بك. |
|
النص |
يسمح لك بإظهار نص، على سبيل المثال إذا كنت تريد تقديم إرشادات لعوامل لمشغلين آخرين. |
|
Transact
|
إذا تم تثبيت XProtect Transact في نظامك، يمكنك إضافة أنظمة نقاط بيع إلى جانب الكاميرات. |
إنشاء مجموعات عرض
قد تتم تكوين XProtect Smart Client مسبقًا لعرض مجموعات العرض التي يمكنك إضافة طرق العرض إليها. ومع ذلك، يمكنك إنشاء مجموعات العرض الخاصة بك لمساعدتك في تنظيم طرق العرض الخاصة بك.
تخيل أن لديك كاميرات مثبتة على عشرة مستويات مختلفة في مبنى متعدد الطوابق. تقرر إنشاء مجموعة عرض لكل مستوى وتسميتها وفقًا لذلك: الطابق الأرضي، والطابق الأول، والطابق الثاني، وهكذا.
الخطوات:
- في وضع إعداد، في جزء طرق العرض حدد ملف المستوى العالي الخاص أو المشترك الذي تريد إضافته إلى المجموعة.
- انقر فوق إنشاء مجموعة جديدة
 .
.يتم إنشاء مجموعة جديدة تحمل اسم New Group (مجموعة جديدة).
- حدد وانقر مجموعة جديدة لاستبدال الاسم.
- يمكنك الآن إنشاء طرق عرض داخل هذه المجموعة.
إنشاء طريق عرض
لعرض فيديو أو تشغيله في XProtect Smart Client ، يجب عليك أولاً إنشاء طريقة عرض في المكان الذي ستضيف إليه الكاميرات التي تحتاجها.
قبل إنشاء طريقة العرض، سوف تحتاج إلى مجموعة عرض يمكن إضافة طريقة العرض إليها. راجع أيضًا إنشاء مجموعات عرض.
الخطوات:
- في الركن العلوي، انقر فوق إعداد للدخول إلى وضع الإعداد.
- في جزء طرق العرض، حدد المجموعة التي تريد إضافة طريقة العرض إليها.
- انقر فوق
 لإنشاء طريقة عرض جديدة.
لإنشاء طريقة عرض جديدة. - حدد مخططًا. يتم تجميع التخطيطات وفقًا لنسبة العرض إلى الارتفاع
 التناسب بين الطول/العرض في الصورة. ووفقًا لما إذا كان قد تم تحسينها للمحتوى التقليدي أو المحتوى الموجود في وضع عمودي (حيث يكون الارتفاع أكبر من العرض).
التناسب بين الطول/العرض في الصورة. ووفقًا لما إذا كان قد تم تحسينها للمحتوى التقليدي أو المحتوى الموجود في وضع عمودي (حيث يكون الارتفاع أكبر من العرض). 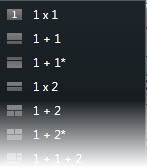
- أدخل اسم طريقة العرض باستبدال الاسم الافتراضي لطريقة العرض الجديدة.
- انقر فوق إعداد مجددًا للخروج من وضع الإعداد. تم حفظ التغييرات الخاصة بك.
نسخ أو إعادة تسمية أو حذف طرق العرض أو المجموعات
إذا كان لديك طريقة عرض تريد إعادة استخدامها، يمكنك نسخها. كما يمكنك أيضًا نسخ مجموعة من طرق العرض أو طريقة عرض خاصة إلى طريقة عرض مشتركة.
الخطوات:
- في وضع إعداد، في جزء التنقل، قم بتحديد طريقة العرض.
- انقر فوق نسخ
 ، أو اضغط على CTRL+C.
، أو اضغط على CTRL+C. - استعرض إلى حيث تريد لصق طريقة العرض، وحدد لصق
 ، أو اضغط على CTRL+V.
، أو اضغط على CTRL+V. بدلاً من ذلك، يمكنك تحديدها وسحبا إلى مجلد آخر.
- يتم تسمية الملف الثاني بشكل افتراضي بنفس الملف الأصلي متبوعًا بالرقم (2). لتغيير الاسم، انقر بزر الماوس الأيمن، وحدد إعادة تسمية
 .
. - لحذف طريقة عرض ما، انقر بزر الماوس الأيمن، وحدد حذف
 .
.
أضف الكاميرات والعناصر الأخرى إلى طرق العرض
يمكنك إضافة أنواع مختلفة من العناصر إلى طرق العرض الخاصة بك، مثل الكاميرات. راجع أيضًا ماذا يمكن أن تحتوي طرق العرض؟
الخطوات:
- افتح العرض الذي تريد تعديله.
- انقر فوق إعداد للدخول إلى وضع الإعداد.
-
من جزء نظرة عامة على النظام، اسحب العنصر المطلوب إلى عنصر عرض.
- املأ أي معلومات إضافية حول العنصر.
- انقر فوق إعداد مجددًا للخروج من وضع الإعداد. تم حفظ التغييرات الخاصة بك.
للحصول على معلومات مفصلة، راجع إضافة محتوى إلى طرق العرض (بالتفصيل).
تعيين أرقام الاختصار إلى طرق العرض
يمكنك تعيين أرقام الاختصارات لطرق العرض للسماح للمستخدمين بتحديد طرق العرض باستخدام اختصارات لوحة المفاتيح القياسية (راجع اختصارات لوحة المفاتيح (نظرة عامة)).
- انقر فوق إعداد للدخول إلى وضع الإعداد.
- في جزء طرق العرض، حدد طريقة العرض التي تريد تعيين اختصار لها.
- في حقل الاختصار، حدد رقم اختصار، ثم اضغط مفتاح الإدخال (ENTER). وسيظهر رقم الاختصار بين قوسين أمام اسم العرض.
- كرر نفس الخطوات كما يلزم مع طرق العرض الأخرى.
- انقر فوق إعداد مجددًا للخروج من وضع الإعداد. تم حفظ التغييرات الخاصة بك.
إضافة محتوى إلى طرق العرض (بالتفصيل)
يمكنك إضافة كاميرات وأنواع أخرى من العناصر إلى طرق العرض الخاصة بك كما هو موضح في أضف الكاميرات والعناصر الأخرى إلى طرق العرض. يوفر هذا القسم إرشادات أكثر تفصيلاً:
لعرض الفيديو من الكاميرا، يجب عليك أولاً إضافة الكاميرا إلى العرض.
- في وضع إعداد، حدد طريقة العرض التي تريد إضافة كاميرا إليها.
- في جزء نظرة عامة على النظام، قم بتوسيع الخادم المطلوب
 لعرض قائمة بالكاميرات المتاحة من هذا الخادم.
لعرض قائمة بالكاميرات المتاحة من هذا الخادم. إذا تم إدراج الخادم مع رمز أحمر فلن يكون متوفر، وفي هذه الحالة لن تتمكن من عرض كاميرات من هذا الخادم.
-
حدد الكاميرا من القائمة واسحبها إلى عنصر عرض داخل العرض. تظهر صورة من الكاميرا في عنصر العرض المحدد.
في حالة عدم وضوح مناطق في الفيديو أو ظهورها باللون الرمادي، فذلك يعود إلى تغطية مسؤول النظام لهذه المناطق باستخدام أقنعة الخصوصية
 لون غير واضح أو متصل يغطي مساحة من الفيديو في عرض الكاميرا. تكون المناطق المحددة غير واضحة أو مغطاة في أوضاع المباشر، والتشغيل، ونقطة الاتصال، والعرض الدوار، والخريطة الذكية، والبحث الذكي، والتصدير في العملاء. (راجع الإخفاء للخصوصية (موضح)).
لون غير واضح أو متصل يغطي مساحة من الفيديو في عرض الكاميرا. تكون المناطق المحددة غير واضحة أو مغطاة في أوضاع المباشر، والتشغيل، ونقطة الاتصال، والعرض الدوار، والخريطة الذكية، والبحث الذكي، والتصدير في العملاء. (راجع الإخفاء للخصوصية (موضح)). - يمكنك تحديد خصائص الكاميرا (مثل الجودة ومعدل الإطارات
 مقياس يشير إلى كمية المعلومات المحتواة في فيديو حركة. ويقاس نموذجيًا بوحدة FPS (الإطارات في الثانية). وغيرها) في جزء الخصائص. لمزيد من المعلومات، انظر إعدادات الكاميرا.
مقياس يشير إلى كمية المعلومات المحتواة في فيديو حركة. ويقاس نموذجيًا بوحدة FPS (الإطارات في الثانية). وغيرها) في جزء الخصائص. لمزيد من المعلومات، انظر إعدادات الكاميرا. - بالنسبة إلى كل كاميرا ترغب في إضافتها، كرر الخطوات أعلاه.
- لإضافة عدة كاميرات إلى طريقة عرض، على سبيل المثال جميع الكاميرات من مجلد الكاميرا، اسحب المجلد إلى العرض. تأكد من توفر عدد كافٍ من عناصر المشاهدة في العرض.
يمكنك بسهولة تغيير الكاميرات المضمنة في عرضك بسحب كاميرا مختلفة إلى عنصر العرض.
يمكنك عرض صور ثابتة في العرض. على سبيل المثال، يكون هذا مفيدًا عندما ترغب في مشاركة لقطة لمشتبه أو رسم بياني لمخارج طوارئ.
الخطوات:
- انقر فوق إعداد للدخول إلى وضع الإعداد.
-
في جزء نظرة عامة على النظام ، اسحب عنصر الصورة إلى عنصر عرض. تظهر نافذة.
- حدد الموقع ثم حدد ملف الصورة الذي تريد إضافته.
- انقر فوق فتح. تظهر الصورة الآن داخل عنصر العرض.
- لإتاحة الصور أمام الآخرين الذين لا يمكنهم الوصول إلى موقع ملف الصورة، على الجزء خصائص، انفر فوق تضمين. يتم تخزين الملف في النظام.
- انقر فوق إعداد مجددًا للخروج من وضع الإعداد. تم حفظ التغييرات الخاصة بك.
يمكنك إضافة نص إلى عنصر عرض واحد أو أكثر داخل عرض. على سبيل المثال، يكون هذا مفيدًا عندما تريد إرسال رسالة أو تعليمات للمشغلين أو نشر جدول عمل لرجال الأمن. يمكنك إضافة حتى 1,000 حرف.
الخطوات:
- انقر فوق إعداد للدخول إلى وضع الإعداد.
- من نافذة نظرة عامة على النظام ، اسحب عنصر النص إلى عنصر العرض، حيث تريد أن يظهر النص. تظهر نافذة.
- أدخل النص.
- انقر فوق حفظ.
- لتغيير النص بعد حفظك له، في وضع الإعداد، انقر فوق تحرير نص في الجزء خصائص.
يمكنك إدراج جداول من منتجات مثل Microsoft Word وMicrosoft Excel، ولكنك لن تتمكن من عمل تغييرات على الجداول.
يمكنك إضافة صفحات ويب إلى طرق العرض، على سبيل المثال HTML، PHP، أو صفحات ASP. هذا مفيد، على سبيل المثال، لتوفير الإرشادات عبر الإنترنت أو عرض صفحات الويب الخاصة بالشركة مع الكاميرات أو أنواع أخرى من المحتوى.
الخطوات:
- افتح العرض الذي تريد تعديله.
- انقر فوق إعداد للدخول إلى وضع الإعداد.
- في جزء نظرة عامة على النظام ، انقر فوق عنصر صفحة HTML واسحبه إلى أحد عناصر العرض. تظهر نافذة.
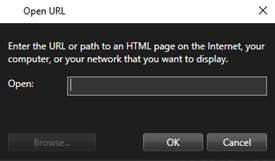
-
في الحقل فتح، أدخل عنوان الويب لصفحة الويب.
لاستخدام صفحة ويب مخزنة على الكمبيوتر المحلي أو الشبكة أو على خادم FTP، تأكد من ضبط وضع العرض على التوافق في خصائص صفحة الويب. راجع خصائص صفحة الويب . وخلاف ذلك، سوف تتلقى رسالة خطأ. راجع صفحات الويب (استكشاف الأخطاء وإصلاحها).
- انقر فوق موافق.
- لتعيين الخصائص، قم بتوسيع جزء الخصائص.
- انقر فوق إعداد مجددًا للخروج من وضع الإعداد. تم حفظ التغييرات الخاصة بك.
لا يمكنك التنقل في صفحة الويب بينما أنت في وضع الإعداد.
خصائص صفحة الويب
|
الاسم |
الوصف |
|---|---|
|
تحرير |
حدد عنوان URL جديدًا أو موقع ملف لصفحة الويب. |
|
وضع العرض |
حدد محرك المتصفح لعرض صفحة الويب. هناك خياران:
|
|
تحجيم |
حدد التحجيم المطلوب لصفحة الويب. يعتمد القياس الأمثل على محتوى صفحة الويب المستوردة وكيف تريد عرضها هذا الإعداد متاح فقط في وضع التوافق. |
|
إخفاء شريط الأدوات |
حدد خانة الاختيار لإخفاء شريط أدوات التنقل الذي يتم إدراجه أعلى كل صفحة ويب مستوردة.
|
يمكنك تنشيط السماعات والأحداث والإخراج![]() البيانات الصادرة من الكمبيوتر. على أنظمة المراقبة التي تستخدم IP، يُستخدم الإخراج كثيرًا لتنشيط أجهزة مثل البوابات وصفارات الإنذار والأضواء الوامضة وغير ذلك. وغير ذلك من خلال أزرار تراكب
البيانات الصادرة من الكمبيوتر. على أنظمة المراقبة التي تستخدم IP، يُستخدم الإخراج كثيرًا لتنشيط أجهزة مثل البوابات وصفارات الإنذار والأضواء الوامضة وغير ذلك. وغير ذلك من خلال أزرار تراكب![]() زر يظهر كطبقة أعلى الفيديو عندما تقوم بتحريك مؤشر الماوس فوق عناصر عرض معينة للكاميرا عندما تكون في الوضع المباشر. استخدم أزرار التراكب لتنشيط السماعات والأحداث والإخراج وتحريك كاميرات PTZ وبدء التسجيل ومسح الإشارات من الكاميرات. التي تظهر عند تحريك الماوس على عناصر العرض المنفردة للكاميرات في الوضع المباشر.
زر يظهر كطبقة أعلى الفيديو عندما تقوم بتحريك مؤشر الماوس فوق عناصر عرض معينة للكاميرا عندما تكون في الوضع المباشر. استخدم أزرار التراكب لتنشيط السماعات والأحداث والإخراج وتحريك كاميرات PTZ وبدء التسجيل ومسح الإشارات من الكاميرات. التي تظهر عند تحريك الماوس على عناصر العرض المنفردة للكاميرات في الوضع المباشر.
يمكنك إضافة العدد الذي تحتاج إليه من الأزرار.
- انقر فوق إعداد للدخول إلى وضع الإعداد.
- في جزء أزرار التراكب ، حدد واسحب الإجراء إلى عنصر عرض الكاميرا.
- عند تحرير الماوس، تظهر أزرار التراكب. لتغيير حجم الزر، قم بسحب المقابض التي تظهر.
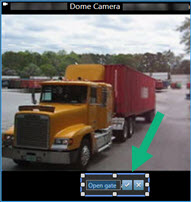
- لتغيير نص زر التراكب ، انقر نقرًا مزدوجًا على النص، وقم بالكتابة فوقه، ثم حدد خانة الاختيار
 للحفظ. للتراجع عن ذلك، انقر فوق زر الإلغاء
للحفظ. للتراجع عن ذلك، انقر فوق زر الإلغاء  . عند الحفظ، يتم تحجيم النص لأكبر حجم ممكن على الزر.
. عند الحفظ، يتم تحجيم النص لأكبر حجم ممكن على الزر. - انقر فوق إعداد مجددًا للخروج من وضع الإعداد. تم حفظ التغييرات الخاصة بك.