الكاميرات (تكوين)
تتعلق الإعدادات في هذا القسم بجزئي أزرار التراكب والخصائص. للوصول إلى هذين الجزأين، انقر فوق الزر إعداد وتأكد من ظهور جزء التنقل الموجود على الجانب الأيسر.
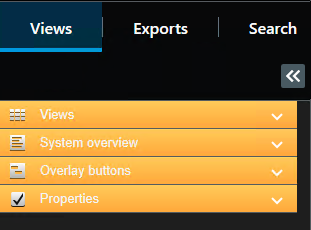
إعدادات الكاميرا
في وضع الإعداد، في جزء الخصائص، يمكنك عرض وتحرير خصائص الكاميرا المحددة (يُشار إلى الكاميرا المحددة بحدود سوداء عريضة في طريقة العرض).
| الاسم | الوصف |
|---|---|
| اسم الكاميرا |
يقوم بعرض اسم الكاميرا المحددة. لتغيير الكاميرا، انقر فوق زر علامة الحذف لفتح نافذة تحديد الكاميرا ومن ثم تحديد كاميرا مختلفة. قد يكون هذا مفيدًا إذا كنت تريد تغيير الكاميرا ولكن مع حفظ الإعدادات. |
| بث مباشر |
إذا كان متوفرًا، حدد التدفق المباشر الذي تريد عرضه في طريقة العرض. في حالة إعداد مزيد من التدفقات على الخادم، فيمكنك إما تحديد الافتراضي أو واحدًا من خيارات التدفق المتاحة. إذا قمت بتحديد خيار آخر غير الافتراضي، فلن تتمكن من تحرير إعدادات جودة الصورة أو معدل الإطارات |
| جودة الصورة |
تحديد جودة الصور في الفيديو المعروض في XProtect Smart Client يصلح فقط إذا كنت تستعرض لقطات بث مباشرة JPEG. إذا قمت بعرض برامج الترميز الأخرى مثل H264 و H265 وقمت بتقليل الجودة إلى أقل من جودة كاملة ، فستزيد من استخدام النطاق الترددي ووحدة المعالجة المركزية ووحدة معالجة الرسومات عند إعادة الترميز إلى JPEG. يحدد جودة الفيديو عند عرضه، ولكنه يؤثر أيضًا على استخدام عرض النطاق الترددي. في حالة استخدام XProtect Smart Client لديك عبر الإنترنت، أو عبر اتصال شبكة بطيء، أو إذا احتجت لأي سبب آخر لتقليل استخدام عرض النطاق الترددي، يمكن تقليل جودة الصورة من جانب الخادم من خلال تحديد منخفضة أو متوسطة. عند تحديد جودة صورة منخفضة، تتم إعادة ترميز الصور من الكاميرا المحددة إلى تنسيق JPEG كاملة: الإعداد الافتراضي، يوفر الجودة الكاملة للفيديو الأصلي. فائقة (للميجا بكسل): إعادة ترميز إلى عرض إخراج يصل إلى 640 بكسل (VGA) ومستوى جودة JPEG يصل إلى 25%. عالية: إعادة الترميز إلى عرض إخراج يصل إلى 320 بكسل (QVGA) ومستوى جودة JPEG يصل إلى 25%. متوسطة: إعادة ترميز إلى عرض إخراج يصل إلى 200 بكسل ومستوى جودة JPEG يصل إلى 25%. منخفضة: إعادة ترميز إلى عرض إخراج يصل إلى 160 بكسل ومستوى جودة JPEG يصل إلى 20%. سيتم تحجيم الارتفاع وفقًا للعرض ولنسبة العرض والارتفاع سيتم تطبيق تحديدك لجودة الصورة للفيديو المباشر والمسجل على السواء ولتنسيق JPEG وMPEG أيضًا. إلا أنه وفيما يتعلق بتنسيق MPEG، ستتم فقط إعادة ترميز الإطارات الأساسية عند عرض الفيديو المباشر، في حين تتم إعادة ترميز جميع الإطارات عند عرض الفيديو المسجل. على الرغم من أن استخدام جودة صورة منخفضة يساعد في الحد من استخدام عرض النطاق الترددي، إلا أنه - بسبب الحاجة إلى إعادة ترميز الصور - سيستخدم موارد إضافية على خادم نظام المراقبة. يمكنك التقليل سريعًا من استخدام عرض النطاق الترددي لجميع الكاميرات في العرض عن طريق التقليل من جودة الصورة لكاميرا واحدة، ثم النقر فوق زر تطبيق على الكل. |
| الحفاظ على الجودة عند التكبير |
عندما تعرض فيديو مباشر أو مسجل، فإنه يمكنك النقر نقرًا مزدوجًا فوق عنصر عرض معين بكاميرا لتكبيره. عند القيام بذلك، سيتم بشكل افتراضي عرض الفيديو من الكاميرا بالجودة الكاملة، بغض النظر عن تحديدك لجودة الصورة. إذا أردت التأكد من تطبيق جودة الصورة المحددة عند تكبير الفيديو أيضًا، فحدد مربع الحفاظ على الجودة عند التكبير، أدنى إعداد جودة الصورة مباشرةً. |
| معدل الإطارات |
تحديد معدل الإطارات للكاميرا المحددة. حدد بين غير محدود (افتراضي) أو متوسط ، أو منخفض. يؤثر الجمع بين معدل الإطارات الذي قمت بتحديده وطريقة إعداد نظام المراقبة (راجع تأثير معدل الإطارات (موضّح)) على جودة الفيديو. |
| وضع النقر PTZ |
حدد وضع نقر PTZ الافتراضي لكاميرات PTZ خاصتك. الخيارات هي نقر للمركز أو ذراع التحكم الافتراضية. يمكنك تجاوز هذا الإعداد على الكاميرات الفردية عن طريق تحديد وضع نقر PTZ افتراضي مختلف للكاميرا. |
| وضع تقسيم عين السمكة (Fisheye) |
لا يتوفر إلا إذا كانت الكاميرا المحددة هي كاميرا عين السمكة (fisheye). تتيح تقنية عين السمكة (Fisheye) إمكانية إنشاء وعرض صور بانورامية بزاوية 360 درجة. ويدعم XProtect Smart Client ما يصل إلى أربعة مواضع عرض مختلفة في كاميرا واحدة بتقنية عين السمكة (Fisheye). كما تتيح لك قائمة وضع تقسيم عين السمكة (Fisheye) فرصةً لتحديد وضع التقسيم المطلوب: دون تقسيم يتيح لك إظهار موضع عرض واحد. اثنان باثنان يتيح لك إمكانية عرض أربعة مواضع عرض في المرة. عند عرضها على أي من علامات تبويب XProtect Smart Client، تظهر كاميرا عين السمكة (Fisheye) كما هو محدد، إما بموضع واحد أو أربعة مواضع عرض لنفس الصورة. عند إظهار مواضع العرض المختلفة من كاميرا عين السمكة (fisheye)، يمكنك التنقل في كل موضع عرض بشكل منفصل عن طريق النقر داخل كل موضع عرض، أو باستخدام القائمة تعيين PTZ المسبق الموجودة على شريط أدوات الكاميرا. |
| الحفاظ على نسبة ارتفاع إلى عرض الصورة |
في حالة تحديده، لن يتم تمديد الفيديو لملاءمة حجم عنصر العرض. بدلاً من ذلك، سيتم عرض الفيديو بنسبة العرض إلى الارتفاع (علاقة الارتفاع/العرض) التي تم تسجيله بها. قد ينتج عن ذلك ظهور شرائط أفقية أو رأسية سوداء حول الصور من بعض الكاميرات. في حالة مسح خانة الاختيار، سيجري تمديد الفيديو ليلائم عنصر العرض في طريقة العرض؛ الأمر الذي قد يؤدي إلى فيديو مشوه بصورة طفيفة، ولكن ستتجنب ظهور أي شرائط سوداء حول الفيديو. |
| تحديث عن الحركة |
في حالة تحديده، لن يجري تحديث الفيديو الوارد من الكاميرا المحددة في الوضع المباشر إلا عند اكتشاف حركة. اعتمادًا على حساسية كشف الحركة التي تم تهيئتها للكاميرا على خادم نظام المراقبة، قد يساعد ذلك في تقليل استخدام وحدة المعالجة المركزية بشكل ملحوظ. عندما يجري تحديث الفيديو فقط عند الحركة، سسيرى المستخدمون الرسالة لا توجد حركة إلى جانب صورة ثابتة في عنصر العرض بالكاميرا حتى يجري اكتشاف حركة. سيكون للصورة الثابتة تراكب رمادي، مما يسهل التعرف على الكاميرا التي ليس لها حركة. |
| الصوت عند اكتشاف حركة |
عند عرض الفيديو الوارد من الكاميرا في الوضع المباشر يمكن الحصول على إعلام صوتي بسيط عند اكتشاف حركة. لا تعمل الإخطارات الصوتية إلا إذا تم فعلاً عرض الفيديو من الكاميرا في XProtect Smart Client لديك. وبالتالي لن تعمل الإخطارات الصوتية إذا قمت بتصغير الإطار الذي يحتوي على الكاميرا المعنية وبالمثل، إذا قمت بتكبير الكاميرا في طريقة عرض بحيث يتم عرض هذه الكاميرا فقط، فلن يمكن سماع الإخطارات الصوتية الخاصة بالكاميرات الأخرى. إيقاف التشغيل دائمًا: عدم استخدام إخطارات صوتية عند اكتشاف حركة. التشغيل دائمًا: تشغيل إخطار صوتي في كل مرة يتم فيها اكتشاف حركة على الكاميرا. |
|
الصوت عند الحدث |
هذه الميزة متاحة فقط في بعض أنظمة VMS XProtect. لمزيد من المعلومات، راجع مخطط مقارنة المنتج: https://www.milestonesys.com/solutions/platform/product-index/ ويتطلب استخدام هذه الميزة أن تكون الإخطارات بشأن الأحداث قد تمت تهيئتها على خادم نظام المراقبة. لا تعمل الإخطارات الصوتية إلا إذا تم فعلاً عرض الفيديو من الكاميرا في XProtect Smart Client لديك. وبالتالي لن تعمل الإخطارات الصوتية إذا قمت بتصغير الإطار الذي يحتوي على الكاميرا المعنية. وبالمثل، إذا قمت بتكبير الكاميرا في طريقة عرض بحيث يتم عرض هذه الكاميرا فقط، فلن يمكن سماع الإخطارات الصوتية الخاصة بالكاميرات الأخرى. عند عرض الفيديو الوارد من الكاميرا في الوضع المباشر، يمكن الحصول على تنبيه صوتي بسيط عند وقوع أحداث ذات صلة بالكاميرا المحددة. إيقاف التشغيل دائمًا: عدم استخدام التنبيهات الصوتية عند ظهور أحداث ذات صلة بالكاميرا. التشغيل دائمًا: تشغيل تنبيه صوتي في كل مرة يظهر فيها حدث ذو صلة بالكاميرا. |
| إعدادات العرض |
استخدام إعدادات العرض الافتراضية: استخدم الإعدادات الافتراضية، كما هو محدد في نافذة الإعدادات لعرض شريط العنوان ومؤشر الفيديو للكاميرا المحددة. إذا كنت ترغب في سلوك غير افتراضي للكاميرا المحددة، قم بمحو الخانة وحدد ما إذا كنت تريد شريط العنوان و/أو مؤشر الفيديو أم لا. إظهار شريط العنوان: يعرض شريط عنوان أعلى كل عنصر عرض. يساعد شريط العنوان المستخدمين على تحديد الكاميرات بسرعة. عند عرضه في الوضع المباشر، يعرض شريط العنوان معلومات حول الحركة والأحداث التي تم اكتشافها، وما إذا كانت الكاميرا تقوم بالتسجيل أم لا، وما إلى ذلك. راجع مؤشرات الكاميرا (موضحة). إذا اخترت عدم عرض شريط العناوين، فلن تتمكن من رؤية المؤشرات المرئية للحركة والأحداث. كبديل لذلك، يمكنك استخدام إخطار صوتي. إظهار طبقة مربع الإحاطة: لعرض مربعات الإحاطة على الكاميرات الفردية. افتح مربع حوار مزوّدو مربع الإحاطة (راجع مزوّدو مربع الإحاطة (موضّح)) لتحديد أجهزة بيانات التعريف لتزويد الكاميرا بالبيانات. |
| التخزين المؤقت للفيديو |
من الممكن أن يكون هذا الجزء من جزء الخصائص غير مرئي. لعرضها، انتقل إلى نافذة الإعدادات (انظر علامة تبويب الإعدادات في XProtect Smart Client) علامة تبويب الوظائف وتأكد من إتاحةالإعداد > تحرير التخزين المؤقت للفيديو. إذا كانت تحتاج إلي عرض شديد الانسيابية للفيديو المباشر، بدون حدوث أي خلل، فمن الممكن عمل تخزين مؤقت للفيديو. تجنب، إن أمكن، استخدام التخزين المؤقت للفيديو. يمكن أن يزيد التخزين المؤقت للفيديو بدرجة كبيرة من الذاكرة المستخدمة لكل كاميرا معروضة في طريقة العرض. إذا كنت بحاجة إلى استخدام التخزين المؤقت للفيديو، احرص على جعل التخزين المؤقت عند أدنى مستوى ممكن. عندما يتم تخزين الفيديو المباشر في مخزن مؤقت، فسيقوم بالعرض بشكل انسيابي بدون أي خلل، إلا أن بناء المخزن المؤقت سيؤدي إلى تأخر بسيط في عرض الفيديو المباشر. لا يمثل مثل هذا التأخير في كثير من الأحيان مشكلة للشخص الذي يشاهد الفيديو. مع ذلك، قد يكون التأخير واضحاً للغاية، إذا كانت الكاميرا هي كاميرا دوران/إمالة/تكبير/تصغير (PTZ)، وخاصة إذا كنت تستخدم ذراع تحكم لتشغيل الكاميرا. ومن شأن التحكم في مقدار التخزين المؤقت للفيديو أن يتيح إمكانية منح الأولوية للفيديو الذي يتم عرضه بسهولة (يتطلب تخزين مؤقت ومن ثم يؤدي إلى تأخير طفيف) أو التشغيل الفوري لـ PTZ وذراع التحكم (لا يتطلب مخزنًا مؤقتًا، لكن قد يؤدي ذلك إلى خلل طفيف في بث الفيديو). لاستخدام التخزين المؤقت للفيديو، حدد استخدام المخزن الافتراضي المؤقت للفيديو، ثم حدد المخزن المؤقت، من لا يوجد إلى الحد الأقصى ثانيتين. |
| تطبيق على الكل |
يتيح لك الزر تطبيق على الكل تطبيق إعدادات الكاميرا المحددة بسرعة على جميع الكاميرات في طريقة العرض. |
تأثير معدل الإطارات (موضّح)
يمكن توضيح التأثير الناجم عن تحديد معدل الإطارات![]() مقياس يشير إلى كمية المعلومات المحتواة في فيديو حركة. ويقاس نموذجيًا بوحدة FPS (الإطارات في الثانية). على النحو التالي:
مقياس يشير إلى كمية المعلومات المحتواة في فيديو حركة. ويقاس نموذجيًا بوحدة FPS (الإطارات في الثانية). على النحو التالي:
|
التأثير |
غير مقيد |
متوسط |
منخفضة |
|---|---|---|---|
| JPEG |
إرسال جميع الإطارات |
إرسال كل إطار رابع |
إرسال كل إطار 20 |
| MPEG/H.264/H.265 |
إرسال جميع الإطارات |
إرسال الإطارات الأساسية فقط |
إرسال الإطارات الأساسية فقط |
إذا قمت بتعيين خيار معدل الإطارات على منخفض في XProtect Smart Client، وقام مسؤول النظام لديك بتكوين الكاميرا لتغذية صور JPEG بمعدل إطارات يبلغ 20 إطارًا في الثانية، فستواجه في المتوسط إطارًا واحدًا في الثانية عند عرض الفيديو من الكاميرا. وإذا قام مسؤول النظام بعد ذلك بتهيئة الكاميرا بتغذية منخفضة تصل إلى 4 إطارات في الثانية، فسيتم عرض إطارات بمتوسط 0.2 إطارًا في الثانية عند عرض الفيديو من الكاميرا.
مُربعات الإحاطة (موضّحة)
مربع الإحاطة هو الحد المستطيل الذي يطوّق كائن ما على سبيل المثال في صورة الكاميرا. في مربع XProtect Smart Client، يظهر مربع محيط كحدود صفراء في الفيديو.
قد يختلف اللون اعتمادًا على كيفية تكوين نظام VMS الخاص بك.
يمكنك إظهار أو إخفاء المربعات المحيطة من الكاميرات الفردية في إعدادات العرض في خصائص الكاميرا.
إذا تم عرض المربعات المحيطة على شاشتك، فإنها ستظهر أيضًا عندما:
-
تصدير الفيديو بصيغة XProtect. راجع أيضًا إعدادات التصدير.
-
طباعة الصور الثابتة. راجع أيضًا طباعة أو إنشاء تقارير المراقبة.
مزوّدو مربع الإحاطة (موضّح)
يتطلب تحديد إظهار طبقة مربع الإحاطة. في مربع الحوار، قم بتمكين أجهزة بيانات التعريف التي ترغب في توفير البيانات لمربعات الإحاطة في الفيديوهات من هذه الكاميرا. يقوم مسؤول النظام بتحديد قائمة الأجهزة.
أزرار التراكب (موضّحة)
يمكنك إضافة أزرار تراكب لعناصر العرض بالكاميرات لتشغيل أوامر إضافية (أوامر يتم تحديدها عن طريق الكاميرا). قد تختلف أزرار التراكب حسب نظام المراقبة (راجع اختلافات نظام المراقبة). تختلف الأوامر المساعدة من كاميرا إلى أخرى. لمزيدٍ من المعلومات، انظر وثائق الكاميرا.
الإعلامات الصوتية (موضّحة)
ربما تكون قد تمت تهيئة XProtect Smart Client ليقوم بإخطارك عبر إعلام صوتي عند:
- يتم اكتشاف الحركة على واحدة أو أكثر من الكاميرات المحددة
- الأحداث (راجع الأحداث (موضّحة)) ذات الصلة بواحدة أو أكثر من الكاميرات المحددة
عند سماع إخطار صوتي، قد يلزمك الاهتمام بالأمر بشكل خاص. إذا راودك الشك بشأن استخدام الإخطارات الصوتية وكيفية استخدامها في منظمتك، فاستشر مسؤول النظام لديك.
يمكنك كتم الإخطارات الصوتية بشكل مؤقت لكاميرا معينة: على شريط أدوات الكاميرا، انقر More (المزيد) > Sound Notifications (الإخطارات الصوتية) > Mute(كتم).
عندما تقوم بتصغير نافذة XProtect Smart Client، يتم تعطيل إخطارات الصوت.
لتشغيل الإخطارات الصوتية للكاميرا مرة أخرى، انقر More (المزيد) > Sound Notifications (إخطارات صوتية) > Mute (كتم) مرة أخرى.
لا تتوفر القدرة على كتم الإعلامات الصوتية لعناصر العرض ذات النقاط الفعالة أو العروض التتابعية أو محتوى Matrix![]() منتج مدمج في بعض أنظمة المراقبة، يعمل على تمكين التحكم في طرق عرض الكاميرا المباشرة على أجهزة الكمبيوتر البعيدة للعرض الموزع. وتعرف أجهزة الكمبيوتر التي يمكن عرض الفيديو الذي يعمل بـ Matrix عليها باسم مستلمو Matrix..
منتج مدمج في بعض أنظمة المراقبة، يعمل على تمكين التحكم في طرق عرض الكاميرا المباشرة على أجهزة الكمبيوتر البعيدة للعرض الموزع. وتعرف أجهزة الكمبيوتر التي يمكن عرض الفيديو الذي يعمل بـ Matrix عليها باسم مستلمو Matrix..


