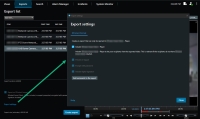إعدادات التصدير
في علامة التبويب الصادرات ، يمكنك اختيار الصيغ التي تريد استخدامها للتصدير، كما يمكنك تغيير إعدادات التصدير لكل صيغة:
يحدد مسؤول النظام الخاص بك صيغ التصدير وإعداداته المتاحة لك.
لأسباب تتعلق بالأمان، تتوفر صيغة XProtect فقط بشكل افتراضي. يرجى الاتصال بمسؤول النظام لديك لتمكين صيغ التصدير الأخرى.
يتم تخزين وعرض إعدادات الصيغ والتصدير التي تختارها في المرة التالية التي تقوم فيها بالتصدير.
إذا كان أحد الإعدادات غير نشط، فهذا يعني أنه تم قفله من قبل مسؤول النظام.
XProtect إعدادات التنسيق
اختر صيغة XProtect لإنشاء تصدير لا يمكن فتحه إلا على جهاز كمبيوتر يعمل بنظام Windows في XProtect Smart Client – Player.
يجب عليك استخدام الإصدار 2020 R1 XProtect أو أي إصدار أحدث منه لفتح عمليات التصدير التي تم إنشاؤها في الإصدار 2020 R1 XProtect Smart Client أو أي إصدار أحدث منه.
|
الاسم |
الوصف |
|---|---|
|
يتضمن XProtect Smart Client – Player |
قم بتضمين تطبيق XProtect Smart Client – Player مع البيانات المصدرة. لا يمكن عرض البيانات التي تم تصديرها إلا باستخدام XProtect Smart Client – Player. |
|
منع إعادة التصدير |
منع المستلمين من إعادة تصدير البيانات بأي صيغة. |
|
تشفير بكلمة مرور |
شفّر التصدير باستخدام معيار التشفير AES-256. عند تحديد تصدير > إنشاء تصدير ، سيُطلب منك إدخال كلمة مرور تتكون من ثمانية أحرف على الأقل. يجب على مستلم التصدير إدخال كلمة المرور لفتح وعرض البيانات التي تم تصديرها. |
|
تضمين توقيع رقمي |
قم بتضمين توقيع رقمي لقاعدة البيانات التي تم تصديرها. اعتمادًا على إعدادات نظام المراقبة لديك، فقد يحتوي الفيديو أو الصوت بالفعل على توقيع. إذا كان الأمر كذلك، سيتم التحقق من هذه التوقيعات خلال عملية التصدير وإذا تم التحقق بنجاح، فسوف تتم الإضافة إلى التصدير. إذا فشل التحقق، فسيفشل التصدير أيضًا للجهاز. عند فتح الملفات المصدرة، يمكن للمستلمين التحقق من صحة التوقيع في XProtect Smart Client – Player. راجع أيضًا التحقق من التوقيعات الرقمية. إذا لم تقم بتضمين توقيع رقمي، فلن يتم تضمين التوقيع من الخادم أو التصدير، وسوف ينجح التصدير حتى إذا تم العبث بالفيديو أو الصوت. يمكن استبعاد التوقيعات الرقمية أثناء عملية التصدير في حالتين مختلفتين:
ستتم عملية التصدير، غير أنه عندما تتحقق من التوقيعات، فإنك سترى أن التوقيعات الرقمية لخادم التسجيل قد أزيلت أو أنها مضبوطة جزئياً. |
|
التعليقات |
افتح نافذة إضافة تعليقات للتصدير حيث يمكنك إضافة تعليقات إلى الكاميرات الفردية أو إلى مشروع التصدير ككل. |
إعدادات صيغة مشغل الوسائط
اختر صيغة مشغل الوسائط لتصدير مقطع فيديو قياسي أو مقطع صوتي يمكن عرضه أو الاستماع إليه على أجهزة الكمبيوتر المثبت عليها مشغل وسائط قياسي. يجب أن يحتوي الكمبيوتر أيضًا على برنامج الترميز المثبت الذي تستخدمه للتصدير.
حدد صيغة مشغل الوسائط MKV للحصول على أصغر حجم تصدير ممكن. إذا لم يتم تمكينه، يرجى الاتصال بمسؤول النظام الخاص بك.
|
الاسم |
الوصف |
|---|---|
| تصدير المحتوى |
تصدير الفيديو فقط، أو الصوت فقط، أو الفيديو والصوت معًا. |
| صيغة التصدير |
تصدير الفيديو بصيغة AVI |
| ترميز |
سيؤثر اختيارك لبرنامج الترميز يمكنك تغيير برنامج الترميز، لكننا نوصي بالاحتفاظ بإعدادات برنامج الترميز الافتراضية، ما لم يكن لديك سبب وجيه لتغييرها. يجب أن يكون برنامج الترميز الذي تستخدمه مشابهًا لبرنامج الترميز الموجود على الكمبيوتر الذي تنوي تشغيل الفيديو المصدر عليه. |
| تضمين الأوقات المدونة |
أضف التاريخ والوقت من نظام برنامج إدارة الفيديو إلى الفيديو المُصدَّر. سيتم عرض الطابع الزمني أعلى الفيديو المُصدَّر. |
| تقليل معدل الإطار |
تقليل معدل الإطارات للتصدير. سيتم تضمين كل ثاني صورة، مع الاستمرار في العرض في الوقت الفعلي. |
| نصوص الفيديو |
افتح نافذة نصوص الفيديو حيث يمكنك إنشاء نصوص قبلية وبعدية لملف AVI. ستتم إضافة هذه النصوص إلى جميع الكاميرات للتصدير وعرضها كصور ثابتة قبل (الشرائح المسبقة) أو بعد (الشرائح اللاحقة) الفيديو. |
تنسيقMKV: إذا لم تكن قد استخدمت إخفاء الخصوصية في الفيديو المسجل بصيغ JPEG أو MPEG-4/H.264/H.265، فلن يتم تحويل الترميز في الفيديو المسجل في التصدير. يتم الاحتفاظ بالفيديو المسجل بالجودة الأصلية. في المقابل، إذا كنت قد استخدمت أقنعة الخصوصية أو سجلت فيديو باستخدام أي برنامج ترميز آخر، يتم تحويل ترميز الفيديو المسجل إلى JPEG في التصدير.
إعدادات الصور الثابتة
اختر صيغة الصورة الثابتة لتصدير صورة ثابتة لكل إطار من كل تسلسل من تسلسلات الفيديو. الصور بصيغة JPEG![]() طريقة لضغط الصور، تعرف أيضًا بـ JPG أو مجموعة خبراء التصوير المشتركة. وتعرف هذه الطريقة بما يسمى بالضغط الفاقد، وهو اسم يعني أنه سيتم فقدان بعض من تفاصيل الصورة أثناء عملية الضغط. وتشتهر عامة الصور المضغوطة بهذه الطريقة باسم JPGs أو JPEGs..
طريقة لضغط الصور، تعرف أيضًا بـ JPG أو مجموعة خبراء التصوير المشتركة. وتعرف هذه الطريقة بما يسمى بالضغط الفاقد، وهو اسم يعني أنه سيتم فقدان بعض من تفاصيل الصورة أثناء عملية الضغط. وتشتهر عامة الصور المضغوطة بهذه الطريقة باسم JPGs أو JPEGs..
|
الاسم |
الوصف |
|---|---|
| تضمين الأوقات المدونة |
أضف التاريخ والوقت من نظام إدارة الفيديو إلى الصور المصدرة. سيتم عرض الطابع الزمني أعلى الصور المُصدَّرة. |
علامة التبويب الصادرات (نظرة عامة)
|
الاسم |
الوصف |
|---|---|
| قائمة التصدير |
يسرد العناصر المحددة للتصدير، على سبيل المثال تسلسلات الفيديو. يمكنك تغيير المدى الزمني بالنقر فوق وقت البدء أو وقت الانتهاء لكل عنصر. بعد تحديد تاريخ ووقت جديدين، انقر فوق انتقال إلى. يمكنك أيضًا تغيير الفترة الزمنية عن طريق سحب المقابض الموجودة أسفل منطقة المعاينة. انقر فوق عنصر لمشاهدة معاينة مقطع التصدير في منطقة المعاينة. لمعاينة عدة عناصر في وقت واحد ، اضغط مع الاستمرار على أزرار Shift أو Ctrl أثناء النقر فوق العناصر ذات الصلة. يمكنك حذف عنصر من قائمة العنصر عن طريق النقر فوق علامة x الحمراء المجاورة له. تظهر علامة x الحمراء عند التحويم بالماوس فوق العنصر. إذا كنت تريد تقسيم العنصر إلى قسمين، فانقر فوق أيقونة التقسيم في منطقة المعاينة. |
| إضافة عنصر |
استخدم زر إضافة عنصر لتحديد العناصر الأخرى التي تريد تضمينها في التصدير. |
| إزالة الكل | استخدم زر إزالة الكل لمسح قائمة التصدير. |
| اسم التصدير | يقوم البرنامج تلقائيًا بملء هذا باستخدام التاريخ والوقت، ولكن يمكنك إعادة تسميته. |
| وجهة التصدير |
المسار - عند تحديد مسار، لا يجب أن تكون المجلدات التي تحددها موجودة. إذا لم تكن موجودة بالفعل، فسيتم إنشاؤها تلقائيًا. قد تم بالفعل اقتراح مسار في هذا المجال. ناسخ الوسائط -يمكنك تعيين ناسخ الوسائط الذي تريد إرسال التصدير إليه. وبهذه الطريقة، يمكنك التصدير والتأكد من كتابته بشكل صحيح إلى الوسائط البصرية مرة واحدة. |
| قناع الخصوصية |
انقر لإضافة أقنعة الخصوصية إلى الفيديو. تغطي أقنعة الخصوصية المنطقة المحددة بمنطقة سوداء متصلة. لا تنطبق أقنعة الخصوصية التي تضيفها هنا إلا على التصدير الحالي وللفيديو المحدد فقط. يجوز أن يكون التصدير متضمنًا بالفعل لفيديو يشتمل على أقنعة خصوصية مكونة بواسطة مسؤول النظام. لمزيد من المعلومات، انظر الإخفاء للخصوصية (موضح). |