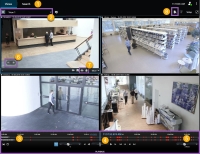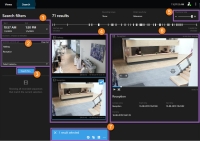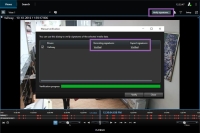XProtect Smart Client – Player (الاستخدام)
XProtect Smart Client – Player هو إصدار خفيف من XProtect Smart Client الذي يمكن تضمينه مع بيانات الفيديو المصدرة. XProtect Smart Client – Player يتيح للمستلم عرض الملفات التي تم تصديرها دون تثبيت برنامج مراقبة.
XProtect Smart Client – Player يتم أيضًا تضمينه تلقائيًا في أرشيفات الفيديو وتسجيل مجلدات قاعدة البيانات لضمان توفر التسجيلات إذا تمت إزالة القرص مع التسجيلات.
يمكنك استخدام XProtect Smart Client – Player لعرض بيانات الفيديو والمحفوظات وإصلاح قواعد البيانات التالفة. يضم التطبيق العديد من مزايا XProtect Smart Client ويشبهه في المظهر.
راجع أيضًا إعدادات التصدير.
XProtect Smart Client – Player (نظرة عامة)
| رقم | الوصف |
|---|---|
|
1 |
تحقق من التسجيلات التي تم تصديرها في وضع التشغيل، وقم بإجراء عمليات البحث في علامة التبويب بحث. |
|
2 |
حدد العرض الذي يحتوي على الكاميرات التي تهتم بها. |
|
3 |
اسحب الخط الزمني للخلف وللأمام لتصفح الفيديو المسجل. راجع الخط الزمني (موضّح). |
|
4 |
استخدم عناصر التحكم في التنقل في الوقت لتشغيل الفيديو أو الانتقال إلى لحظة معينة في الوقت المناسب. راجع عناصر التحكم في التنقل في الوقت (نظرة عامة). |
|
5 |
تغيير الفترة الزمنية. النطاق من خمس دقائق إلى أربعة أسابيع. |
|
6 |
التكبير أو التصغير. |
|
7 |
انسخ صورة ثابتة |
|
8 |
ابدأ البحث في نافذة بحث جديدة مع تحديد الكاميرات في العرض الحالي مسبقًا. |
البحث في XProtect Smart Client – Player
في علامة التبويب بحث، يمكنك البحث في التسجيلات المضمنة في التصدير، على سبيل المثال إذا كنت تريد البحث في مجموعة فرعية من الكاميرات.
يمكنك البحث عن التسجيلات والحركة والإشارات المرجعية.
| رقم | الوصف |
|---|---|
|
1 |
يتم تعيين النطاق الزمني تلقائيًا بناءً على النطاق الزمني للتصدير. يمكنك تحديد فترة زمنية معينة مثل الفاصل الزمني المخصص. |
|
2 |
أضف الكاميرات التي تريد البحث عنها. |
|
3 |
حدد ما الذي تبحث عنه، على سبيل المثال حركة. يمكنك الجمع بين فئات البحث. |
|
4 |
راجع قائمة نتائج البحث. قم بالتمرير لعرض نتائج البحث التالية أو السابقة. |
|
5 |
استخدم شريط تمرير حجم الصورة المصغرة لجعل الصور المصغرة أصغر أو أكبر. |
|
6 |
شغّل الفيديو من نتائج البحث. |
|
7 |
اتخذ مزيدًا من الإجراءات بناءً على نتائج البحث ، على سبيل المثال إنشاء تقارير بتنسيق PDF لمشاركة الأدلة أو طباعتها. يظهر شريط الإجراءات عند تحديد خانة الاختيار الزرقاء داخل نتائج البحث. |
لمزيد من المعلومات حول الميزات الموجودة على علامة تبويب بحث ، راجع البحث عن الفيديو.
التحقق من التوقيعات الرقمية
إذا كنت تراجع دليل فيديو في XProtect Smart Client – Player وكانت المادة المُصدرة تشتمل على توقيعات رقمية، يمكنك التحقق من عدم العبث في التسجيل منذ تسجيله أو منذ تصديره أو منذ التسجيل والتصدير معًا.
لا يعمل التوقيع الرقمي لـ XProtect Smart Client 2017 R1 أو ما قبله والذي يتصل بإصدار نظام إدارة الفيديو 2017 R2 XProtect أو الأحدث منه. لن ينجح تصدير الفيديو.
- في XProtect Management Client، يتم تشغيل التوقيع لخادم التسجيل
- تم تحديد مربعي الاختيار تصدير بصيغة XProtect و تضمين التوقيع الرقمي في XProtect Smart Client أثناء عملية التصدير
الخطوات:
- في شريط الأدوات الذي يظهر، انقر فوق الزر التحقق من التوقيعات. تظهر نافذة التحقق اليدوي. يمكنك هنا رؤية الأجهزة المحددة من أجل التصدير.
- انقر فوق التحقق لبدء عملية التحقق. يفحص النظام مصادقة توقيع التسجيل وتوقيع التصدير.
- للتحقق من ذلك، يمكنك الاعتماد على التحقق من توقيع التسجيل:
- في عمود توقيعات التسجيل، انقر فوق رابط تم التحقق. يظهر مربع حوار الشهادات.
- قارن قيمة public_key والتوقيع بالقيم المقابلة في ملف PublicKey.xml(C:\Program Files\Milestone\Management Server\Tools\CertificateIssuer). في حالة اختلاف القيم، يكون التسجيل قد تم تعديله.
- للتحقق من ذلك، يمكنك الاعتماد على التحقق من توقيع التصدير:
- في عمود تصدير التوقيعات، انقر فوق رابط تم التحقق. يظهر مربع حوار الشهادات.
- قارن قيمة public_key وsignature مع القيم المماثلة في ملف Public Key Certificate.xml (<export destination folder>\<export name>\Client Files\Data\Mediadata\<camera name>\<camera name>\Export signatures). في حالة اختلاف القيم، تكون مادة التصدير قد تم تعديلها.
يمكن التحقق من قاعدة البيانات، أو التحقق منها جزئيًا (إذا كان بعض الملفات غير مرفق بها توقيعات)، أو غير موقعة.
عرض قاعدة بيانات أو دليل تم تصديره مُسبقًا
يتيح لك معالج فتح قاعدة البيانات فتح قاعدة بيانات من أرشيف أو مادة تم تصديرها مسبقًا وإضافتها إلى مشروعك. يعمل معالج فتح قاعدة البيانات أيضًا على إصلاح قواعد البيانات التالفة تلقائيًا.
الخطوات:
- انقر فوق زر الإعداد في الركن العلوي الأيمن. تتحول الأجزاء الموجودة في الجانب الأيسر إلى اللون البرتقالي.
- قم بتوسيع جزء نظرة عامة.
-
انقر فوق
 . يظهر معالج قاعدة البيانات المفتوحة.
. يظهر معالج قاعدة البيانات المفتوحة.لا تحاول فتح قاعدة بيانات مباشرة أو أرشيف مباشر، لأنه قد يؤدي إلى إلحاق ضرر بالنظام الخاص بك.
-
حدد المجلد الذي يحتوي على الملفات ذات الصلة. عند تحديد قاعدة بيانات، يظهر اسم الجهاز بجانب حقل الكاميرا أو الميكروفون أو السماعة.
إذا لم يستطع النظام التعرف على إحدى الكاميرات، على سبيل المثال، إذا قمت بفتح تسجيلات محفوظة، سوف يكون الاسم غير معروف وسيجري إضافة كل الأنواع الثلاثة من الأجهزة كأجهزة غير معروفة (حتى لو لم تكن موجودة) مع تعيين اسم لملف قاعدة البيانات. إذا لم يكن هناك جهازًا، يحتوي هذا الحقل على N/A.
-
في حالة تلف قاعدة البيانات التي تحاول فتحها، يمكن أن يقوم المعالج بإصلاحها.
- بعد إضافة قاعدة البيانات، يمكنك معرفة ما إذا كانت قاعدة البيانات تحتوي على توقيعات رقمية أم لا. يُمكنك بعد ذلك التحقق من صحة التسجيلات. راجع التوقيعات الرقمية (موضحة).