调查事件
您主要在播放选项卡上使用时间轴浏览记录的视频进行调查。要查看记录的视频,您必须找到一个视图,该视图显示您感兴趣的摄像机中的视频。这些视图在视图窗格中可用。对于出现在视图中的每个摄像机,可以使用不同的操作,例如拍摄快照或启动搜索。另请参阅 摄像机工具栏(总览)。如果某些东西引起您的注意,您可以使用虚拟操纵杆放大以进一步查看。
但是,您可以在搜索选项卡上执行高级搜索,并将搜索结果作为进一步调查或操作(例如导出和添加书签)的起点。
如果事件与警报关联,转到警报管理器选项卡,或选择一个已添加警报列表的视图。
查看记录的视频(已解释)
观看记录的视频有多种方法:
在“播放”选项卡上
在播放选项卡上,视图中的所有摄像机会显示同一时间点(主时间)的记录。您可以使用时间轴播放或浏览记录。另请参阅 时间导航控件(总览)。
但是,您也可以独立于主时间查看和浏览各个摄像机的记录。必须在功能设置中启用独立播放。另请参阅 功能设置。
如果您通过摄像机窗格中的树结构访问摄像机,则可以在播放选项卡上的新窗口中打开各个摄像机。
在“实时”选项卡上
虽然实时选项卡通常会显示实时视频,但是您可以通过单击摄像机工具栏上的 ![]() 按钮来观看单个摄像机记录的视频。这将打开一个新窗口,您可以在其中播放或浏览记录。摄像机播放必须启用。另请参阅 功能设置。
按钮来观看单个摄像机记录的视频。这将打开一个新窗口,您可以在其中播放或浏览记录。摄像机播放必须启用。另请参阅 功能设置。
在“搜索”选项卡上
搜索结果基本上是可以播放的视频片段:
- 预览搜索结果。另请参阅 预览搜索结果中的视频
- 以全屏模式或在单独的窗口中播放搜索结果。另请参阅 在单独的窗口中打开搜索结果
播放“播放”选项卡(总览)
| 数量 | 说明 |
|---|---|
|
1 |
在播放选项卡上查看记录的视频。 |
|
2 |
在树形结构中选择一个视图或使用键盘快捷键。另请参阅 键盘快捷键(总览)。 |
|
3 |
临时更改单个摄像机。另请参阅 临时更改单个摄像机。 |
|
5 |
选择导出视频的时间长度。另请参阅 时间导航控件(总览)。 |
|
6 |
使用时间轴浏览。另请参阅 时间轴(已解释)。 |
|
7 |
打开预先选择了摄像机的新搜索窗口。另请参阅 从摄像机或视图开始搜索。 |
| 8 |
创建证据锁定。 |
| 9 |
导出视频数据。另请参阅 导出视频、音频和静态图像。 |
| 10 |
在摄像机工具栏上执行多个操作。另请参阅 摄像机工具栏(总览)。 |
| 11 |
进入或退出设置模式,为您的视图添加摄像机和其他类型的内容。 |
| 12 | 切换为全屏模式。 |
时间轴(已解释)
时间轴显示当前视图中显示的所有摄像机记录片段的总览。 两个时间轴显示在时间轴区域中:
- 上方时间轴显示所选摄像机的记录片段
- 下面的时间轴用于显示视图中所有的摄像机,包括选定的摄像机。如果您已经链接了浮动窗口,那么这些还将包括在下面的时间轴上
- 向右或向左拖动时间轴以便及时移动,或使用鼠标滚轮。
- 若要调整时间轴的范围,按下 CTRL 并同时使用滚轮。
您将在时间轴中看到这些颜色:
- 浅红色表示录制内容
- 红色表示移动
- 浅绿色表示传出音频
- 绿色表示传入音频
有关颜色代码的图例,请在最右端单击小问号。
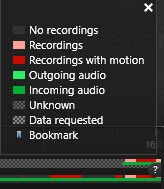
时间导航控件(总览)
| 数量 | 说明 |
|---|---|
|
1 和 3 |
播放日期和时间是所有摄像机绑定的时间。当您播放记录时,视图中的所有摄像机将显示来自同一时间的视频。但是,某些摄像机仅在侦测到移动时进行记录。此外,视图中的一台或多台摄像机在指定时间点可能没有任何匹配的记录视频。那么,在指定时间点之前数据库中的最后一个图像将变灰。 |
|
2 |
时间轴的时间用蓝色垂直线表示。 |
|
4 |
|
|
5 |
|
|
6 |
播放速度滑块可以让您更改当前的播放速度。将滑块移至左侧可慢速移动,移至右侧可快速移动。单击 1x 为正常速度。 |
|
7 |
 移动到当前查看图像的前一个图像。 移动到当前查看图像的前一个图像。 |
| 8 |
|
| 9 |
|
| 10 |
 按时间正向播放。 按时间正向播放。 |
| 11 |
 移动到当前查看图像的下一个图像。 移动到当前查看图像的下一个图像。 |
| 12 |
 移动到数据库中选定摄像机的第一个图像。 移动到数据库中选定摄像机的第一个图像。 |
| 13 |
 移动到前一个片段的第一个图像。 移动到前一个片段的第一个图像。 |
| 14 |
 移动到下一个片段的第一个图像。 移动到下一个片段的第一个图像。 |
| 15 |
 移动到数据库中选定摄像机的最后一个图像。 移动到数据库中选定摄像机的最后一个图像。 |
| 16 |
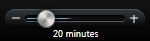 在时间轴中指定播放的时间范围。 在时间轴中指定播放的时间范围。 |
独立于时间轴查看记录的视频
在播放选项卡上播放视频时,视图中的所有记录与时间轴同步。对于单个摄像机,您可以独立于时间轴播放视频。
此功能仅适用于普通的单个摄像机位置,不能用于热点、轮巡显示或 Matrix 位置。
在设置窗口 > 功能选项卡中, 独立播放选项必须设置为可用。
步骤:
调查您的搜索结果
调查在搜索选项卡上找到的事件有多种方式:
- 在预选了播放选项卡的单独窗口中打开搜索结果。另请参阅 在单独的窗口中打开搜索结果
- 在详细视图中打开搜索结果。进行以下操作之一:
- 在搜索结果列表中,双击搜索结果以全屏模式查看。再次双击以返回搜索结果列表
- 如果要在预览区域中预览搜索结果,请双击在视频图像内部。搜索结果以全屏模式打开。再次双击以返回到预览区域


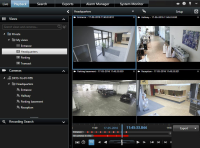
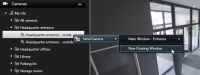
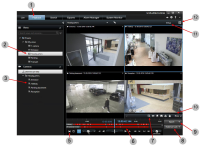
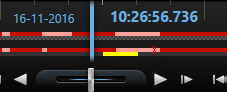
 。要查看带书签的视频,请将鼠标置于图标上。
。要查看带书签的视频,请将鼠标置于图标上。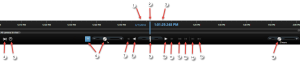
 通过拖动时间轴上的开始和结束时间指示器来选择时间段(通常在您导出视频时)。再次单击以查看没有选定时间的时间轴。
通过拖动时间轴上的开始和结束时间指示器来选择时间段(通常在您导出视频时)。再次单击以查看没有选定时间的时间轴。 通过指定日期和时间跳转到特定时间点。
通过指定日期和时间跳转到特定时间点。 按时间反向播放。
按时间反向播放。 在单击
在单击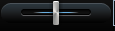 调整速度。将其向右拖动可加快正向播放速度。将其向左拖动可加快反向播放速度。
调整速度。将其向右拖动可加快正向播放速度。将其向左拖动可加快反向播放速度。

 。此操作会显示
。此操作会显示