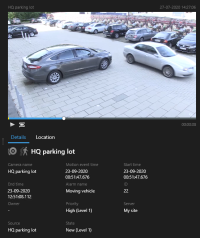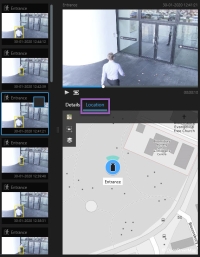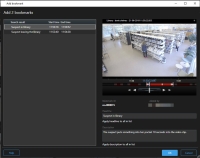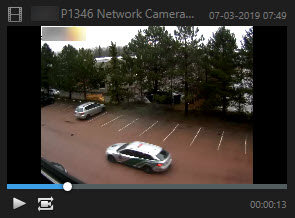搜索结果、设置和操作
本部分介绍了搜索时间轴和不同的设置,以及您在搜索时可以执行的操作。
有关保存和管理搜索的信息,请参阅 管理您的搜索。
“搜索”选项卡(已解释)上的时间轴
时间轴为您提供了有关搜索结果分布方式的总览。 您还可使用时间轴浏览搜索结果。
时间轴的范围会根据所选时间长度而变化,例如最后 6 小时。
白色标记表示搜索结果的位置。
各个标记可能表示存在多个搜索结果。通过将鼠标悬停在标记上,可以显示有关时间和记录了事件的摄像机的信息。
要浏览搜索结果,请单击标记。 此时标记会变为蓝色,而关联的搜索结果标有蓝色边框。
如果您选择的标记显示多个搜索结果,则会标记与第一个搜索结果。
如果有标记指示超过 10 个搜索结果,则会显示一条消息,告诉您搜索结果的数量和所关联摄像机的数量。
搜索结果中可用的操作(总览)
根据您的搜索结果,可以执行多种操作。某些操作在蓝色操作栏中可用,其他操作则在预览区域中可用。
可用的操作可能会因用户权限的不同而有所不同。
|
动作 |
说明 |
|---|---|
|
|
将选定的片段添加到导出选项卡 > 导出列表。 您添加到导出列表的所有片段已准备好在导出选项卡上导出。另请参阅 导出视频、音频和静态图像。 |
|
|
使用有关搜索结果的信息创建 PDF 报告,例如视频片段中的静态图像。 |
|
|
同时为多个搜索结果添加书签。 |
|
|
同时编辑多个书签。 |
|
|
添加证据锁定以保护相关设备中的视频片段和数据(例如音频)不被删除。 |
|
|
在单独的窗口中打开多个搜索结果,您可以在该窗口中以实时或播放模式查看视频、导出、创建证据锁定,以及从属于互连视频管理软件系统的设备和摄像机检索录像。 |
|
|
同时拍摄搜索结果的多个快照。 |
|
|
预览视频时,可以将当前时间传输到播放时间轴。例如,在事件发生时如果您要在播放选项卡上查看相关摄像机,这很有用。 |
MIP 相关的操作
可能存在与第三方软件相关的其他可用操作。 MIP SDK![]() “Milestone Integration Platform 软件开发工具包”的简称。 用于添加这些其他操作。
“Milestone Integration Platform 软件开发工具包”的简称。 用于添加这些其他操作。
已合并搜索结果(已解释)
如果您使用多个搜索类别,并且搜索结果在时间上重叠,则它们会合并为一个。在某些情况下会变成多个搜索结果。当不同的搜索条件匹配同一时间长度内来自同一摄像机的视频时,就会发生这种情况。XProtect Smart Client 不会返回显示基本上相同的视频片段的不同搜索结果,只会返回一个包含所有详细信息的搜索结果,例如摄像机名称,事件时间指示和搜索类别。
示例:
匹配任意或所有搜索条件(已解释)
如果使用 XProtect Corporate 或 XProtect Expert,则可以在同一搜索中使用多个搜索类别。配置搜索时,指定搜索要匹配任意还是所有搜索类别。
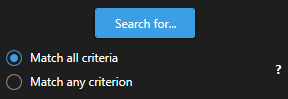
匹配所有条件将为您提供更少但更准确的搜索结果。另外,如果搜索结果重叠,则它们会合并为更少的结果。另请参阅 已合并搜索结果(已解释)。
匹配任意条件将显示更多但更不准确的搜索结果。
操作栏中通常可用的操作可能不适用于已合并搜索结果。如果您尝试执行的操作无法与其中一个搜索类别一起使用,则会发生这种情况。另请参阅 为什么我需要的操作在操作栏中不可用?
从摄像机或视图开始搜索
如果您要在一个或多个视频流中查找特定内容,则可以从单个摄像机或整个视图开始搜索。搜索工作区将在新的浮动窗口中打开。
步骤:
- 转到 实时或播放选项卡。
- 要搜索单个摄像机,请执行以下操作:
- 将鼠标悬停在视图项目上。此时将显示摄像机工具栏。
- 单击
 。此时会打开一个新的搜索窗口,并根据视图项目中的摄像机立即搜索记录的视频。
。此时会打开一个新的搜索窗口,并根据视图项目中的摄像机立即搜索记录的视频。
- 要搜索视图中的所有摄像机,请执行以下操作:
- 确保打开正确的视图。
- 在视图的顶部,单击
 。此时会打开一个新的搜索窗口,并根据视图中的摄像机立即搜索记录的视频。
。此时会打开一个新的搜索窗口,并根据视图中的摄像机立即搜索记录的视频。
- 根据您的目标,更改时间长度、搜索类别和筛选器等。有关详细信息,请参阅 搜索视频数据。
预览搜索结果中的视频
要确定您是否已找到所需的视频片段,可以进行快速预览。
步骤:
-
在搜索选项卡上运行搜索后,选择一项搜索结果。关联的视频片段中的静态图像会显示在预览区域中。
- 单击
 以播放视频。
以播放视频。 - 要以全屏模式预览视频,请双击各个搜索结果。再次双击以返回搜索结果。
- 转动鼠标滚轮可进行缩放操作。 您甚至可以单击特定区域并拖动来放大该区域。
时间轴中的黄色标记表示事件时间。将鼠标悬停在标记上以查看事件时间。

合并搜索结果时,多个标记会显示在同一时间轴上。

例如,如果您搜索了移动和车辆,并且搜索结果同时符合这两个条件,则会发生这种情况。在此示例中,一个标记将指示移动何时开始。另一个标记将指示何时将车辆识别为车辆。
在搜索过程中显示或隐藏边界框
在搜索过程中,边界框可帮助您识别对象,例如用于移动侦测。您可以打开或关闭边界框。
边界框大部分显示在搜索结果的缩略图中。但是,如果您的视频管理软件系统配置为搜索元数据,则从搜索结果预览视频时也可能会出现边界框。
步骤:
- 转到搜索选项卡并运行搜索。
-
在边界框下方的右上角,执行以下操作之一:
- 选择显示以显示边界框
-
选择隐藏可隐藏边界框
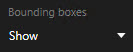
排序选项
您可以按以下标准对搜索结果进行排序:
|
名称 |
说明 |
|---|---|
|
关联 |
仅当您使用以下产品之一时,此排序选项才可用:
相关性意味着不同的事情,具体取决于您的搜索配置方式:
|
|
最新的事件时间 |
事件时间最近的搜索结果排在最前面。 |
|
最早事件时间 |
事件时间最早的搜索结果排在最前面。 |
|
最新开始时间 |
开始时间最近的搜索结果排在最前面。 |
|
最早开始时间 |
开始时间最早的搜索结果排在最前面。 |
搜索时定位摄像机
如果您的视频管理软件系统配置为使用智能地图![]() 一种地图功能,使用地理信息系统在地理方位准确、现实世界的图像中可视化监控系统的设备(例如,摄像机和麦克风)、结构和拓扑元素。使用此功能元素的地图称为智能地图。,则可以在搜索视频和相关数据时在智能地图预览中查看摄像机的地理位置。
一种地图功能,使用地理信息系统在地理方位准确、现实世界的图像中可视化监控系统的设备(例如,摄像机和麦克风)、结构和拓扑元素。使用此功能元素的地图称为智能地图。,则可以在搜索视频和相关数据时在智能地图预览中查看摄像机的地理位置。
- 您使用的是以下 XProtect 产品之一:
- XProtect Corporate
XProtect Expert
有关 XProtect 视频管理软件中可用功能的信息,请参阅 监控系统的差别。
- 摄像机必须进行了地理定位。如果有疑问,请咨询您的系统管理员
步骤:
摄像机图标(已解释)
本主题中描述的某些图标仅出现在搜索选项卡的位置区域中,而红色图标则与警报相关联,并且也出现在包含智能地图的视图中。图标因情况而异。
请参阅下表:
- 灰色背景表示您尚未选择摄像机
- 蓝色背景表示您已选择摄像机
|
图标 |
选项卡 |
说明 |
|---|---|---|
|
|
搜索 |
摄像机未与任何搜索结果关联。 |
|
|
搜索 |
您已选择了与摄像机关联的搜索结果。 |


|
实时、播放和搜索 |
这是源摄像机:触发警报的摄像机。 |

|
实时、播放和搜索 |
这是相关摄像机:与触发了警报的选定源摄像机关联的摄像机。 此图标只在选择源摄像机之后才会显示。 |

|
实时、播放和搜索 |
这既是源摄像机,又是相关摄像机。该摄像机:
此图标只在选择源摄像机之后才会显示。 |
源摄像机和相关摄像机在 XProtect Management Client 的警报定义中进行定义。
为搜索结果添加书签
要记录或共享您通过搜索找到的事件,您可以同时为多个搜索结果添加书签。 通过为事件添加书签,您或其他操作员以后可以查找这些事件。
步骤:
- 对于要添加书签的每个搜索结果,将鼠标悬停在该搜索结果上并选中蓝色复选框
 。
。 -
在蓝色操作栏中,单击
 。会显示一个窗口。该图片反映了您已选择两个搜索结果的情况。
。会显示一个窗口。该图片反映了您已选择两个搜索结果的情况。 - 逐个选择搜索结果以向书签中添加详细信息,然后按照以下步骤操作:
要更改默认时间长度,请将时间轴中的控点拖到新位置。
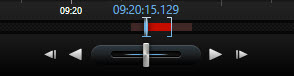
- 输入标题,还可能输入事件的说明。
- 如果您希望将相同的标题或说明应用于所有书签,请单击:
- 将标题应用于列表中的所有内容
- 将说明应用于列表中的所有内容
- 单击确定以保存书签。 创建书签时会显示进度条。
如果已在系统中设置 XProtect Smart Wall,请单击在 Smart Wall 上显示以将书签发送到 Smart Wall 中的监视器。
从搜索结果中编辑书签
您可以在系统中编辑书签的详细信息,例如时间长度、标题和说明。 您还可以同时编辑多个书签。
您必须具有用户权限才能编辑书签。 这由 Management Client 中的系统管理员在角色 > 整体安全下完成。
步骤:
- 在搜索选项卡上,找到要编辑的书签。 执行搜索时,请确保已选择搜索 > 书签。
- 对于要编辑的每个书签,将鼠标悬停在该书签上并选中蓝色复选框
 。
。 -
在蓝色操作栏中,单击
 。会显示一个窗口。
。会显示一个窗口。 - 逐个选择搜索结果以编辑详细信息,例如时间长度、标题和说明。
- 单击确定以保存更改。 保存更改时会显示进度条。
如果已在系统中设置 XProtect Smart Wall,请单击在 Smart Wall 上显示以将书签发送到电视墙。
从搜索结果中拍摄快照
要保存和共享搜索结果中的静态图像,您可以同时拍摄多个快照![]() 在给定时间内对视频帧的即时捕捉。。
在给定时间内对视频帧的即时捕捉。。
步骤:
- 执行搜索后,将鼠标悬停在搜索结果上(逐个操作),然后选中复选框
 。
。 - 在蓝色操作中,单击
 并选择创建快照。创建快照时会显示进度条。
并选择创建快照。创建快照时会显示进度条。 - 要在计算机上找到快照,请进入在设置对话框 > 应用程序 > 快照路径中指定的位置。



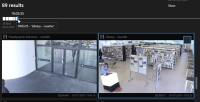





 以在
以在