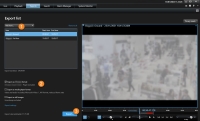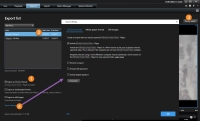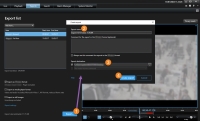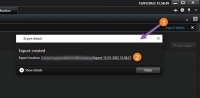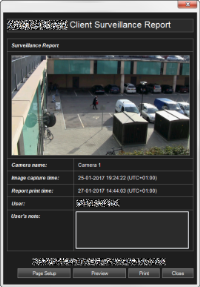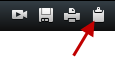创建视频证据
在 XProtect Smart Client 中,有多种方式可以记录大小事件 ,例如,通过导出记录和从视频流创建单一静态图像。
您可以锁定视频证据以防止其被删除,也可以导出证据锁定。
导出视频、音频和静态图像
要共享视频证据,您可以以不同格式导出视频和相关音频。您还可以导出静态图像和可能可用的其他类型的数据(取决于您的 XProtect 视频管理软件系统)。
在导出选项卡上,您可以通过三个步骤导出视频证据:
-
将要导出的视频片段添加到导出选项卡 > 导出列表。另请参阅 将视频片段添加到导出列表。
-
至少选择一种导出格式并调整导出设置。另请参阅 调整导出设置。
-
创建导出另请参阅 创建导出。
将视频片段添加到导出列表
您可以在以下位置将视频片段添加到导出列表:
在导出列表中,选择添加项目以添加要导出的视频片段。
-
在时间轴中,选择
 按钮来选择希望导出的片段的开始和结束时间(请参阅 时间导航控件(总览))。
按钮来选择希望导出的片段的开始和结束时间(请参阅 时间导航控件(总览))。 -
对于要在导出中包括的每个项目,请选中相关的复选框
 。
。 -
选择导出 > 导出以将选定的视频片段添加到导出列表并移至导出选项卡。
OR:
选择导出 > 添加到导出列表以将选定的视频片段添加到导出列表并保留在播放选项卡上。
-
在证据锁定列表中,选择现有的证据锁定。
-
选择添加到导出列表以将选定的证据锁定添加到导出列表并保留在播放选项卡上。
-
对于要导出的每个搜索结果,将鼠标悬停在该搜索结果上并选中蓝色复选框
 。
。 -
在蓝色操作栏中,选择添加到导出列表
 。
。
调整导出设置
在将至少一个片段添加到导出选项卡 > 导出列表后,您必须选择至少一种导出格式。或者,您可以调整导出设置。
步骤:
-
- 导出为 XProtect 格式 - 如果您想在导出时包括 XProtect Smart Client – Player,请使用 XProtect 格式。其他媒体播放器将无法正常工作。如果您希望接收者能验证导出的证据未遭到篡改,请选择导出设置 > XProtect 格式 > 包含数字签名。这会在 XProtect Smart Client – Player 中启用验证签名按钮
- 导出为媒体播放器格式 - 使用大多数媒体播放器可以播放的格式。这需要在查看导出的计算机上安装媒体播放器
- 导出为静态图像 - 为选定时间段的各个帧导出静态图像文件
-
或者,对于导出列表中的每个视频片段,您可以更改开始时间和结束时间。
-
或者,您可以向视频片段添加隐私屏蔽以覆盖不同的视频区域。另请参阅 在导出期间屏蔽记录中的区域。
-
或者,对于每种格式,您可以更改导出设置。
创建导出
在将至少一个片段添加到导出选项卡 > 导出列表并选择至少一种导出格式后,您可以创建导出。
步骤:
- 选择导出按钮。创建导出窗口即会打开。
- 在导出名称字段中,会自动为您创建一个导出名称。您可以更改名称。
- 在导出目标位置字段中,指定导出的路径。您创建的导出将存储在此处指定的文件夹中。
- 选择创建导出以导出证据。
- 导出已创建并存储在您指定作为导出目标位置的文件夹中。另请参阅 查看导出的视频。
在导出期间屏蔽记录中的区域
在导出视频时,您可以添加隐私屏蔽,以遮挡选定区域。当有人观看导出的视频时,有隐私屏蔽的区域显示为实心块。
您在此添加的隐私屏蔽仅适用于当前导出操作和您在导出列表中选定的视频片段。导出的内容可能已经包含系统管理员为某些摄像机定义的隐私屏蔽。另请参阅 隐私屏蔽(已作说明)。
步骤:
- 在导出选项卡 > 导出列表中,选择要添加隐私屏蔽的视频片段。
- 在预览窗格上方,单击隐私屏蔽按钮。添加隐私屏蔽窗口即会打开。
- 对于您要屏蔽的每个区域,单击
 按钮,然后将指针拖动到要屏蔽的区域上。
按钮,然后将指针拖动到要屏蔽的区域上。 -
要取消屏蔽某隐私屏蔽的一部分,单击
 按钮,然后将指针拖动到要取消屏蔽的区域上。为要取消屏蔽的每个部分重复此步骤。
按钮,然后将指针拖动到要取消屏蔽的区域上。为要取消屏蔽的每个部分重复此步骤。要临时隐藏屏蔽,请单击并按住隐藏屏蔽按钮。
- 单击确定返回导出选项卡。
预览图像中包含不可视的具有单元格的网格。如果您选择的区域包含单元格的任何部分,则系统将屏蔽整个单元格。其结果可能是系统屏蔽的图像区域稍大于您预期的区域。
故事板(已作说明)
故事板功能有助于将来自一个摄像机或来自多个摄像机的视频片段一起粘贴到一个合并数据流中。可以使用事件片段(即故事板)作为内部调查或法院中的证据证明。
可以跳过所有不相关的片段,从而避免浪费时间在不需要的漫长视频片段中进行查找。此外,还可以避免为不包含相关视频的存储片段浪费存储空间。
导出故事板
您可以通过将视频片段粘贴到一个合并数据流中,然后将其导出来创建故事板。
步骤:
- 在播放选项卡上,首先打开一个视图,其中包含要添加到故事板中的项目。
- 在时间轴中,单击
 。
。 - 选择故事板的开始时间和结束时间。请参阅 时间导航控件(总览)。
- 对于要添加的视图中的每个项目,请选中相应的复选框
 ,然后单击导出 > 添加到导出列表。
,然后单击导出 > 添加到导出列表。重复步骤 1-4,直到添加故事板所需的所有项目。
导出锁定的视频证据
当您导出证据锁定![]() 受保护的视频片段,因此无法删除。时,导出内容中也会含有与摄像机相关的设备的数据。
受保护的视频片段,因此无法删除。时,导出内容中也会含有与摄像机相关的设备的数据。
步骤:
- 单击播放选项卡。
- 在时间的右侧,单击证据锁定,然后选择查看。
- 如果要停留在实时选项卡(而不是播放选项卡)上,单击应用程序工具栏上的状态按钮
 ,然后选择证据锁定列表。
,然后选择证据锁定列表。 -
选择证据锁定并单击添加到导出列表。
查看导出的视频
您创建的导出存储在您在创建导出窗口 > 导出目标位置字段指定的文件夹中。
步骤:
- 要在创建后立即查看导出的视频:
- 如果您已在之前的某个时间点导出视频:
- 转到存储导出文件的文件夹。默认位置为 C:\Users\<用户名>\Documents\Milestone\Video Export。您可以在创建导出窗口 > 导出目标字段中查看文件夹位置。此方法只有在您始终使用同一导出目标时才适用。
- 根据输出格式,打开相关文件夹,然后双击视频文件或静止图像。如果格式为 XProtect 格式,则双击扩展名为 .exe 的 Smart Client – Player 文件。
打印或创建监控报告
根据您的需要,您可以根据监控摄像机的静态图像实时打印监控报告,也可以创建保存到计算机的监控报告。
从单个摄像机打印报告
您可以从实时摄像机或记录的视频打印单个静止图像和相关信息。您添加的注释也会打印出来。
步骤:
- 要打印记录的静止图像,请进入播放选项卡。
- 要打印实时静止图像,请进入实时选项卡。
- 打开含有您感兴趣的摄像机的视图。
-
将鼠标悬停在视图项目上。此时将显示摄像机工具栏。

-
单击
 图标。会显示一个窗口。
图标。会显示一个窗口。 - 如有需要,可添加备注。
- 单击打印。出现 Windows 打印对话框。
- 如有必要,请更改打印设置并进行打印。否则,只需单击打印。
如果贵组织使用警报处理功能,则还可以打印关于警报的信息。另请参阅 警报(已作说明)。
从搜索结果中创建报告
根据搜索结果,您可以创建监控报告,其中包含有关事件或意外事件的信息,例如静态图像、事件时间、有关摄像机的信息以及注释。该报告另存为 PDF 文件。
步骤:
- 转到搜索选项卡并运行搜索。
- 对于要包括在报告中的每个搜索结果,将鼠标悬停在该搜索结果上并选中蓝色复选框
 。
。 - 在蓝色操作栏中,单击
 。会显示一个窗口。
。会显示一个窗口。 - 将默认报告名称更改为有意义的名称。在报告中,该名称显示为页面标题。
- 要更改保存报告的文件夹,请在报告目标位置部分中单击
 ,然后选择其他文件夹。
,然后选择其他文件夹。 - 要添加备注,请在备注字段中输入文本。
-
单击创建。生成报告时会显示进度条。

-
要打开报告,请单击详细信息,然后单击打开。要打开目标文件夹,请单击该链接。
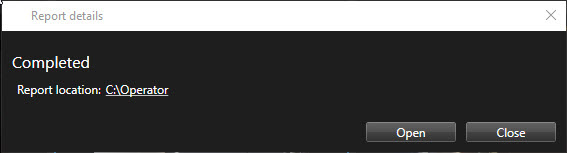
要更改报告的布局,请打开设置对话框,单击高级,然后在 PDF 报告格式列表中选择其他值。