XProtect Smart Client 中的设置
设置窗口可以让您控制要在每个选项卡上使用的功能和元素,例如语言选择、游戏杆设置和键盘快捷键设置。
从应用程序工具栏打开设置窗口:
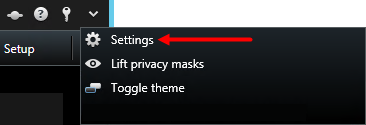
应用程序设置
使用应用程序设置可以自定义 XProtect Smart Client 的一般行为和外观。
如果可用,可以使用跟随服务器栏指定 XProtect Smart Client 遵循服务器的建议设置。某些设置受服务器控制,此时服务器上的配置将决定您是否可以替换这些设置。
|
名称 |
说明 |
|---|---|
| 应用程序最大化 |
指定单击最大化按钮时 XProtect Smart Client 中窗口的反应方式。
为避免在最大化窗口时覆盖 Windows 任务栏,请选择最大化为普通窗口。 |
| 摄像机错误消息 |
指定 XProtect Smart Client 显示与摄像机相关的消息的方式。此类消息的显示形式包括覆盖在摄像机的图像上面或覆盖在黑色背景上,或完全隐藏。 如果隐藏摄像机错误消息,可能会导致操作员忽略与摄像机的连接丢失的风险。 |
| 服务器错误消息 |
指定 XProtect Smart Client 显示与服务器相关的消息文本的方式。此类消息的显示形式包括覆盖或完全隐藏。 |
| 视频指示器默认值 |
指定是在摄像机标题栏上显示还是隐藏绿色的视频指示器。当与摄像机建立连接时亮起。 在设置模式中调整摄像机属性可以在单个摄像机上忽略该设置。 |
| 摄像机标题栏的默认值 |
选择显示还是隐藏摄像机标题栏。该标题栏将显示摄像机的名称,并且还会显示带颜色的指示器,表示事件、侦测到的移动和视频录像。 在设置模式中为摄像机调整摄像机属性可以在单个摄像机上忽略该设置。 |
| 显示标题栏中的当前时间 |
指定在标题栏中显示还是隐藏(运行 XProtect Smart Client 的计算机的)当前时间和日期。 |
| 在空视图位置中显示 |
指定视图中有可用位置时显示的内容,例如可以选择徽标或仅显示黑色背景。 |
| 查看栅格间距 |
指定视图中摄像机位置之间边线的宽度。 |
| 默认图像质量 |
仅当您正在查看 JPEG 流时,指定观看的视频的默认质量 (XProtect Smart Client) 才有意义。如果查看 H264 和 H265 等其他编解码器并降低质量,则在重新编码为 JPEG 时将增加带宽、CPU 和 GPU 使用率。 请注意,图像质量还会影响带宽使用。如果通过较慢的网络连接在互联网上使用 XProtect Smart Client,或因为其他原因需要限制使用的带宽,可在服务器上选择低或中来降低图像质量。 在设置模式中为摄像机调整摄像机属性可以在单个摄像机上忽略该设置。 |
| 默认帧速率 |
XProtect Smart Client 选择在中查看的视频的默认帧速率。 在设置模式中为摄像机调整摄像机属性可以在单个摄像机上忽略该设置。 |
| PTZ 单击模式 |
为 PTZ 摄像机指定默认 PTZ 单击模式。选项包括单击居中或虚拟操纵杆。您可以通过为摄像机选择其他默认 PTZ 单击模式来替换该设置。 |
| 启动模式 |
指定登录后 XProtect Smart Client 如何打开。选项有全屏模式、窗口模式或上次使用的模式。 |
| 启动视图 |
指定 XProtect Smart Client 是否在您登录后立即显示视图。选项有:
|
| 隐藏鼠标指针 |
让您指定在一段时间无操作后是否隐藏鼠标指针。您可以指定在多长时间之后隐藏鼠标指针。默认选项为 5 秒。选项有:
如果在一段时间无操作后移动鼠标,鼠标指针会立即出现。 |
| 快照 |
指定是否启用快照功能。快照是指对摄像机视频中给定时间点的一帧的即时捕捉。 |
| 快照路径 |
指定保存快照的路径。 |
| 联机帮助 | 指定 XProtect Smart Client 中是否应该提供帮助。 如果禁用帮助,则按下 F1 时不会有任何反应,并且不再显示上下文关联的链接和帮助按钮。 |
| 视频教程 | 指定单击 |
窗格设置
使用窗格设置可指定是否让窗格出现在特定选项卡上。
一些窗格可能包含不适用于您的功能,这是因为您的用户权限或连接到的特定监控系统(请参阅 监控系统的差别)造成的。
模式栏显示了窗格可用的位置,功能栏列出了窗格的名称,设置栏可以让您指定窗格可用还是不可用。
如果可用,可以使用跟随服务器栏指定 XProtect Smart Client 遵循服务器的建议设置。某些设置可能已受服务器控制,此时服务器上的配置将决定您是否可以替换这些设置。
功能设置
功能设置使您可以指定您希望显示在特定 XProtect Smart Client 选项卡上的功能(例如实时选项卡上的播放)。
模式栏显示了窗格可用的位置,功能栏显示了功能的名称,设置栏可以让您指定窗格可用还是不可用。
如果可用,可以使用跟随服务器栏指定 XProtect Smart Client 遵循服务器的建议设置。某些设置受服务器控制,此时服务器上的配置将决定您是否可以替换这些设置。
|
名称 |
说明 |
|---|---|
| 实时 > 摄像机播放 |
能在实时选项卡上播放单独摄像机中的记录视频。 |
| 实时 > 覆盖按钮 |
能在实时选项卡上查看覆盖按钮,并使用这些按钮触发扬声器、事件、输出 |
|
实时和播放 > 书签 |
选择是否要从视图位置工具栏或通过实时或播放选项卡上准备就绪的覆盖按钮来添加快速或详细的书签。 启用或禁用播放选项卡上的该选项将控制相应按钮是否在搜索选项卡上启用。 根据用户权限的不同,添加某些摄像机的书签可能会受到限制。 |
|
实时和播放 > 打印 |
能够从实时和播放选项卡打印。启用或禁用播放选项卡上的该选项将控制相应按钮是否在搜索选项卡上启用。 |
|
实时和播放 > 边界框 |
在所有摄像机的实时选项卡的实时视频上或播放选项卡的已记录视频上,显示边界框的功能。边界框用于(例如)跟踪对象。 仅在连接到特定监控系统和支持元数据的摄像机时,才可使用边界框功能。 根据用户权限的不同,对某些摄像机的边界框的访问可能会受到限制。 |
| 播放 > 独立播放 |
能在播放选项卡上独立播放各个摄像机的记录视频,否则视图中所有摄像机在默认情况下会显示同一时间点(播放时间)的记录。 |
| 设置 > 编辑覆盖按钮 |
能在设置模式中添加新的覆盖按钮或编辑现有覆盖按钮。要添加覆盖按钮,覆盖按钮列表必须设置为可用(在设置对话框的窗格选项卡上管理此功能)。 |
| 设置 > 编辑视频缓冲 |
能在设置模式中将视频缓冲作为摄像机属性的一部分进行编辑。 要编辑视频缓冲,还必须确保设置选项卡的属性窗格可用(在设置窗口的窗格选项卡上管理此功能)。 |
时间轴设置
使用时间轴设置可指定常规时间轴设置。
如果可用,可以使用跟随服务器栏指定 XProtect Smart Client 遵循服务器的建议设置。某些设置受服务器控制,此时服务器上的配置将决定您是否可以替换这些设置。
|
名称 |
说明 |
|---|---|
| 流入音频 |
选择时间轴上显示还是隐藏流入音频 |
| 流出音频 |
选择时间轴上显示还是隐藏流出音频。 |
| 其他数据 |
选择以显示或隐藏其他来源的其他数据。 |
| 其他标记 |
选择以显示或隐藏其他来源的其他标记。 |
| 书签 |
选择时间轴上显示还是隐藏书签。 |
| 移动指示 |
选择时间轴上显示还是隐藏移动指示。 |
| 所有摄像机时间轴 |
选择显示还是隐藏所有摄像机的时间轴。 |
| 播放 |
选择播放时是否跳过空白部分。 |
导出设置
使用导出设置指定常规导出设置。
如果可用,可以使用跟随服务器栏指定 XProtect Smart Client 遵循服务器的建议设置。某些设置可能已受服务器控制,此时服务器上的配置将决定您是否可以替换这些设置。
|
名称 |
说明 |
|---|---|
| 导出至 |
选择导出的目标路径。 |
| 隐私屏蔽 |
选择是否要用隐私屏蔽 您在此添加的隐私屏蔽仅适用于当前导出操作和所选视频。导出的视频可能已经包含系统管理员配置的隐私屏蔽。这些隐私屏蔽在 Management Client > 设备 > 摄像机 > 隐私屏蔽 中配置。 |
| 媒体播放器格式 |
选择是否能够以媒体播放器格式导出。 |
| 媒体播放器格式 - 视频文字 |
选择当以媒体播放器格式导出时,视频文字为可选、必要还是不可用。使用视频文本,用户可以在导出的记录上添加覆盖文本。 |
| 媒体播放器格式 - 视频编码解码器属性 |
选择以媒体播放器格式导出时,是否希望编码解码 |
| XProtect 格式 |
选择是否能够以 XProtect 格式导出。 |
| XProtect 格式 - 项目注释 |
选择当以 XProtect 格式导出时,项目注释为可选、必要还是不可用。 |
| XProtect 格式 - 设备注释 |
选择当以 XProtect 格式导出时,设备注释为可选、必要还是不可用。 |
| 静态图像导出 |
选择是否能够导出静态图像 |
智能地图设置
输入您所使用的 Bing Maps API 或 Google Maps API 的 Bing Maps 密钥或者 Google Maps 客户端 ID 或密钥。
只有在管理员在 XProtect Management Client 中允许的前提下,您才能编辑这些设置。
|
名称 |
说明 |
|---|---|
| Milestone Map Service |
指定 Milestone Map Service 是否可用作地理背景。如果选择不可用,XProtect Smart Client 不会将它显示为选项。 |
| OpenStreetMap 服务器 |
除了由您的系统管理员指定的服务器外,如果您要使用其他拼贴图服务器(请参阅 更改 OpenStreetMap 拼贴图服务器),请在此处输入服务器地址。 |
| 在添加图层时创建位置 |
指定是否在用户添加自定义覆盖 |
| Bing Maps 密钥 |
输入或编辑您为 Bing Maps API 生成的私有加密密钥。 |
| Google Maps 的客户端 ID |
输入或编辑您为 Google Static Maps API 生成的客户端 ID。 |
| Google Maps 的私钥 |
输入或编辑您为 Google Static Maps API 生成的私有加密密钥。 |
| 删除缓存的智能地图文件 |
如果您使用 Google Maps 作为地理背景,则不会缓存文件。 智能地图将缓存文件夹保存在本地计算机上,以便可以更快加载。使用此设置可以指定希望删除缓存文件的频率。 |
键盘设置
利用键盘设置可以在 XProtect Smart Client 中为特定动作指定自己的快捷键组合。XProtect Smart Client 也带有少量标准键盘快捷键(请参阅 键盘快捷键(总览)),这些快捷键无须设置即可使用。
|
名称 |
说明 |
|---|---|
| 按快捷键 |
输入要用作具体动作的快捷键的键组合。 |
| 新快捷键使用范围 |
选择以定义应用快捷键的方式:
|
| 类别 |
选择命令类别,然后选择一个相关命令。如果希望列出的所有视图均允许为个别视图创建键盘快捷键,则选择视图,所有类别。 某些命令只能在键盘快捷键用于特定环境时才可用。例如,与 PTZ |
| 参数 |
如果相关,为命令或动作指定参数。例如,如果要为复制选定的摄像机视图项目参数指定窗口和视图位置,请输入 2;1,以将摄像机复制到第一视图位置(视图位置 1)中的浮动窗口(窗口 2)。 |
搜索设置
通过搜索设置,您可以自定义主要位于搜索选项卡上的搜索功能各个部分的行为。
|
名称 |
说明 |
|---|---|
| 在预览区域中自动播放视频剪辑 |
默认情况下,当您选择一个搜索结果时,预览区域中的视频会在事件时间暂停。要使其开始自动播放,请选择是。 |
| 在预览区域中循环播放视频剪辑 |
默认情况下,从搜索结果预览视频时,视频剪辑仅播放一次。要使其循环,请选择是。 |
操纵杆设置
尽管很多 PTZ![]() 全景-变焦-倾斜;一种具有高度移动性和灵活性的摄像机。 摄像机都支持操纵杆控制,但并非所有的 PTZ 摄像机都能通过操纵杆控制。
全景-变焦-倾斜;一种具有高度移动性和灵活性的摄像机。 摄像机都支持操纵杆控制,但并非所有的 PTZ 摄像机都能通过操纵杆控制。
当 XProtect Smart Client 检测到新操纵杆时,将自动添加默认的 PTZ(全景-倾斜-变焦)操纵杆配置。但是,使用操纵杆设置会自定义所有 XProtect Smart Client 操纵杆的设置。
|
名称 |
说明 |
|---|---|
| 选择操纵杆 |
从可用操纵杆列表中进行选择。 |
| Axis 设置:名称 |
有三个坐标轴:
|
| Axis 设置:反转 |
选择以更改在您移动操纵杆时摄像机的默认移动方向。例如,选择以使得在您将操纵杆向右移动时 PTZ 摄像机向左移动,在您将操纵杆向您移动时 PTZ 摄像机向下移动。 |
| Axis 设置:绝对定位方案 |
选择以使用固定定位方案而不是相对定位方案(通过移动操纵杆来移动受其控制的对象时,是基于该对象的当前位置)。 |
| Axis 设置:动作 |
选择沿某个坐标轴的功能:
|
| Axis 设置:预览 |
测试选择的效果。为要测试的坐标轴选定功能后,沿所需坐标轴移动操纵杆即可观看其效果,具体效果通过一个移动的蓝色条表示。 |
| 盲区设置:全景/倾斜 |
指定操纵杆全景/倾斜功能的盲区。越向右拖动滑块,盲区变得越大,在将信息发送至摄像机之前操纵杆手柄的移动幅度便越大。将滑块拖动到最左侧位置可禁用盲区(通常仅推荐用于高精确度操纵杆)。使用 Axis 设置预览来测试盲区设置的效果。 |
| 盲区设置:变焦 |
指定操纵杆变焦功能的盲区。越向右拖动滑块,盲区变得越大,在将信息发送至摄像机之前操纵杆手柄的移动幅度便越大。将滑块拖动到最左侧位置可禁用盲区(通常仅推荐用于高精确度操纵杆)。使用 Axis 设置预览来测试盲区设置的效果。 |
| 按钮设置:名称 |
按钮的名称。 |
| 按钮设置:动作 |
为所需操纵杆按钮选择其中一个可用动作。 |
| 按钮设置:参数 |
如果相关,为命令或动作指定参数。例如,如果要为复制选定的摄像机视图项目参数指定窗口和视图位置,请输入 2;1,以将摄像机复制到第一视图位置(视图位置 1)中的浮动窗口(窗口 2)。 |
| 按钮设置:预览 |
要验证正在配置右侧按钮,则在操纵杆上按下相应按钮。相关按钮将在“预览”栏中以蓝色显示。 |
警报管理器设置
|
名称 |
说明 |
|---|---|
| 开始播放警报发生前的数秒钟视频。 |
|
| 预览最新警报 |
选中此复选框后,触发新警报时,警报列表中的选择将更改为最新列表项。如果未选中该复选框,则在触发新警报时,警报列表中的选择将保持不变。 |
| 播放警报的声音通知 |
指定是否希望警报播放声音通知。 如果该字段显示为灰色,则表明系统管理员已在 XProtect Management Client 中锁定该字段。 |
| 显示警报的桌面通知 |
指定是否希望显示警报的桌面通知。 它们将仅在运行 XProtect Smart Client 时出现。 如果该字段显示为灰色,则表明系统管理员已在 XProtect Management Client 中锁定该字段。 |
| 使用服务器设置 | 选中此复选框以使用系统管理员在 XProtect Management Client 中指定的设置。 |
高级设置
使用高级设置可自定义 XProtect Smart Client 高级设置。如果您不熟悉高级设置及其工作方式,保持默认设置即可。如果连接到某些监控系统(请参阅 监控系统的差别),您可能会看到跟随服务器列。您可以使用此列使 XProtect Smart Client 遵循建议的服务器设置(Smart Client 配置文件中的设置)。您可能会遇到某些设置已受服务器控制的情况,此时服务器上的配置将决定您是否可以替换这些设置。
|
名称 |
说明 |
|---|---|
| 多播 |
本系统支持从记录服务器到客户端的实时流的多播。当多个 XProtect Smart Client 用户需要查看来自同一摄像机的实时视频时,多播可帮助节省大量系统资源。当使用 Matrix 功能且多个客户端要求来自相同摄像机的实时视频时,多播特别有用。 只有实时流才可使用多播,记录的视频/音频则不可使用多播。 已启用:是默认设置。在 XProtect Management Client 中,记录服务器和摄像机还必须启用此功能,以使从服务器到客户端的多播可用。 已停用:多播不可用。 |
| 硬件加速 |
控制是否使用硬件加速解码。在含多个摄像机的视图中,CPU 负载很高。硬件加速会将一些 CPU 负载移到图形处理单元 (GPU)。这可以提高计算机的解码能力和性能。如果您查看具有高帧速率 自动是默认设置。它会扫描计算机中的解码资源,并始终启用硬件加速(如果可用)。 关闭将禁用硬件加速。只由 CPU 处理解码。 |
| 最大解码线程 |
控制用于解码视频流的解码线程数量。此选项有助于在实时模式及播放模式中提高多核计算机的性能。具体性能改善取决于视频流。该设置在使用高度编码的高分辨率视频流,如 H.264/H.265(对于此类视频,潜在性能改善非常显著)时作用很大,而在使用如 JPEG 或 MPEG-4 等编码时,该设置的作用较小。注意,多线程解码通常会占用很大内存。理想的设置取决于使用的计算机类型、需要查看的摄像机数量以及它们的分辨率和帧速率。 正常表示无论您的计算机拥有多少内核,只对每个摄像机位置使用一个内核。
自动是默认设置。“自动”表示计算机对每个摄像机位置使用与其内核数相同数量的线程。但是,最大线程数为八,而实际使用的线程数可能小于八,具体取决于使用何种编码解码器 高级用户可以手动选择要使用的线程数量,最大八个。所选的数量代表最大值;实际使用的线程数可能低于此值,具体取决于编码解码器(压缩/解压缩技术)。 此设置将影响在实时模式以及播放模式下的所有视图中的所有摄像机位置。无法为单独的摄像机位置或视图指定设置。由于此设置可能并非对所有摄像机位置和视图均同样理想,我们建议您监控效果,并且,请根据需要重新调整设置以实现性能改善和内存占用的最佳均衡。 |
| 自适应流媒体传输 |
控制是否在使用自适应流媒体传输。在含多个摄像机的视图中,CPU 和 GPU 负载很高。自适应流媒体传输使 XProtect Smart Client 能够自动选择与视图项目所请求的流具有最佳分辨率匹配的实时视频流。这会减少 CPU 和 GPU 的负载,从而提高计算机的解码能力和性能。 已禁用:是默认设置。没有完成自动流选择。 已启用会扫描 XProtect 系统配置以获取可用流,并为所选视图选择最匹配的流。 虽然只有一个流可用时也可以启用自适应流,但每个摄像机必须至少具有两个分辨率不同的流才能利用自适应流。 此设置会影响实时模式下的所有视图。 |
| 去交错 |
隔行处理决定图像在屏幕上如何刷新。刷新的方式是,先扫描图像中的奇数行,然后扫描各偶数行。因为每次扫描过程中需要处理的信息较少,所以这种方式的刷新率较高。但是,隔行扫描会导致闪烁,或者明显察觉一半的图像行会改变。去交错可以将视频转换为非隔行的格式。大多数摄像机不会产生隔行处理的视频,该选项不会影响非隔行处理视频的画质或性能。 无过滤器是默认设置。未应用去交错,因此在显示移动对象的图像中,可能出现特征性的锯齿边缘。这是因为完整图像的奇数行和偶数行交错在一起,构成了全分辨率图像。但是,这些不是由摄像机在同一时间捕捉的,移动的对象将不会在两组线之间对齐,因此导致锯齿边缘效果。性能影响:无。 垂直拉伸顶部域:该选项仅使用偶数行。将从前一行(偶数行)“复制”每个奇数行。显示效果上不会再出现锯齿边缘,但是降低了垂直分辨率。性能影响:比无过滤器选项的成本低,因为只有一半的行需要进行后处理。 垂直拉伸底部域:该选项仅使用奇数行。将从后一行(奇数行)“复制”每个偶数行。显示效果上不会再出现锯齿边缘,但是降低了垂直分辨率。性能影响:比无过滤器选项的成本低,因为只有一半的行需要进行后处理。 内容自适应:该选项对会出现锯齿边缘的图像区域应用过滤器。对没有检测到锯齿边缘的区域,图像会保持不变。效果是去掉了锯齿边缘,同时在不会察觉到锯齿边缘的图像区域保持了全垂直分辨率。性能影响:比无过滤选项的成本高,因为解码和渲染每帧的总 CPU 成本会上升约 10%。 |
| 视频诊断覆盖 |
在所选视图中查看视频流的设置和性能级别。当您必须验证设置或诊断问题时,这将能够提供帮助。 在下列选项之间进行选择: 隐藏:无视频诊断覆盖。默认设置。 级别 1:每秒帧数、视频编解码器和视频分辨率。 级别 2:每秒帧数、视频编码解码器、视频分辨率、多播和硬件加速状态。 级别 3:调试级别。主要供系统管理员用于进行故障排除或优化系统性能。 |
| 时区 |
更改时区,例如,如果摄像机标题栏中显示的时间与您的当前时间不匹配。选择预定义时区或自定义时区:
|
| 自定义时区 |
如果已经在时区字段的中选择了自定义,那么您可以选择计算机知道的任何时区。如果不同时区的两个用户需要查看某个事件,则这样做很有用,采用相同时区可以更容易地识别并确定他们正在查看相同事件这一情况。 |
| PDF 报告格式 |
为 PDF 报告选择 A4 或文字格式。 您可以创建事件报告。 |
| PDF 报告字体 |
选择 PDF 报告中使用的字体。 |
|
日志记录(技术支持) |
启用应用程序事件的日志记录,例如在触发警报时。这主要是为了帮助技术支持解决可能在出现在 XProtect Smart Client 中的问题。 有三个不同的日志文件:
日志位于安装 XProtect Smart Client 的机器上的此处: C:\ProgramData\Milestone\XProtect Smart Client\Logs。 这些日志与XProtect Management Client中的系统日志并不相同。 |


