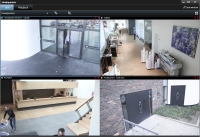管理视图
视图位于实时和播放选项卡上,并包含摄像机和其他类型的内容。如果视图已分配有快捷键数字,则可以使用键盘快捷键选择视图。另请参阅 键盘快捷键(总览)。
搜索视图和摄像机(已解释)
如果您具有大型或复杂的视图组分层,则搜索功能可使得导航更加轻松,并使您能够在分层中搜索视图和摄像机,包括摄像机特性(另请参阅 摄像机特性)和关键字。如果单击搜索字段旁的  ,可以找到一般关键词的总览。
,可以找到一般关键词的总览。
输入搜索词时,将显示视图和摄像机的匹配结果。当您选择一个或多个匹配的摄像机时,这些摄像机将显示在一个临时视图中,该视图会针对所选摄像机的数量进行优化。
要在 1:1 视图中查看一个摄像机,请在摄像机部分中单击搜索结果。
要在一个视图中查看前 25 个摄像机,请在视图部分中单击搜索结果。如果按住 Ctrl 或 Shift 单击摄像机,则可手动选择摄像机。按 Enter 查看摄像机。
- 名称
- 说明
- 功能:
- PTZ
- 音频
- 输入
- 输出
- 包含特定摄像机的视图
- 记录服务器名称或地址(显示连接的摄像机)
系统管理员可在 XProtect 视频管理软件服务器上的摄像机说明字段中添加自由文本标记,从而能够为摄像机分组以及搜索这些标记。一个例子为:所有室外摄像机在说明字段中使用标记“室外”。在这种情况下,可以找到该类型的所有摄像机。
临时更改单个摄像机
您可以暂时更改视图中的摄像机。但是,它不会永久性更改视图。如果要永久更改视图的内容,您必须在设置模式下。
仅当视图项目包含摄像机时,才可以更改摄像机。
步骤:
- 在视图中选择相关项目。
- 进行以下操作之一:
- 在摄像机窗格中,将相关摄像机拖到视图中的位置。
- 在摄像机工具栏上,单击 更多 >发送至窗口 >主窗口,然后在视图中选择一个位置。
- 要恢复原始视图,请单击工作区工具栏上的
 。
。
在摄像机窗格,摄像机的列表按服务器分组。如果以红色图标列出服务器,则表明该服务器不可用,此时无法选择该服务器上的摄像机。
交换摄像机
您可以在视图中暂时交换两台摄像机。此位置中的摄像机随即与您用于交换的摄像机交换位置。你只能与其他摄像机进行摄像机交换。在希望将所有最重要的摄像机固定在视图中的某个位置等情况下,此功能非常有用。
步骤:
- 单击相关摄像机的标题栏并将其拖动到新位置。
- 要恢复原始视图,请单击工作区工具栏上的
 。
。
如需对视图进行永久性更改,必须先处于设置模式。
在打开的视图之间发送视频
您可以将选定摄像机位置的视频发送到另一个打开的视图(包括浮动窗口或副显示器中的任何视图)中的一个单个摄像机位置。
此功能不适用于热点、轮巡显示或 Matrix 位置。
步骤:
- 在摄像机工具栏上,单击 更多 >发送到窗口。
- 选择目标视图,然后在选择想要显示该摄像机视频的视图中选择位置。如果某些摄像机位置不可选,则可能是其不可用或者已用于热点、轮巡显示或 Matrix 内容。
在显示器之间发送视图
您可以将视图发送到特定显示器或浮动窗口。例如,如果您有多个监视器,这一功能很有用。然后,您可以将目标显示器的时间与主窗口中使用的时间同步。
- 在视图窗格中,右键单击相关视图。
- 单击将视图发送到,然后选择想要的视图显示位置。
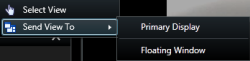
如果有多个可用的副显示器,它们会有各自的编号。
- 若要同步两个显示器之间的时间,单击右上角的链接窗口。时间轴在目标窗口中是隐藏的,但在主窗口中仍可见。
视图中包含的所有热点、轮巡显示、Matrix 位置、静态图像或 HTML 页面都可在浮动窗口中正常操作。
多重窗口或显示器(已解释)
可以将单独视图发送到单独的窗口或显示器,同时使 XProtect Smart Client 的主窗口在背景显示,因此您可以同时观看几个窗口。选中的摄像机或项目在显示时始终带有蓝色边线。
您可以将任意视图发送到:
-
主显示器,在计算机主显示器上以单独全屏窗口显示视图,同时将主窗口隐藏在其后
默认情况下会隐藏选项卡和控件。按 Esc 以重新显示选项卡和某些控件。
-
副显示器,在另一个监视器(如果可用)上的全屏窗口中显示视图。主窗口在主监视器上保持可见状态
默认情况下会隐藏选项卡和控件。按 Esc 以重新显示选项卡和某些控件。
-
浮动窗口,在单独窗口中显示视图。您可以打开任意数量的浮动窗口,并将它们拖动到连接到计算机的任何监视器上。
单击链接窗口以将浮动窗口中的时间与主窗口中的时间同步。
多重窗口设置存储于 XProtect Smart Client,因此下次登录时可重复使用。但是,该设置仅适用于您当前使用的计算机。要在多台计算机上使用多重窗口,必须在每台计算机上配置多重窗口设置。


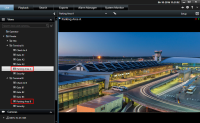
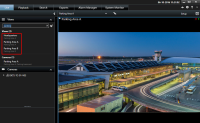
 ,则表明它是受保护的。您仍可以访问受保护顶层文件夹下的所有视图,但不能在其中创建新的视图或编辑已有视图。
,则表明它是受保护的。您仍可以访问受保护顶层文件夹下的所有视图,但不能在其中创建新的视图或编辑已有视图。