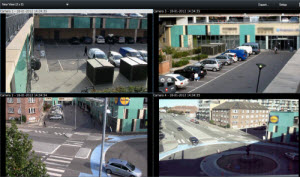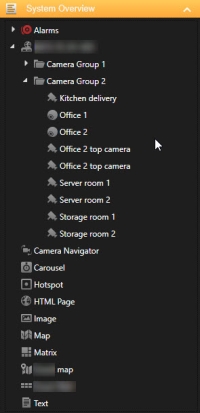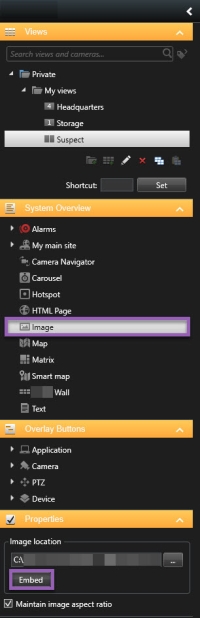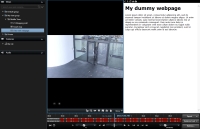视图(配置)
在设置模式下,您可以创建视图并指定每个视图中应包含哪些摄像机或其他类型的内容。要组织您的视图,您必须至少创建一个视图组。这通常由您的系统管理员完成。
能否编辑视图和组取决于您的用户权限。如果能创建视图或组,就能对其进行编辑。
视图和视图组(已解释)
在 XProtect Smart Client 中显示视频的方式称为视图。XProtect Smart Client 可以处理的视图没有数量限制,因而可以在不同的摄像机组间切换视频。视图可以包含一到一百个摄像机,但也可以包含其他类型的内容,例如图像和文本。
视图必须包含在可帮助您组织视图的视图组中。
实时和播放选项卡上提供了视图。视图可以是私有视图或共享视图:
- 私有视图只能由创建它们的用户访问。若要将该视图设为私有,请在私有文件夹内创建该视图
- 共享视图允许多个操作员共享相同的视图。根据您的 XProtect 视频管理软件系统:
- 命名为共享或默认组的共享视图可能有一个默认文件夹
- 根据监控系统类型的不同,可以将共享视图共享给所有操作员,也可以将选定共享视图的访问权限授予某些操作员。通常,组织中只有少数人可以创建和编辑共享视图,例如系统管理员
并非所有用户都可以访问 XProtect 视频管理软件系统上的所有摄像机。请注意,较早的 XProtect Smart Client 版本可能不支持共享视图中可能包含的某些功能。请始终确保要与其共享的用户有所需权限,并与自己运行相同的 XProtect Smart Client 版本。
您的用户设置(包括有关您视图的信息),都集中存储在 XProtect 视频管理软件服务器上,这样您就可以在安装 XProtect Smart Client 的任意计算机上使用自己的视图。
视图可以包含什么?
在系统总览窗格的设置模式中,您可以看到可以添加到视图中的元素:
| 项目 | 说明 |
|---|---|
|
警报 |
允许您显示警报列表或警报预览。这两个元素也可在警报管理器选项卡上使用。 |
| 访问监视器 |
访问监示器 – 安装 XProtect® Access 后,您可以在视图中显示访问监示器(如特定的门)。 |
|
摄像机 |
允许您显示来自实时摄像机的视频馈送或播放视频。摄像机显示在站点名称下,该名称由系统管理员定义。 |
|
轮巡显示 |
允许您用定义的速度在摄像机之间转换。 |
|
热点 |
允许您以高分辨率或帧速率显示任何摄像机对焦。 |
|
HTML 页面 |
允许您显示网页,例如在线新闻频道。 |
|
图像 |
允许您显示图像,例如,如果您想分发嫌疑人的照片。 |
| LPR |
安装 XProtect® LPR 后,您可以将牌照识别摄像机添加到视图中 |
|
地图 |
允许您显示平面图或地理区域。 |
|
Matrix |
允许您显示 Matrix 位置。另请参阅 Matrix(已作说明)。 |
|
智能地图 |
允许您根据以下在线地图服务之一在世界地理地图上导航您的摄像机:
|
|
Smart Wall 控制 |
如果您的系统管理员已配置 XProtect Smart Wall,则 Smart Wall 控制允许您将摄像机和其他类型的内容推送到您的电视墙。 |
|
文本 |
允许您显示文本,例如,如果您想为其他操作员提供说明。 |
|
Transact
|
如果 XProtect Transact 已安装在系统中,则可以添加销售点系统和摄像机。 |
创建视图组
您的 XProtect Smart Client 可能已预先配置为显示可向其中添加视图的视图组。 但是,您可以创建自己的视图组来帮助您组织自己的视图。
假设您在一栋多层建筑物中的十个不同楼层上安装了摄像机。 您决定为每个楼层创建一个视图组,并相应地对其进行命名:地面层、一楼、二楼,依此类推。
步骤:
- 在设置模式的视图窗格中,选择您希望将组添加到其中的私有或共享顶层文件夹。
- 单击新建组:

将创建新组并命名为新建组。
- 选择并单击新建组以改写名称。
- 您现在可以在该组内创建视图。
创建视图
要在 XProtect Smart Client 中查看或播放视频,首先必须创建一个视图,并在其中添加所需的摄像机。
步骤:
- 单击右上角的设置进入设置模式。
- 在视图窗格中,选择要添加视图的组。
- 单击
 “创建新视图”。
“创建新视图”。 - 选择布局。请根据其纵横比
 图像高度与宽度之间的比例关系。以及是将其优化用于普通内容还是纵向模式(其中高度大于宽度)下的内容对布局进行分组。
图像高度与宽度之间的比例关系。以及是将其优化用于普通内容还是纵向模式(其中高度大于宽度)下的内容对布局进行分组。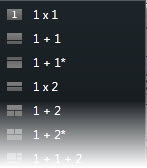
- 通过改写默认新视图名称来为视图输入名称。
- 再次单击 设置 以退出设置模式。 您的更改已保存。
复制、重命名或删除视图或组
如果有视图并且您希望重复使用它,则可以进行复制。您还可以将一组视图或私有视图复制到共享视图。
步骤:
- 在设置模式的导航窗格中,选择视图。
- 单击复制,或按 CTRL+C。

- 浏览到希望粘贴视图的地方,然后选择粘贴,或按 CTRL+V。

另外,您可以选择并将视图拖动到另一个文件夹。
- 复制的视图默认的命名方式为初始视图名称加上 (2)。要更改名称,请右键单击并选择重命名。

- 要删除视图,请右键单击并选择删除。

有关详细信息,请参阅 将内容添加到视图(详细)。
为视图分配快捷键数字
您可以为视图分配快捷键数字,使用户能够使用标准键盘快捷键(请参阅 键盘快捷键(总览))选择视图。
- 单击 设置 进入设置模式。
- 在视图窗格中,选择您希望为其分配快捷键的视图。
- 在快捷键字段中,指定快捷键数字,然后按 ENTER。快捷键数字将显示在视图名称前面的括号中。
- 根据需要,对其他视图重复上述操作。
- 再次单击 设置 以退出设置模式。 您的更改已保存。
将内容添加到视图(详细)
如 将摄像机和其他元素添加到视图 中所述,您可以将摄像机和其他类型的元素添加到视图中。本部分提供了更详细的方法:
要从摄像机查看视频,首先必须将摄像机添加到视图中。
- 在设置模式中,选择您希望将摄像机添加到的视图。
-
在
 总览窗格中,展开所需的服务器以查看该服务器上的可用摄像机的列表。
总览窗格中,展开所需的服务器以查看该服务器上的可用摄像机的列表。如果以红色图标列出服务器,则表明该服务器不可用,此时无法查看来自该服务器的摄像机。
-
从列表中选择摄像机,并将其拖到视图中的某个视图项目。 此时摄像机的图像会出现在所选视图项目中。
如果视频中的区域模糊或变灰,这是因为系统管理员已使用隐私屏蔽
 覆盖摄像机视图中视频区域的模糊或纯色。定义的区域在客户端的实时、播放、热点、轮巡显示、智能地图、智能搜索和导出模式中模糊或覆盖。(请参阅 隐私屏蔽(已作说明))覆盖了这些区域。
覆盖摄像机视图中视频区域的模糊或纯色。定义的区域在客户端的实时、播放、热点、轮巡显示、智能地图、智能搜索和导出模式中模糊或覆盖。(请参阅 隐私屏蔽(已作说明))覆盖了这些区域。 - 您可以在属性窗格中指定摄像机属性(如质量、帧速率
 表示动态视频所含信息量大小的度量标准。通常以 FPS(每秒帧数)为单位。等)。有关详细信息,请参阅 摄像机设置。
表示动态视频所含信息量大小的度量标准。通常以 FPS(每秒帧数)为单位。等)。有关详细信息,请参阅 摄像机设置。 - 对于您想要添加的每个摄像机,重复上述步骤。
- 要将多个摄像机添加到一个视图(例如,来自摄像机文件夹的所有摄像机),只需将文件夹拖到视图中即可。 应确保视图中有足够数量的可用视图项目。
您可以通过将不同的摄像机拖到该视图项目,轻松更改视图中包含的摄像机。
您可以将文本添加到视图中的一个或多个视图项目。 例如,当您要向操作员发送消息或说明时,或为安保人员张贴工作时间表时,这很有用。最多可使用 1,000 个字符。
步骤:
- 单击 设置 进入设置模式。
- 在系统总览窗格中,将文本元素拖到要在其中显示文本的视图项目。会显示一个窗口。
- 输入文本。
- 单击 保存。
- 保存后更改文本,在设置模式下,单击属性窗格中的编辑文本。
您可以从 Microsoft Word 和 Microsoft Excel 等产品中插入表格,但无法更改表格。
您可以将网页添加到视图中,例如 HTML、PHP 或 ASP 页面。例如,这对于提供在线说明或结合摄像头或其他类型的内容显示公司网页非常有用。
步骤:
- 打开要修改的视图。
- 单击 设置 进入设置模式。
- 在系统总览窗格内,单击并将 HTML 页面项目拖动到其中一个视图项目。会显示一个窗口。
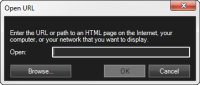
-
在打开字段中,输入网页的网址。
要使用存储在本地计算机,网络或FTP服务器上的网页,请确保在网页属性中将显示模式设置为兼容性。请参阅 网页属性。否则,您将收到错误消息。请参阅 网页(故障排除)。
- 单击确定。
- 要设置属性,请展开属性窗格。
- 再次单击 设置 以退出设置模式。 您的更改已保存。
您无法在设置模式下浏览网页。
网页属性
|
名称 |
说明 |
|---|---|
|
编辑 |
指定网页的新 URL 或文件位置。 |
|
显示模式 |
选择要呈现网页的浏览器引擎。有两个选项:
|
|
缩放 |
选择网页缩放比例。最佳的缩放比例取决于导入的网页的内容和您所希望的显示效果 此设置仅在兼容性模式下可用。 |
|
隐藏工具栏 |
选中复选框以隐藏导航工具栏,该工具栏将插入每个导入的网页上方。
|
在将鼠标移至实时选项卡上的视图中单独摄像机位置上方时出现覆盖按钮![]() 在将鼠标光标移至实时选项卡上的视图中单独摄像机位置上方时,以图层形式显示在视频上的按钮。使用覆盖按钮时,可以触发扬声器、事件、输出,移动 PTZ 摄像机,开始记录,清除摄像机的信号等。 ,通过覆盖按钮可触发扬声器、事件、输出
在将鼠标光标移至实时选项卡上的视图中单独摄像机位置上方时,以图层形式显示在视频上的按钮。使用覆盖按钮时,可以触发扬声器、事件、输出,移动 PTZ 摄像机,开始记录,清除摄像机的信号等。 ,通过覆盖按钮可触发扬声器、事件、输出![]() 计算机输出的数据。在 IP 监控系统上,输出频繁用于触发各种设备,如门、警报、闪光灯等。等。
计算机输出的数据。在 IP 监控系统上,输出频繁用于触发各种设备,如门、警报、闪光灯等。等。
可以根据需要添加任意数量的按钮。
- 单击 设置 进入设置模式。
- 在覆盖按钮窗格中,选择操作并将其拖到摄像机视图项目上。
- 松开鼠标后,覆盖按钮出现。要调整按钮的大小,请拖动出现的手柄。
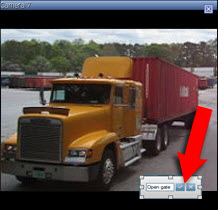
- 要更改覆盖按钮的文本,请双击文本,覆盖文本,然后选中复选框
 进行保存。 要取消操作,请单击取消按钮
进行保存。 要取消操作,请单击取消按钮  。当您进行保存时,文本会在按钮上尽可能扩大到最大大小。
。当您进行保存时,文本会在按钮上尽可能扩大到最大大小。 - 再次单击 设置 以退出设置模式。 您的更改已保存。