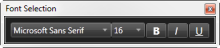地图(配置)
将地图添加到视图
可以将现有地图添加到视图或者创建新地图。
- 单击 设置 进入设置模式。
- 在系统总览窗格中,将地图项目拖到视图中的相应位置。 会显示一个窗口。
- 选择创建新地图或使用现有地图。 地图名称旁边的三角形表示该地图可能拥有一个或多个子地图。还会添加子地图及其中包含的元素。
- 在名称字段,输入地图的名称。名称将显示在位置的标题栏中。
如果您将名称字段留空并单击浏览,则名称字段会显示您选择的图像文件的名称。
- 单击浏览以浏览找到要用作地图的图像文件。
- 单击打开,选择图像文件。
- 单击确定。
- 再次单击 设置 以退出设置模式。 您的更改已保存。
地图设置
在设置模式中,可使用属性窗格调整各个地图的许多设置。
|
名称 |
说明 |
|---|---|
| 初始地图 |
显示构成特定地图视图的基准的地图。该字段为只读字段,但是可通过单击选择按钮 |
| 更改背景 |
更改地图,但是在地图上按元素彼此间的相对位置保留元素。 |
| 重命名地图 |
编辑地图名称。 |
| 图标大小 |
可以从图标大小下拉列表中选择要添加到地图上的新元素的大小,该列表涵盖了从微小到非常大的范围。通过拉动图标一角的大小调节柄,可以调整地图上的图标大小。 |
| 显示名称 |
可以通过名称复选框启用/禁用在添加新元素时是否显示元素名称。 如果已在地图上添加了元素,但没有显示元素的名称,请右键单击所需的元素,然后选择名称。如果不想显示元素名称,请右键单击名称然后选择删除文本。可以从图标大小下拉列表选择要添加到地图上的新元素的大小,该列表涵盖了从微小到非常大的范围。通过拉动图标一角的大小调节柄,可以调整地图上的图标大小。 |
| 允许全景和变焦 |
选中以允许在实时模式下全景显示地图和缩放地图。 |
| 自动最大化地图 |
选中以使得实时模式下,XProtect Smart Client 在超时字段中定义的秒数内没有使用时,地图会自动最大化成全屏形式。最大超时秒数为 99999。 |
| 鼠标悬停时 |
选中以使得鼠标移至摄像机上时显示实时视频预览。 |
| 使用默认显示设置 |
选中以定义预览窗口显示得和其他视图一样。清除此复选框可以让您定义预览的标题栏和视频指示器设置。 标题栏:选中以显示带摄像机名称的标题栏。 视频指示器:选中以显示视频指示器(请参阅 摄像机指示器(已解释)),图像更新时该指示器会闪烁绿色。仅当标题栏也选中时才能选中视频指示器。 |
| 状态可视化 |
选中以图形化显示添加到地图的元素(请参阅 地图(已解释))的状态。 |
| 启用状态详细信息支持 |
如果选中,则在实时模式和播放模式下可以查看有关摄像机和服务器的状态详细信息。 |
| 在发生警报时自动更改地图 |
选中以在选择警报以显示该警报相关摄像机的地图时,自动更改预览中的地图。 |
| 仅在悬停时显示 |
如果选择它,则仅在将鼠标移动到摄像机、视区或预设上时才会显示摄像机视区和 PTZ 预设。如果地图上有多个摄像机包含重叠视区或包含多个预设,该设置就非常有用。默认值是显示视区和预设。 |
地图工具箱(已解释)
地图工具箱由许多地图配置工具组成。选择摄像机、服务器、麦克风、扬声器、事件或输出可打开带有摄像机、服务器、麦克风、扬声器、事件和输出列表的元素选择器,通过元素选择器可以将这些元素放置到地图上。
更改地图背景
如果需要更新地图但是想要保留其上的所有信息,可以只替换地图背景(如果您拥有必要的地图编辑权限)。允许在新地图上以其相对位置保留所有摄像机和其他元素。通过右键单击地图或者在属性窗格中选择更改地图背景。
删除地图
右键单击视图中的地图,然后选择删除地图。此操作将删除整个地图,包括表示摄像机、麦克风、扬声器等的添加元素。但此操作只将地图从视图中删除。图像文件仍然存在于监控系统上,因此图像文件仍然可用于创建新地图。
也可通过地图总览删除地图。
从地图添加和删除元素
- 在设置模式中,右键单击地图,然后选择工具箱。
- 在工具箱中,单击所需的元素图标以打开元素选择器窗口。
- 您可以使用筛选功能快速查找所需的元素:输入搜索条件以缩小显示的元素列表范围,以符合相应的搜索条件。
- 选择元素然后将其拖动到地图上。
- 要删除元素,请右键单击不需要的元素(摄像机、热区、服务器、事件、输出、麦克风或扬声器),然后选择“删除 [元素]”。
- 要移动元素,请单击并拖动元素至地图上的新位置。
-
要更改元素的方向,请选择元素并将鼠标置于其中一个元素的尺寸调节柄上。当鼠标指针形状变成弯箭头时,单击并拖动元素以旋转它。

可以使用工具箱中的选择器工具在地图上选择和移动元素,或者以全景形式显示地图。
如果地图带有颜色,难以看清地图上的元素,可尝试创建文本框,并用与地图相比较为醒目的颜色进行填充。将所需的元素添加至地图,然后将其拖动到文本框内。
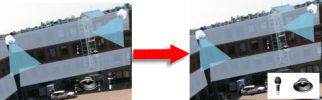
向地图添加热区
- 在设置模式中,右键单击地图,然后选择工具箱(请参阅 地图工具箱(已解释))。
- 在工具箱中,选择热区工具:

- 将鼠标指针移动至地图上。此时鼠标指针会显示热区图标以及白色的小交叉,表示启用了热区绘图。

要绘制热区,请在地图上要绘制热区的起始位置单击。此时起点在地图上显示成大蓝点,也称为锚:

热区绘制工具只能绘制直线;如果要使热区边缘圆滑,必须使用多条较短的直线。
- 单击热区起点,完成热区的绘制。此时热区的轮廓为虚线绘制,表示没有子地图与热区相连。
可拉动热区锚来修改热区的轮廓。
- 要将子地图附加到热区,请双击虚线热区来打开地图设置窗口。
可以使用颜色工具更改热区的颜色。对热区使用不同颜色,可帮助用户区分相邻热区。
如果您已连接到支持 Milestone Federated Architecture 的监控系统(请参阅 监控系统的差别),则单个地图上最多 20 个热区可以指向其他监控系统服务器的地图。指向您登录的服务器上的地图的热区没有数量限制。
更改地图元素的外观
- 可以更改地图上的文本、背景、热区等的颜色以相互区分各种地图元素。 在设置模式中,右键单击地图,然后选择工具箱。
- 选择要更改的元素。
- 在工具箱中,选择颜色填充工具
 。此操作将打开选择颜色窗口。
。此操作将打开选择颜色窗口。使用颜色选择器工具
 可使用地图上的现有颜色。
可使用地图上的现有颜色。 - 仅与文本元素相关:选择是想要将颜色更改应用到文本还是应用到背景。
- 从调色板上选择颜色 - 可以在“示例”框中看到所选颜色的预览。
- 单击地图元素,使用新颜色进行填充。
使用渐变滑块可调节元素从左向右褪色的方式。
将滑块拖到最右端将使颜色立即褪去。将滑块拖到最左端将使元素颜色始终保持不变。
将渐变滑块拖至所需的水平,然后单击地图元素,以应用颜色和渐变。
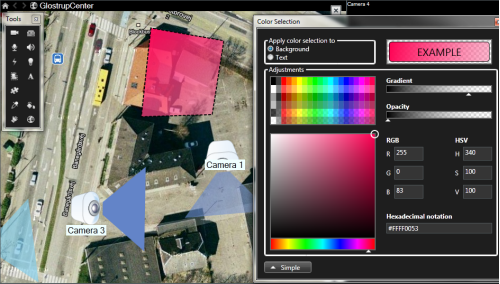
使用不透明度滑块可调节填充颜色的透明度。
将不透明度滑块拖到最右端,则颜色会完全透明;而将不透明度滑块拖到最左端,则会完全填充纯色。
将不透明度滑块拖至所需的水平,然后单击地图元素,以应用颜色和不透明度。
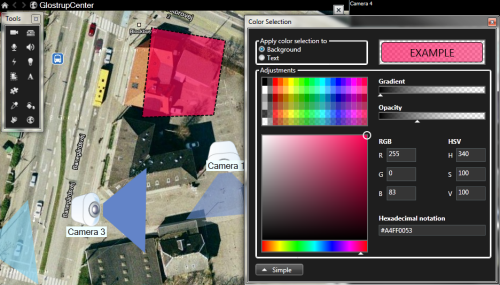
可以使用您喜欢的任何颜色填充地图元素。单击选择颜色窗口的高级按钮,访问高级颜色选择选项。进行以下操作之一:
- 使用颜色滑块选择主色泽,然后拖动色环选择所需的色调。
- 在十六进制表示法字段中输入十六进制颜色码。
编辑和旋转地图上的标签
地图上的所有元素都有标签,使其更容易辨认。
如果地图上有大量元素,可能没有足够的空间容纳所有标签。您可以通过选择标签并输入设备(更短的)新名称,从而编辑设备的名称。
重命名标签时,只会更改地图上的标签,不会更改系统中摄像机或元素的名称。
您可以通过旋转标签,确保它们不互相重叠。要旋转地图上的标签:
- 选择标签,然后将鼠标置于其中一个尺寸调节柄上。当鼠标指针形状变成弯箭头时,单击并拖动标签以旋转它
另一种节省地图空间的方法是选择仅在悬停时显示视区和预设(请参阅 地图设置)。


 打开
打开