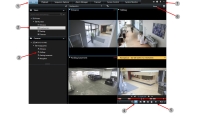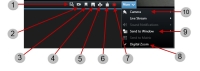ライブビデオを閲覧する
ライブタブでは主にライブビデオが表示されます。 ライブビデオを表示するには、興味のあるカメラからのビデオが表示されているビューを見つけなくてはなりません。ビューは、ビューペインで利用できます。ビューに表示されるカメラごとに異なるアクションを実行できます(スナップショットを撮る、手動で録画を開始するなど)。カメラツールバー(概要)も参照してください。何か目に留まるものがあれば、仮想ジョイスティックでズームインして、より詳しく見ることができます。
ライブビデオ(説明付き)
カメラからのビデオストリームは、必ずしも録画されているとは限りません。通常、録画はスケジュール(毎朝10:00~11:30など)に従って行われるか、XProtect VMS![]() 「ビデオマネジメントソフトウェア」の短縮形システムが特別なイベントを検出した場合(部屋に人が入る、ドアが開くなど)に行われます。
「ビデオマネジメントソフトウェア」の短縮形システムが特別なイベントを検出した場合(部屋に人が入る、ドアが開くなど)に行われます。
サーバーで複数のストリームが設定されている場合、カメラツールバーから選択すると、一時的に別のストリームを表示できます。カメラのツールバーで、詳細をクリックして、使用可能なリストからストリームを選択します。
録画されたインシデントを調査するには、[再生]タブに移動します。 詳細検索を実行するには、[検索]タブに移動します。
ライブタブ(概要)
| 番号 | 説明 |
|---|---|
|
1 |
さまざまなワークスペース。「XProtect Smart Clientのワークスペース」も参照してください。 |
|
2 |
ビューを選択します。 |
|
3 |
ビューで一時的にカメラを変更します。「一時的に各カメラを変更」も参照してください。 |
|
4 |
個々のカメラの録画ビデオを表示します。「独立再生を使用して録画ビデオを表示」も参照してください。 |
|
5 |
カメラ ツールバー。「カメラツールバー(概要)」も参照してください。 |
|
6 |
セットアップモードに入るか終了し、カメラや他のタイプのコンテンツをビューに追加します。 |
|
7 |
ボタン。「XProtect Smart Clientのボタン(概要)」も参照してください。 |
カメラツールバー(概要)
カーソルをビュー内のカメラの上に動かすと、カメラツールバーが表示されます。カメラツールバーは、ライブと再生タブの両方で利用できます。
| 番号 | 説明 |
|---|---|
|
1 |
選択されているカメラで新しい検索ウィンドウを開きます。「カメラまたはビューから検索を実行」も参照してください。 |
|
2 |
別のタイムラインで録画されたビデオを表示します。「独立再生を使用して録画ビデオを表示」も参照してください。 |
|
3 |
ビデオにブックマークを付けます。「ブックマークを追加または編集する」も参照してください。 |
|
4 |
表示されている内容のスナップショットを保存します。「スナップショットを保存」も参照してください。 |
|
5 |
単一のカメラから監視レポートを印刷します。「単一カメラからレポートを印刷」も参照してください。 |
|
6 |
単一の画像をクリップボードにコピーします。「画像をクリップボードにコピー」も参照してください。 |
|
7 |
単一のカメラから手動でビデオを録画します。「ビデオの手動録画」も参照してください。 |
| 8 | デジタル ズームを有効にします。「デジタルズームの使用」も参照してください。 |
| 9 | 一時的に表示アイテムでカメラを変更します。「一時的に各カメラを変更」も参照してください。 |
カメラツールバーを非表示
表示アイテムのカメラツールバーをユーザーが最少化した場合、ツールバーは、現在のセッション内でこのユーザーにのみ最少化されたままになります。ただし、表示アイテムへアクセスできるすべてのユーザーに対して、特定の表示アイテムを完全に非表示にすることもできます。
手順:
- ライブタブまたは再生タブで、右上端のセットアップをクリックしてセットアップモードに移ります。
- ツールバーを非表示にしたい表示アイテムを探します。
- ツールバーを非表示にするには
 をクリックします。
をクリックします。 - セットアップを再度クリックし、セットアップモードを解除します。 変更が保存されました。
セットアップモードでおこなった設定はサーバーに保存されるので、変更は他のXProtect Smart Clientオペレータにも影響します。
カメラインジケータ(説明付き)
カメラインジケータには、カメラ表示アイテムに表示中のビデオのステータスを表します。 カメラ インジケーターは、[設定]ウィンドウの[アプリケーション]タブのカメラのタイトル バーが有効になっている場合にのみ表示されます。
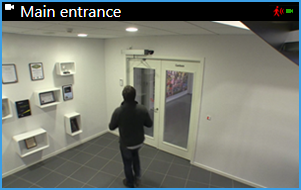
カメラのタイトル バーは、個々の表示アイテムでオンまたはオフにできます。[ライブ]または[再生]タブで[セットアップ]をクリックし、[プロパティ]ペインで[タイトル バーを表示]チェックボックスを選択します。
このリストは、以下の際に表示される各種カメラインジケータについて示しています:
-
 モーション検出中(画像内部をクリックしてモーションインジケータをリセットします)
モーション検出中(画像内部をクリックしてモーションインジケータをリセットします) -
 カメラとのサーバー接続喪失
カメラとのサーバー接続喪失 -
 カメラからのビデオを録画
カメラからのビデオを録画 -
 カメラとの接続確立(このアイコンはライブビデオ専用です)
カメラとの接続確立(このアイコンはライブビデオ専用です) -
 録画されたビデオを再生
録画されたビデオを再生 -
 2秒以上にわたって新たな画像がサーバーから送られていない
2秒以上にわたって新たな画像がサーバーから送られていない
カメラプロパティでは、モーションが検出された際の音による通知を加えることができます。
ビデオの手動録画
ライブビデオを見ながらの録画は、何かを発見した場合に便利です。
手順:
録画したい表示アイテムのカメラ ツールバーで、以下のオプションのいずれかを選択します。
-
 あらかじめ決めた分数の記録する
あらかじめ決めた分数の記録する -
 手動録画を開始
手動録画を開始
録画は開始された後、システム管理者の定めた期間 (分) 続きます。ユーザーが分数を変更することや、指定の分数が経過する前に録画を停止することはできません。
録画は開始された後、システム管理者の定めた期間 (分) 続くか、 アイコンを再びクリックすると手動で録画を停止できます。
アイコンを再びクリックすると手動で録画を停止できます。
複数のカメラで同時にビデオ ストリームの録画を開始できますが、ひとつひとつ選択する必要があります。
スナップショットを保存
ライブビデオまたは録画ビデオを再生しながら、またはビデオを検索しながら、その場でスナップショット![]() 特定の時点におけるビデオフレームのインスタントキャプチャ。を撮って共有することができます。 静止画像が保存されているフォルダーへのパスは、[設定]ウィンドウの下の [アプリケーション]で指定します。
特定の時点におけるビデオフレームのインスタントキャプチャ。を撮って共有することができます。 静止画像が保存されているフォルダーへのパスは、[設定]ウィンドウの下の [アプリケーション]で指定します。
アプリケーションの[設定]ウィンドウで、かならずスナップショットを「利用可」に設定してください。
手順:
-
[ライブ]または[再生]タブを表示している場合:
- カメラ、ホットスポット、画面自動切換を含むビューアイテムの上にカーソルを合わせます。
- ツールバーで
 クリックします。 アイコンがすぐに緑色になります。
クリックします。 アイコンがすぐに緑色になります。
-
[検索]タブを表示している場合は、検索結果をダブルクリックして、カメラツールバーの
 をクリックします。 アイコンがすぐに緑色になります。
をクリックします。 アイコンがすぐに緑色になります。 - スナップショットにアクセスするには、スナップショットが保存されているファイルの場所に移動します。 XProtect Smart Clientの設定を参照してください。
画像にプライバシーマークが含まれる場合は、このプライバシーマーク![]() カメラビュー内のビデオの領域をカバーするぼかし、あるいは単色。定義されたエリアは、クライアントのライブ、再生、 ホットスポット、画面自動切替、スマートマップ、スマートサーチ、エクスポートモードで、ぼかされるか、隠されます。もスナップショット画像に適用されます。
カメラビュー内のビデオの領域をカバーするぼかし、あるいは単色。定義されたエリアは、クライアントのライブ、再生、 ホットスポット、画面自動切替、スマートマップ、スマートサーチ、エクスポートモードで、ぼかされるか、隠されます。もスナップショット画像に適用されます。