カメラとビューのナビゲーション
XProtect Smart Clientでカメラ内、またはカメラ間をナビゲートする方法をいくつかご紹介します。
スマートマップ(説明付き)とマップ(説明付き)も参照してください。
ホットスポット(説明付き)
ホットスポット![]() XProtect Smart Clientのビューで、拡大されるか高品質で表示されるカメラ画像の特定の位置。では、ビューの専用の位置で選択されたカメラから質の高い拡大されたビデオを表示できます。ホットスポットは便利です。カメラの場合は通常のビューの位置で低い画質やフレーム レート
XProtect Smart Clientのビューで、拡大されるか高品質で表示されるカメラ画像の特定の位置。では、ビューの専用の位置で選択されたカメラから質の高い拡大されたビデオを表示できます。ホットスポットは便利です。カメラの場合は通常のビューの位置で低い画質やフレーム レート![]() モーションビデオに含まれている情報量を示す単位。通常、FPS(秒当たりのフレーム数)で計算します。を使用できますが、ホットスポットでは高い画質やフレームレートを利用できるためです。これによって、リモート接続の帯域幅を節減できます。
モーションビデオに含まれている情報量を示す単位。通常、FPS(秒当たりのフレーム数)で計算します。を使用できますが、ホットスポットでは高い画質やフレームレートを利用できるためです。これによって、リモート接続の帯域幅を節減できます。
以下の2種類のホットスポットがあります。
- グローバルホットスポット。カメラがメインウィンドウかセカンダリディスプレイかに関係なく、選択されたカメラを表示します。
- ローカルホットスポット。ローカルディスプレイの選択されたカメラのみを表示します。
ビューの大きな位置のいずれかにホットスポットがあれば効率的にホットスポットを使用できます (1+7ビューの大きな位置など)。 .
.
ホットスポットの使用
- ビューでカメラをクリックすると、そのカメラのビデオ フィードでホットスポットの表示アイテムが更新されます
- タイトルバーにはホットスポットアイコンが表示されます。

ライブビデオまたは録画ビデオを再生している場合、ホットスポット(またはビュー内の他のカメラの位置)をダブルクリックして最大化できます。この場合、選択している画質に関係なく、ホットスポットのビデオは最高の画質で表示されます。最大化した場合でも、選択している画質が適用されることを確認するには、セットアップモードのプロパティペインで、最大画面で画質を保持を選択します。
画面自動切替(説明付き)
画面自動切替を使用すると、ビューの1つの位置で複数のカメラからのビデオを自動的に切り替えて閲覧することができます。画面自動切替に含めるカメラと、カメラ間で切り替える間隔を指定できます。画面自動切替はツールバーの画面自動切替アイコンとして表示されます。 .
.
魚眼レンズカメラは画面自動切替には含めることができません。
画面自動切替位置をダブルクリックすると、画面自動切替を最大化できます。この場合、選択している画質の設定に関係なく、画面自動切替に含まれているカメラのビデオは、デフォルトで最高の画質で表示されます。この画面自動切替のデフォルト設定を上書きすることはできません。
カメラがサポートしている場合は、画面自動切替でデジタルズームとPTZ![]() パン/チルト/ズームの意味で、動きと柔軟性に優れたカメラです。コントールを使用できます。表示されるPTZまたはデジタルズームコントロールを使用すると、画面自動切替が自動的に一時停止します。
パン/チルト/ズームの意味で、動きと柔軟性に優れたカメラです。コントールを使用できます。表示されるPTZまたはデジタルズームコントロールを使用すると、画面自動切替が自動的に一時停止します。
画面自動切替を使用する
画面自動切替を![]() XProtect Smart Clientビューで、複数のカメラからのビデオを次々に再生できる特定の位置。含むビューがある場合は、このアイコンがカメラの名前の隣にあるタイトルバーに表示されます。
XProtect Smart Clientビューで、複数のカメラからのビデオを次々に再生できる特定の位置。含むビューがある場合は、このアイコンがカメラの名前の隣にあるタイトルバーに表示されます。  .
.
- 画面自動切替は、使用する前に設定しておく必要があります。また、画面自動切替をビューに追加も参照してください。
- カメラタイトルバーのデフォルトが[設定]ウィンドウ内にて[表示する]に設定されている必要があります。
手順:
-
ライブタブで、画面自動切替を含むビューを開きます。表示アイテムの上にカーソルを置くと、このツールバーが表示されます。
 .
. - 画面自動切替は自動的に起動します。一時停止するには、[一時停止]ボタンをクリックします。
- 画面自動切替で次のカメラ、または前のカメラに移動するには、前のカメラまたは次のカメラボタンをクリックします。
- ツールバーで使用できる追加アクション:
- カメラが配置されているスマートマップ
 地理的情報システムを使用して、地理的に正確かつ実世界のイメージで、監視システムのデバイス(カメラ、マイクなど)、構造、およびトポグラフィカル要素を視覚化する地図機能。この機能の要素を使用するマップは、スマートマップと呼ばれます。上の場所に移動する
地理的情報システムを使用して、地理的に正確かつ実世界のイメージで、監視システムのデバイス(カメラ、マイクなど)、構造、およびトポグラフィカル要素を視覚化する地図機能。この機能の要素を使用するマップは、スマートマップと呼ばれます。上の場所に移動する - 現在フォーカスしているカメラを新しいウィンドウで検索する
- スナップショットを作成する
- クリップボードにコピーする
- カメラが配置されているスマートマップ
画面自動切替位置をダブルクリックすると、画面自動切替を最大化できます。選択している画質の設定に関係なく、画面自動切替に含まれているカメラのビデオは、デフォルトで最高の画質で表示されます。
デジタルズーム(説明付き)
デジタルズームを使って画像の一部だけを拡大表示できるため、その部分を詳しく見ることができます。これはライブモードと再生モードの両方で作動します。
デジタル ズームは、独自のオプティカル ズーム能力のないカメラで有用な機能です。デジタル ズームを使用しても、ビデオの録画には影響しません。カメラの通常の形式で録画は続きます。
PTZ![]() パン/チルト/ズームの意味で、動きと柔軟性に優れたカメラです。ではないカメラでは、デジタルズームはデフォルトで有効になっています。1台のカメラでデジタルズームを有効または無効にすると、ビューにあるすべてのカメラに影響します。PTZカメラでは、この設定は一度に1台のカメラにだけ適用されます。
パン/チルト/ズームの意味で、動きと柔軟性に優れたカメラです。ではないカメラでは、デジタルズームはデフォルトで有効になっています。1台のカメラでデジタルズームを有効または無効にすると、ビューにあるすべてのカメラに影響します。PTZカメラでは、この設定は一度に1台のカメラにだけ適用されます。
エビデンスをエクスポートする場合、AVI![]() ビデオでよく使用されるファイル形式。この形式のファイルには.aviというファイル拡張子が付いています。またはJPEG
ビデオでよく使用されるファイル形式。この形式のファイルには.aviというファイル拡張子が付いています。またはJPEG![]() 画像圧縮方法の1つで、JPGまたはJoint Photographic Experts Groupとも呼ばれます。この方法はいわゆる不可逆圧縮で、画像詳細の一部が圧縮時に失われることを意味します。この方法で圧縮した画像は、通常JPGまたはJPEGと呼ばれます。フォーマットであれば、標準の画像またはデジタルズームした画像のどちらをエクスポートするか選択できます。 データベースフォーマットでエクスポートする場合は、受信者が、エクスポートされた記録をデジタルズームできるため、この選択はできません。デジタルズームを使用した画像を印刷する場合は、その画像のデジタルズームされた部分が印刷されます。
画像圧縮方法の1つで、JPGまたはJoint Photographic Experts Groupとも呼ばれます。この方法はいわゆる不可逆圧縮で、画像詳細の一部が圧縮時に失われることを意味します。この方法で圧縮した画像は、通常JPGまたはJPEGと呼ばれます。フォーマットであれば、標準の画像またはデジタルズームした画像のどちらをエクスポートするか選択できます。 データベースフォーマットでエクスポートする場合は、受信者が、エクスポートされた記録をデジタルズームできるため、この選択はできません。デジタルズームを使用した画像を印刷する場合は、その画像のデジタルズームされた部分が印刷されます。
デジタルズームの使用
デジタルズームを有効にするには、カメラのツールバーで[その他]をクリックし、[デジタルズーム]を選択します。
手順:
- 画像の内部をクリックしてドラッグするとズームできます。選択したエリアは、点線で強調表示されます。マウスボタンを離すと、ズームが適用されます。
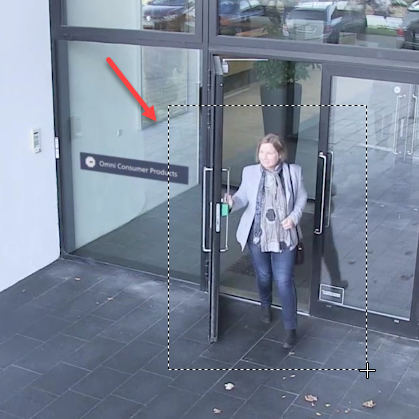
- ズームレベルを維持したままその画像の他のエリアへ移動する場合は、全体図フレーム内で、強調表示されているエリアをドラッグして必要な位置へ移動させてください。
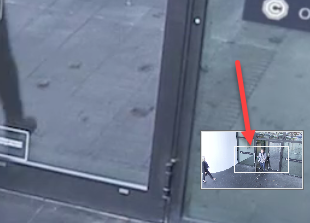
- ズームレベルを調整するには、画像をクリックし、マウスのスクロールホイールを使用してください。
-
仮想ジョイスティック内のホームアイコンをクリックし、通常のズームレベルに戻ります。
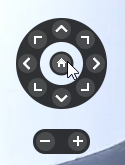
仮想ジョイスティックおよびPTZオーバーレイボタン(説明付き)
ビューに魚眼カメラや魚眼レンズ、またはPTZ![]() パン/チルト/ズームの意味で、動きと柔軟性に優れたカメラです。デバイスが含まれている場合は、仮想ジョイスティックまたは画像内部に表示されるPTZナビゲーションボタンを使用すると画像をナビゲートできます。「PTZおよび魚眼レンズ画像(説明付き)」も参照してください。
パン/チルト/ズームの意味で、動きと柔軟性に優れたカメラです。デバイスが含まれている場合は、仮想ジョイスティックまたは画像内部に表示されるPTZナビゲーションボタンを使用すると画像をナビゲートできます。「PTZおよび魚眼レンズ画像(説明付き)」も参照してください。
仮想ジョイスティック:

マウスをビューへ移動させた時にカメラのツールバーをポップアップ表示させたくない場合は、CTRLキーを押したまま、マウスを動かします。
ビューとショートカット(説明付き)
ビューに番号が割り当てられている場合は、キーボードのショートカットを使用してビューを選択できます。ライブおよび再生タブのセットアップモードでビューに番号を割り当てます。「セットアップモード(概要)」も参照してください。
数字キーパッドの使用時にのみ、キーボードのショートカットを使用してビューを選択できます。
特定のビューに「1」を割り当てた場合は、* + 1 + Enterを押してビューを選択します。
キーボードショートカット(概要)
ライブおよび再生タブを使用する際には、多数のキーボードショートカットを使用するとビュー内およびビュー間をナビゲートできます。
こうしたショートカットは、Matrixコンテンツや静止画像を含んでいるビュー位置では使用できません。
XProtect Smart Clientでは、特定のアクションに独自のカスタム ショートカット キーの組み合わせを割り当てることもできます。「キーボード設定」も参照してください。
|
押すキー |
実行される操作 |
|---|---|
|
Enter |
ビューで選択したアイテムの最大化された表示と通常の表示を切り替えます。 |
|
Alt |
ビュー内で特定の表示アイテムを選択します。まず、Altを押します。開いているウィンドウごとに番号が表示されます。たとえば、2番目のウィンドウで表示アイテムを選択したい場合は、2を押します。次に(2番目のウィンドウで表示できる表示アイテムごとに)複数の番号が表示されます。選択したい表示アイテムの番号を押します (たとえば、4)。該当する表示アイテムに選択され、青いフレームでマークされます。 PTZカメラまたはホットスポットを使用している場合は、ジョイスティックでカメラをコントロールしたり、マウスを使わなくても表示アイテムを直接、ホットスポットに送ったりできるようになります。 |
|
/+<カメラのショートカット番号>+Enter |
選択された表示アイテムに表示されているカメラを、押したショートカット番号のカメラと置き換えます。例: 表示したいカメラのショートカット番号が6の場合は、/+ 6+Enterを押します。 XProtect VMSシステムではカメラのショートカット番号を使用しない場合もあります。これはサーバーで定義されます。 |
|
/+Enter |
選択された表示アイテムに表示されているカメラを、デフォルトのカメラと置き換えます。 |
|
/+/+Enter |
すべての表示アイテムに表示されているカメラを、デフォルトのカメラと置き換えます。 |
|
*+<ビューのショートカット番号>+Enter |
選択されたビューを、ショートカット番号が一致するビューに変更します。例: 表示したいビューのショートカット番号が8の場合は、*+ 8+Enterを押します。 ビューのショートカット番号が設定されている場合、[ビュー]ペインの[ライブ]および[再生]タブでビューの名前の前に括弧で示されますショートカット番号が表示されます。 |
|
6(数字キーパッドのみ) |
ビュー位置の選択を1つ右へ移動させます。 |
|
4(数字キーパッドのみ) |
ビュー位置の選択を1つ左へ移動させます。 |
|
8(数字キーパッドのみ) |
ビュー位置の選択を1つ上へ移動させます。 |
|
2(数字キーパッドのみ) |
ビュー位置の選択を1つ下へ移動させます。 |

