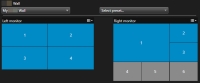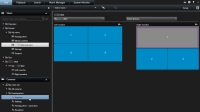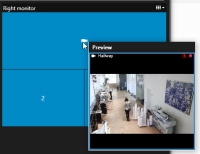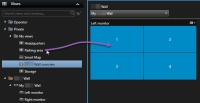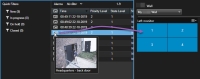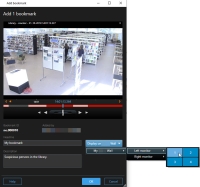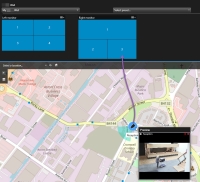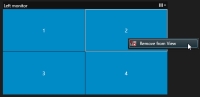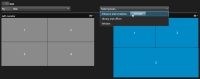XProtect Smart Wall (使用量)
在系统管理员配置 Smart Wall 后,您就可以在 XProtect Smart Client 中开始使用它。 系统管理员定义 Smart Wall 组成的监视器、监视器的布局和大小以及监视器上可能显示的摄像机。
使用 XProtect Smart Wall 基本上是关于以下内容:
- 查看 Smart Wall 内容 - 在不同顯示或實體監視器上開啟 Smart Wall 監視器
- 在 上显示内容Smart Wall - 與使用 Smart Wall 及控制所顯示內容的其他操作員共用內容
若要變更監視器的版面配置或您的系統管理員指定的預設點![]() 在 XProtect Smart Client 中的個別監視螢幕的預先設置版面設定。预设包含预定义的设置,用于确定哪些摄像机被显示,以及视频墙上每个监视器内容构成的方式。,請參閱更改 Smart Wall 监视器的布局。
在 XProtect Smart Client 中的個別監視螢幕的預先設置版面設定。预设包含预定义的设置,用于确定哪些摄像机被显示,以及视频墙上每个监视器内容构成的方式。,請參閱更改 Smart Wall 监视器的布局。
Smart Wall 总览(已解释)
Smart Wall 总览是 Smart Wall 及其组成的监视器的图形表示。 总览使您可以控制在 Smart Wall 上显示的内容。
该图像显示带有两个监视器的 Smart Wall 总览:
- 左监视器有一个 2x2 布局
- 右监视器有一个 1+5 布局
Smart Wall 总览中的蓝色拼贴图正在显示内容。灰色拼贴图为空。
如果您的组织有多个 Smart Wall,请在 Smart Wall 列表中选择您所需的 Smart Wall。
选择预设列表使您可以选择并激活预先配置的 Smart Wall 预设。
选择 Smart Wall 和预设后,其他用户可以选择不同的Smart Wall、预设或两者。
- 将指针悬停在拼贴图上。 拼贴图编号将更改为用于指示内容类型的图标(例如摄像机)
- 单击拼贴图可在预览窗口中查看内容。预览窗口中的工具栏提供用于打印内容或将内容发送到另一个 Smart Wall 的选项
查看 Smart Wall 内容
您的 Smart Wall 将根据您当前所在的选项卡同时显示实时和记录的视频。 Milestone 建议您使用一台专用计算机来显示 Smart Wall,使用另一台计算机来处理 Smart Wall 总览。
用户权限可阻止摄像机在您的 Smart Wall 上显示视频。
- 在视图窗格中,展开 Smart Wall。
- 展开您要查看的 Smart Wall。
- 右键单击监视器(一次一个),将它们发送到首选的显示器。
- 单击将视图发送到并选择以下选项之一:
- 主显示器 - 在当前显示器中以全屏模式打开
- 副显示器 - 在副显示器中以全屏模式打开(如果有)
- 浮动窗口 - 在新的浮动窗口中打开
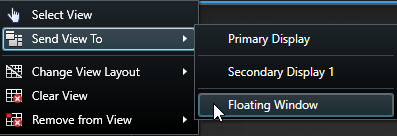
- 在视图窗格中,展开 Smart Wall。
- 展开您要查看的 Smart Wall。
- 选择监视器(一次一个),以在主视图中查看内容。
断开连接 Smart Wall 监视器
您可以查看 Smart Wall 内容,而不会干扰其他人在 Smart Wall 上看到的内容。
- 請遵循查看 Smart Wall 内容中所示的步驟。
-
对于您要查看的每个监视器,单击断开连接 Smart Wall 监视器。
重新连接时,您所做的更改将被撤消。
Smart Wall 显示选项
下表描述了用于在单独窗口或副显示器中查看 Smart Wall 内容的方法。
|
选项 |
说明 |
|---|---|
| 主显示器 |
在当前正在查看的显示器上以全屏模式查看内容。 Smart Client 将在 Smart Wall 内容后面保持打开状态。 |
| 副显示器 |
在另一个显示器上查看内容,并继续在当前显示器上查看 Smart Client。 |
| 浮动窗口 |
在新的浮动窗口中查看内容。 例如,如果您的电视墙由多台监视器组成,这很有用。 |
無論您偏好的顯示選項為何,您都可以最大化或調整視窗大小。
在 上显示内容Smart Wall
您的 Smart Wall 可能已预先配置为显示某些摄像机的视频。 不过,您可以在 XProtect Smart Client 中更改该配置,具体方法是通过更改摄像机或将其他类型的内容添加到您的 Smart Wall 总览中,例如警报![]() 監視系統上定義的事件,可在 XProtect Smart Client 中觸發警報。如果组织使用该功能,触发的警报将显示在包含警报列表或地图的视图中。、热点
監視系統上定義的事件,可在 XProtect Smart Client 中觸發警報。如果组织使用该功能,触发的警报将显示在包含警报列表或地图的视图中。、热点![]() 用於在 XProtect Smart Client 檢視中檢視放大和/或高畫質攝影機影像的特定位置。、图像和智能地图
用於在 XProtect Smart Client 檢視中檢視放大和/或高畫質攝影機影像的特定位置。、图像和智能地图![]() 一種地圖功能,利用地理資訊系統將監視系統的裝置 (例如攝影機和麥克風)、建築和地形元件視覺化,在現實世界的影像中的精確位置上呈現。利用此功能呈現各項元件的地圖,稱為智慧地圖。。
一種地圖功能,利用地理資訊系統將監視系統的裝置 (例如攝影機和麥克風)、建築和地形元件視覺化,在現實世界的影像中的精確位置上呈現。利用此功能呈現各項元件的地圖,稱為智慧地圖。。
根据具体情况和所监视的环境,您可以组合不同类型的内容,以提高响应速度和效率。 例如,如果要显示可疑人员的照片以便巡视人员知道需查找的人,则可以添加图像。如果需要为应对措施提供指导信息,您可以添加文本。
在以下对象上添加或更改摄像机: Smart Wall
您可以更改正在 Smart Wall 上显示的摄像机。 正在使用相同 Smart Wall 的其他操作员![]() XProtect 用戶端應用程式的專業使用者。将会立即看到这些更改。
XProtect 用戶端應用程式的專業使用者。将会立即看到这些更改。
您已经设置了包含 Smart Wall 总览的视图。 如需更多資訊,請參閱将 Smart Wall 概览添加到视图。
步骤:
- 確保您的 Smart Wall 正在執行,如查看 Smart Wall 内容中所示。
- 如果您的 Smart Wall 正在另一台计算机上运行,请在您的当前计算机上打开 XProtect Smart Client。
- 转到实时或播放选项卡。
- 要从视图添加摄像机,请执行以下操作:
- 要从摄像机窗格添加摄像机,请执行以下操作:
将整个视图添加到 Smart Wall
通过将视图发送到 Smart Wall 监视器,可以通过您的 Smart Wall 与其他操作员共享整个视图。 该监视器上当前正在显示的内容随后会被替换为包含摄像机等对象的视图的内容。
您已经设置了包含 Smart Wall 总览的视图。 請參閱将 Smart Wall 概览添加到视图。
步骤:
- 確保您的 Smart Wall 正在執行,如查看 Smart Wall 内容中所示。
- 如果您的 Smart Wall 正在另一台计算机上运行,请在您的当前计算机上打开 XProtect Smart Client。
-
转到实时或播放选项卡,打开包含您的 Smart Wall 总览的视图。
-
在视图窗格中,找到要发送到 Smart Wall 的视图。
-
将该视图拖到首选监视器中的某个拼贴图中,然后松开。
- 若要將監視器重設為其初始顯示,或者清除整個監視器或 Smart Wall 概覽中的特定動態磚,請參閱停止在 上显示内容Smart Wall。
在以下对象上添加或更改其他类型的内容: Smart Wall
您可以更改正在 Smart Wall 上显示的内容,例如通过共享嫌疑人的图像。 正在使用相同 Smart Wall 的操作员![]() XProtect 用戶端應用程式的專業使用者。将会立即看到这些更改。
XProtect 用戶端應用程式的專業使用者。将会立即看到这些更改。
- 警报
- 书签
- 摄像机或整个视图
- 摄像机导航器
- 轮巡显示
- 图像和快照
 在给定时间内对视频帧的即时捕捉。
在给定时间内对视频帧的即时捕捉。 - 热点
- HTML 页面
- 地图
- 智能地图
- 文本
您可以拖到 Smart Wall 总览中的文本和摄橡机。 不过,在可以将其他类型的内容添加到 Smart Wall 之前,请确保已将该内容添加到视图中。 請參閱將攝影機及其他項目新增至檢視。
步骤:
- 確保您的 Smart Wall 正在執行,如查看 Smart Wall 内容中所示。
- 如果您的 Smart Wall 正在另一台计算机上运行,请在您的当前计算机上打开 XProtect Smart Client。
- 转到实时或播放选项卡。
-
打开包含要添加的元素的视图。
如果要添加摄像机,可以直接从摄像机窗格中拖动摄像机。 要添加文本,请在文本编辑器中选择文本并将其拖到 Smart Wall 总览中的拼贴图。
-
将鼠标悬停在视图项目上。此时将显示摄像机工具栏。
- Smart Wall Smart Wall单击发送到 并选择 。
-
选择监视器,最后选择监视器内的拼贴图。
Smart Wall 监视器中选定的拼贴图将相应更新。
在以下对象上显示文本: Smart Wall
当要向可查看 Smart Wall 的任何人提供信息时,在 XProtect Smart Wall 上显示文本很有用。
- 要从现有视图发送文本,首先必须将文本添加到视图。 請參閱將攝影機及其他項目新增至檢視。
- 要使用拖放操作添加文本,请确保您的文本编辑器支持拖放操作。
步骤:
Smart Wall 上的警报(已解释)
您可以通过将警报列表添加至 Smart Wall 来共享所有警报按优先级排序的总览。这使您可以直接从 Smart Wall 查看和使用有关警报的详细信息。 請參閱在 上显示内容Smart Wall。
您还可以通过从警报列表中拖放警报来在 Smart Wall 上显示各个警报。
-
事件
 在监控系统上发生的预定义事件;监控系统将其用于触发动作。根据监控系统的配置,外置传感器的输入信号、侦测到移动、收到其他应用程序的数据或用户的手动输入都可能会触发事件。事件的发生可能触发各种动作,例如让摄像机按特定的帧速率进行记录、触发输出、发送电子邮件或这些动作的组合。触发警报时的一天内的时间
在监控系统上发生的预定义事件;监控系统将其用于触发动作。根据监控系统的配置,外置传感器的输入信号、侦测到移动、收到其他应用程序的数据或用户的手动输入都可能会触发事件。事件的发生可能触发各种动作,例如让摄像机按特定的帧速率进行记录、触发输出、发送电子邮件或这些动作的组合。触发警报时的一天内的时间 - 触发了警报的设备的名称和视频馈送,以及与之关联的所有设备
- 您可以查看更多详细信息并更改警报的一些设置,方法是单击视图位置右上方的箭头。详细信息如下:
- 将警报分配到的人员、其优先级以及警报状态。可以根据需要更改这些值
- 来源或者触发警报的原因(例如,当摄像机检测到移动或者发生分析事件时)
- 有关如何响应警报的说明
- 活动。这些是由用户输入的注释。通常情况下,它们指示与警报相关的决策或动作。此外,当有人更改警报详细信息时,系统会将更改添加到活动列表
- 如果发生事件时您正在记录视频,则可通过单击播放然后单击转到警报时间来查看触发警报这一时刻的视频
将书签发送到 Smart Wall
例如,将书签![]() 标记的视频记录的重点(可选择添加注解),以使您和您的同事以后可以轻松找到它。发送到 Smart Wall 可以帮助您快速分发个人的单个图像或事件的视频片段。
标记的视频记录的重点(可选择添加注解),以使您和您的同事以后可以轻松找到它。发送到 Smart Wall 可以帮助您快速分发个人的单个图像或事件的视频片段。
步骤:
智能地图和 Smart Wall(已解释)
如果您正在使用 Smart Wall,则可以与正在使用 Smart Wall 的其他操作员共享智能地图![]() 一種地圖功能,利用地理資訊系統將監視系統的裝置 (例如攝影機和麥克風)、建築和地形元件視覺化,在現實世界的影像中的精確位置上呈現。利用此功能呈現各項元件的地圖,稱為智慧地圖。。 当前缩放层级、您所导航的位置以及可见图层均会发送至 Smart Wall。
一種地圖功能,利用地理資訊系統將監視系統的裝置 (例如攝影機和麥克風)、建築和地形元件視覺化,在現實世界的影像中的精確位置上呈現。利用此功能呈現各項元件的地圖,稱為智慧地圖。。 当前缩放层级、您所导航的位置以及可见图层均会发送至 Smart Wall。
将摄像机从地图或智能地图拖到 Smart Wall
如果地图或智能地图![]() 一種地圖功能,利用地理資訊系統將監視系統的裝置 (例如攝影機和麥克風)、建築和地形元件視覺化,在現實世界的影像中的精確位置上呈現。利用此功能呈現各項元件的地圖,稱為智慧地圖。上的特定摄像机记录了一个事件,并且您要共享来自该摄像机的视频,则可以将摄像机从地图上拖到 Smart Wall 的监视器上。
一種地圖功能,利用地理資訊系統將監視系統的裝置 (例如攝影機和麥克風)、建築和地形元件視覺化,在現實世界的影像中的精確位置上呈現。利用此功能呈現各項元件的地圖,稱為智慧地圖。上的特定摄像机记录了一个事件,并且您要共享来自该摄像机的视频,则可以将摄像机从地图上拖到 Smart Wall 的监视器上。
您还可以在浮动窗口和副显示器中,从地图上拖动摄像机。
停止在 上显示内容Smart Wall
您可以停止在 Smart Wall 上显示内容,例如,当事件受控制或内容不再相关时。
- 在您的 Smart Wall 总览中,转到您要清除的监视器。
- 单击
 图标。
图标。 - 选择清除视图。 在 Smart Wall 总览上。 拼贴图变为灰色,并且所有内容均被从 Smart Wall 显示器中删除。
如果已从监视器中删除内容,则可以通过重置与该监视器关联的预设![]() 在 XProtect Smart Client 中的個別監視螢幕的預先設置版面設定。预设包含预定义的设置,用于确定哪些摄像机被显示,以及视频墙上每个监视器内容构成的方式。使其重新出现。
在 XProtect Smart Client 中的個別監視螢幕的預先設置版面設定。预设包含预定义的设置,用于确定哪些摄像机被显示,以及视频墙上每个监视器内容构成的方式。使其重新出现。
其他操作员![]() XProtect 用戶端應用程式的專業使用者。可以手动更改 Smart Wall 上的内容,并且内容可以根据时间表或规则发生变化。 这意味着您删除的内容可在以后重新出现。要永久阻止显示内容,请联系您的系统管理员。
XProtect 用戶端應用程式的專業使用者。可以手动更改 Smart Wall 上的内容,并且内容可以根据时间表或规则发生变化。 这意味着您删除的内容可在以后重新出现。要永久阻止显示内容,请联系您的系统管理员。