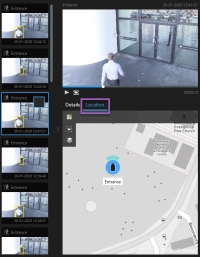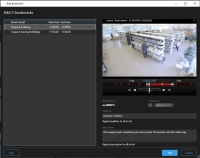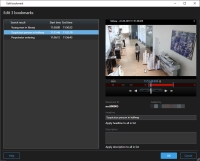搜尋結果、設定和動作
本節介紹搜尋時間軸和不同設定,以及您在搜尋時可執行的事項。
如需儲存和管理搜尋的資訊,請參閱管理您的搜尋。
“搜索”选项卡(已解释)上的时间轴
时间轴为您提供了有关搜索结果分布方式的总览。 您还可使用时间轴浏览搜索结果。
时间轴的范围会根据所选时间长度而变化,例如最后 6 小时。
白色标记表示搜索结果的位置。
各个标记可能表示存在多个搜索结果。通过将鼠标悬停在标记上,可以显示有关时间和记录了事件的摄像机的信息。
要浏览搜索结果,请单击标记。 此时标记会变为蓝色,而关联的搜索结果标有蓝色边框。
如果您选择的标记显示多个搜索结果,则会标记与第一个搜索结果。
如果有标记指示超过 10 个搜索结果,则会显示一条消息,告诉您搜索结果的数量和所关联摄像机的数量。
可從搜尋結果中執行的動作 (概觀)
基於您的搜尋結果,有多個動作可用。某些動作可在藍色動作列中使用,其他動作可在預覽區域中使用。
可用的操作可能会因用户权限的不同而有所不同。
|
動作 |
说明 |
|---|---|
|
|
同时从多个搜索结果中导出视频和静态图像。 |
|
|
使用有关搜索结果的信息创建 PDF 报告,例如视频片段中的静态图像。 |
|
|
同时为多个搜索结果添加书签。 |
|
|
同时编辑多个书签。 |
|
|
添加证据锁定以保护相关设备中的视频片段和数据(例如音频)不被删除。 |
|
|
在单独的窗口中打开多个搜索结果,您可以在该窗口中以实时或播放模式查看视频、导出、创建证据锁定,以及从属于互连视频管理软件系统的设备和摄像机检索录像。 |
|
|
同时拍摄搜索结果的多个快照。 |
|
|
當您預覽視訊時,您可以將目前時間傳送至播放時間軸。這非常實用,例如在您想要查看某個事件發生時的播放標籤上的相關攝影機的情況下。 |
MIP 相关的操作
可能存在与第三方软件相关的其他可用操作。 MIP SDK![]() Milestone Integration Platform 軟體開發套件的簡稱。 用於新增這些其他動作。
Milestone Integration Platform 軟體開發套件的簡稱。 用於新增這些其他動作。
合併的搜尋結果 (已說明)
如果您正在使用多個搜尋結果,並且這些搜尋結果存在時間重疊,它們會合併為一個搜尋結果。某些情況下,會進入多個搜尋結果。當不同搜尋條件符合同一時間範圍內相同攝影機中的視訊時,將發生此情況。XProtect Smart Client 無需退回顯示基本相同的視訊片段的不同搜尋結果,僅需為您提供一個包含所有詳細資料的搜尋結果,例如攝影機名稱、事件時間指示及搜尋類別。
示例:
與任何或所有搜尋條件相符 (已說明)
如果您使用 XProtect Corporate 或 XProtect Expert,可使用同一個搜尋中的多個搜尋類別。設定您的搜尋時,指定您的搜尋是否必須與任何或所有搜尋類別相符。
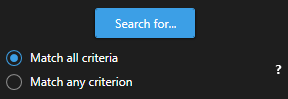
若與所有條件相符,則您獲得的搜尋結果將更少,但更為準確。此外,如果搜尋結果重疊,它們將合併至更少的結果。另請參閱合併的搜尋結果 (已說明)。
若與任何條件相符,則您獲得的搜尋結果將更多,但不夠準確。
通常可在此動作列中使用的動作可能無法用於合併的搜尋結果。如果您嘗試執行的動作無法與其中一個搜尋類別一起使用,將發生此情況。另請參閱為什麼我需要的動作在此動作列中無法使用?
从摄像机或视图开始搜索
如果您要在一个或多个视频流中查找特定内容,则可以从单个摄像机或整个视图开始搜索。搜索工作区将在新的浮动窗口中打开。
步骤:
- 转到实时或播放选项卡。
- 要搜索单个摄像机,请执行以下操作:
- 将鼠标悬停在视图项目上。此时将显示摄像机工具栏。
- 单击
 。此时会打开一个新的搜索窗口,并根据视图项目中的摄像机立即搜索记录的视频。
。此时会打开一个新的搜索窗口,并根据视图项目中的摄像机立即搜索记录的视频。
- 要搜索视图中的所有摄像机,请执行以下操作:
- 确保打开正确的视图。
- 在视图的顶部,单击
 。此时会打开一个新的搜索窗口,并根据视图中的摄像机立即搜索记录的视频。
。此时会打开一个新的搜索窗口,并根据视图中的摄像机立即搜索记录的视频。
- 根据您的目标,更改时间长度、搜索类别和筛选器等。如需更多資訊,請參閱搜尋視訊資料。
预览搜索结果中的视频
要确定您是否已找到所需的视频片段,可以进行快速预览。
步骤:
-
在搜索选项卡上运行搜索后,选择一项搜索结果。关联的视频片段中的静态图像会显示在预览区域中。
- 单击
 以播放视频。
以播放视频。 - 要以全屏模式预览视频,请双击各个搜索结果。再次双击以返回搜索结果。
- 转动鼠标滚轮可进行缩放操作。 您甚至可以单击特定区域并拖动来放大该区域。
時間軸中的黃色標記表示事件時間。將游標停在此標記上以檢視事件時間。

當搜尋結果合併時,多個標記將顯示在同一個時間軸中。

例如,如果您搜尋到移動和車輛,並且搜尋結果與兩個條件都相符,將發生此情況。在此範例中,當開始移動時,將指示一個標記。當將車輛識別為車輛時,將指示其他標記。
在搜索过程中显示或隐藏边界框
在搜索过程中,边界框可帮助您识别对象,例如用于移动侦测。您可以打开或关闭边界框。
边界框大部分显示在搜索结果的缩略图中。但是,如果您的 VMS 系統設定為搜尋中繼資料,週框方塊可能也會在您預覽搜尋結果中的視訊時顯示。
步骤:
- 转到搜索选项卡并运行搜索。
-
在边界框下方的右上角,执行以下操作之一:
- 選取顯示以顯示週框方塊
-
選取隱藏以隱藏週框方塊
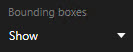
排序選項
您可以依以下條件排序搜尋結果:
|
名称 |
说明 |
|---|---|
|
相關性 |
此排序選項僅在使用以下產品之一時可用:
相關性是指取決於搜尋如何設定的不同事項:
|
|
最新事件時間 |
具有最新事件時間的搜尋結果最先出現。 |
|
最早事件時間 |
具有最早事件時間的搜尋結果最先出現。 |
|
最新啟動時間 |
具有最新開始時間的搜尋結果最先出現。 |
|
最早啟動時間 |
具有最早開始時間的搜尋結果最先出現。 |
搜索时定位摄像机
如果您的 VMS 系統設定為使用智慧地圖![]() 一種地圖功能,利用地理資訊系統將監視系統的裝置 (例如攝影機和麥克風)、建築和地形元件視覺化,在現實世界的影像中的精確位置上呈現。利用此功能呈現各項元件的地圖,稱為智慧地圖。,則可在搜尋視訊及相關資料時檢視攝影機在智慧地圖預覽中的地理位置。
一種地圖功能,利用地理資訊系統將監視系統的裝置 (例如攝影機和麥克風)、建築和地形元件視覺化,在現實世界的影像中的精確位置上呈現。利用此功能呈現各項元件的地圖,稱為智慧地圖。,則可在搜尋視訊及相關資料時檢視攝影機在智慧地圖預覽中的地理位置。
- 您使用的是以下 XProtect 产品之一:
- XProtect Corporate
XProtect Expert
如需與 XProtect VMS 中可用功能相關的資訊,請參閱监控系统的差别。
- 摄像机必须进行了地理定位。若有疑問,請詢問您的系統管理員
步骤:
摄像机图标(已解释)
本主题中描述的某些图标仅出现在搜索选项卡的位置区域中,而红色图标则与警报相关联,并且也出现在包含智能地图的视图中。图标因情况而异。
请参阅下表:
- 灰色背景表示您尚未选择摄像机
- 蓝色背景表示您已选择摄像机
|
图标 |
选项卡 |
说明 |
|---|---|---|
|
|
搜索 |
摄像机未与任何搜索结果关联。 |
|
|
搜索 |
您已选择了与摄像机关联的搜索结果。 |


|
实时、播放和搜索 |
这是源摄像机:触发警报的摄像机。 |

|
实时、播放和搜索 |
这是相关摄像机:与触发了警报的选定源摄像机关联的摄像机。 此图标只在选择源摄像机之后才会显示。 |

|
实时、播放和搜索 |
这既是源摄像机,又是相关摄像机。该摄像机:
此图标只在选择源摄像机之后才会显示。 |
源摄像机和相关摄像机在 XProtect Management Client 的警报定义中进行定义。
为搜索结果添加书签
要记录或共享您通过搜索找到的事件,您可以同时为多个搜索结果添加书签。 通过为事件添加书签,您或其他操作员以后可以查找这些事件。
步骤:
- 对于要添加书签的每个搜索结果,将鼠标悬停在该搜索结果上并选中蓝色复选框
 。
。 -
在蓝色操作栏中,单击
 。会显示一个窗口。该图片反映了您已选择两个搜索结果的情况。
。会显示一个窗口。该图片反映了您已选择两个搜索结果的情况。 - 逐个选择搜索结果以向书签中添加详细信息,然后按照以下步骤操作:
要更改默认时间长度,请将时间轴中的控点拖到新位置。
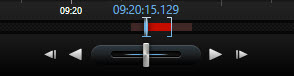
- 输入标题,还可能输入事件的说明。
- 如果您希望将相同的标题或说明应用于所有书签,请单击:
- 将标题应用于列表中的所有内容
- 将说明应用于列表中的所有内容
- 单击确定以保存书签。 创建书签时会显示进度条。
如果已在系统中设置 XProtect Smart Wall,请单击在 Smart Wall 上显示以将书签发送到 Smart Wall 中的监视器。
从搜索结果中编辑书签
您可以在系统中编辑书签的详细信息,例如时间长度、标题和说明。 您还可以同时编辑多个书签。
您必须具有用户权限才能编辑书签。 这由 Management Client 中的系统管理员在角色 > 整体安全下完成。
步骤:
- 在搜索选项卡上,找到要编辑的书签。 执行搜索时,请确保已选择搜索 > 书签。
- 对于要编辑的每个书签,将鼠标悬停在该书签上并选中蓝色复选框
 。
。 -
在蓝色操作栏中,单击
 。会显示一个窗口。
。会显示一个窗口。 - 逐个选择搜索结果以编辑详细信息,例如时间长度、标题和说明。
- 单击确定以保存更改。 保存更改时会显示进度条。
如果已在系统中设置 XProtect Smart Wall,请单击在 Smart Wall 上显示以将书签发送到电视墙。
从搜索结果中拍摄快照
要保存和共享搜索结果中的静态图像,您可以同时拍摄多个快照![]() 在给定时间内对视频帧的即时捕捉。。
在给定时间内对视频帧的即时捕捉。。
步骤:
- 执行搜索后,将鼠标悬停在搜索结果上(逐个操作),然后选中复选框
 。
。 - 在蓝色操作中,单击
 并选择创建快照。创建快照时会显示进度条。
并选择创建快照。创建快照时会显示进度条。 - 要在计算机上找到快照,请进入在设置对话框 > 应用程序 > 快照路径中指定的位置。



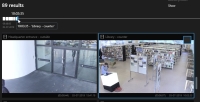





 以在
以在