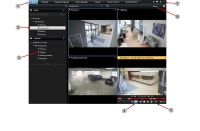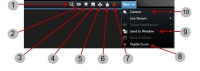Prohlížení živého videa
Živé video lze prohlížet hlavně na kartě Živý obraz. Chcete-li sledovat živé video, musíte najít náhled, které zobrazuje video z kamer, které vás zajímají. Náhledy jsou k dispozici v panelu Náhledy. Pro každou kameru, která se objeví v náhledu, jsou k dispozici různé akce, například pořizování snímků nebo spuštění ručního záznamu. Viz také Panel nástrojů kamery (přehled). Pokud například něco upoutá vaši pozornost, můžete si pohled přiblížit a situaci lépe prozkoumat pomocí virtuálního joysticku.
Živé video (vysvětlení)
Proud videa z kamery se nemusí nutně nahrávat. Záznam obvykle probíhá podle určitého harmonogramu, například každé ráno od 10:00 do 11:30. Aktivuje se však i v případě, že systém XProtectVMS![]() Zkratka pro "Video Management Software" (software pro správu videa). zachytí určité události, například pohyb generovaný někým, kdo vystupuje do místnosti, otevření dveři a podobně.
Zkratka pro "Video Management Software" (software pro správu videa). zachytí určité události, například pohyb generovaný někým, kdo vystupuje do místnosti, otevření dveři a podobně.
Pokud bylo na serveru nastaveno více datových proudů, můžete dočasně zobrazit jiný datový proud jeho výběrem na panelu nástrojů kamery. Na panelu nástrojů kamery klikněte na položku Více a vyberte datový proud ze zobrazeného seznamu.
Chcete-li prozkoumat zaznamenaný incident, přejděte na kartu Přehrávání. Přejděte na kartu Vyhledávání a proveďte rozšířené vyhledávání.
Karta Živý obraz (přehled)
| Číslo | Popis |
|---|---|
|
1 |
Různá pracovní prostředí. Viz také Pracovní prostředí v XProtect Smart Client. |
|
2 |
Vybrat náhled. |
|
3 |
Dočasné přepnutí kamer v náhledech. Viz také Dočasně změnit jednotlivé kamery. |
|
4 |
Náhled na zaznamenané video pro jednotlivé kamery. Viz také Náhled zaznamenaného videa nezávisle na časové ose. |
|
5 |
Panel nástrojů kamery. Viz také Panel nástrojů kamery (přehled). |
|
6 |
Otevřete nebo zavřete režim nastavení pro přidání kamer nebo dalších typů obsahu k vaším náhledům. |
|
7 |
Tlačítka. Viz také Tlačítka v XProtect Smart Client (přehled). |
Panel nástrojů kamery (přehled)
Nástrojová lišta kamery se zobrazí vždy, když kurzorem přejedete přes kameru uvnitř náhledu. Nástrojová liště kamery je k dispozici na kartě Živý obraz i Přehrávání.
| Číslo | Popis |
|---|---|
|
1 |
Otevřete nové okno vyhledávání s předem vybranou kamerou. Viz také Začněte vyhledávání z kamer nebo náhledů. |
|
2 |
Náhled zaznamenaného videa nezávisle na časové ose. Viz také Náhled zaznamenaného videa nezávisle na časové ose. |
|
3 |
Video se záložkou. Viz také Přidání a úprava záložek. |
|
4 |
Pořiďte si snímky obsahu, který si prohlížíte. Viz také Pořízení snímků. |
|
5 |
Tisk zprávy z jednoduché kamery. Viz také Tisk zprávy z jednoduchých kamer. |
|
6 |
Zkopírovat snímky do schránky. Viz také Zkopírovat snímky do schránky. |
|
7 |
Ruční záznam videa z kamery. Viz také Ruční zaznamenání videa. |
| 8 | Aktivace digitálního zoomu. Viz také Použití digitálního zoomu. |
| 9 | Dočasné přepnutí kamery v položce náhledu. Viz také Dočasně změnit jednotlivé kamery. |
Skrýt panel nástrojů kamery
Pokud minimalizujete lištu nástrojů kamery v položce zobrazení, lišta nástrojů zůstane minimalizovaná pouze pro vás v rámci dané relace. Můžete ji však chcete skrýt trvale pro konkrétní položku zobrazení, pro všechny uživatele, kteří k ní mají přístup.
Kroky:
- Na kartě Živý obraz nebo Přehrávání klikněte pro vstup do režimu nastavení na tlačítko Nastavení.
- Vyhledejte položku, v níž chcete skrýt lištu nástrojů.
- Kliknutím na
 skryjte lištu nástrojů.
skryjte lištu nástrojů. - Režim nastavení ukončíte opětovným kliknutím na tlačítko Nastavení. Vaše změny byly uloženy.
Nastavení, které provádíte v režimu nastavení, se ukládá na server, takže změny mají dopad na ostatní operátory XProtect Smart Client.
Ukazatele kamery (vysvětlení)
Ukazatele kamery vám ukazují status videa, které je zobrazené na položkách náhledu kamery. Ukazatele kamery jsou viditelné, jen pokud je záhlaví kamery aktivované v okně Nastavení na kartě Aplikace.
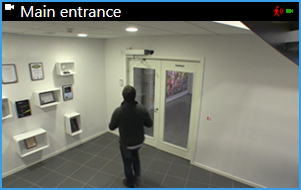
U jednotlivých položek náhledu můžete záhlaví kamery zapínat a vypínat. Na kartě Živý obraz nebo Přehrávání na možnost Nastavení a vyberte zaškrtávací políčko Zobrazit záhlaví v podokně Vlastnosti.
Tento seznam popisuje různé ukazatele kamery, které se zobrazí:
-
 při detekci pohybu. Indikátor pohybu resetujete kliknutím dovnitř obrazu.
při detekci pohybu. Indikátor pohybu resetujete kliknutím dovnitř obrazu. -
 spojení serveru s kamerou se ztratilo.
spojení serveru s kamerou se ztratilo. -
 video z kamery se nahrává.
video z kamery se nahrává. -
 spojení s kamerou je navázáno. Tato ikona je aktuální pouze pro živé video.
spojení s kamerou je navázáno. Tato ikona je aktuální pouze pro živé video. -
 přehrává zaznamenané video.
přehrává zaznamenané video. -
 ze serveru nebyly po více než dvě sekundy přijaty žádné nové snímky.
ze serveru nebyly po více než dvě sekundy přijaty žádné nové snímky.
Mezi vlastnosti kamery můžete přidat akustické upozornění na pohyb.
Ruční zaznamenání videa
Zaznamenávání v průběhu sledování živého videa je užitečné, pokud vidíte něco zajímavého.
Kroky:
V panelu nástrojů kamery u položky náhledu, kterou chcete zaznamenávat, vyberte jednu z následujících možností:
-
 Spustit nahrávání na následující počet minut
Spustit nahrávání na následující počet minut -
 Spustit ruční záznam
Spustit ruční záznam
Po spuštění bude záznam probíhat stanovený počet minut, který nastavuje správce vašeho systému. Nemůžete jej změnit a nemůžete záznam zastavit před uplynutím daného počtu minut.
Po spuštění bude záznam probíhat po stanovený počet minut, který nastavuje správce vašeho systému, nebo můžete ruční záznam přerušit opětovným kliknutím na ikonu  .
.
Můžete spustit záznam datového proudu videa z více než jedné kamery současně, nicméně musíte záznamy spustit jeden po druhém.
Pořízení snímků
Pokud sledujete živé nebo zaznamenané video nebo hledáte určité video, můžete provést rychlý snímek![]() Okamžité zachycení obrazu ve videu v daný okamžik., který můžete hned sdílet. Cesta ke složce, kde jsou statické snímky uložené, je určená v okně Nastavení v části Nastavení aplikaci.
Okamžité zachycení obrazu ve videu v daný okamžik., který můžete hned sdílet. Cesta ke složce, kde jsou statické snímky uložené, je určená v okně Nastavení v části Nastavení aplikaci.
V okně Nastavení v části musí být položky Aplikace, Snímek nastaveny na Dostupné.
Kroky:
- Pokud jste na kartě Živý obraz nebo Přehrávání:
- Přejeďte kurzorem nad položkou zobrazení, která obsahuje kameru, aktivní kameru, karusel nebo navigátor kamery.
- Na liště nástrojů klikněte
 . Ikona se na chvilku změní na zelenou.
. Ikona se na chvilku změní na zelenou.
- Pokud jste na kartě Vyhledávání, dvakrát klikněte na výsledek vyhledávání a klikněte na
 v nástrojovém panelu kamery. Ikona se na chvilku změní na zelenou.
v nástrojovém panelu kamery. Ikona se na chvilku změní na zelenou. - Pro přístup ke snímkům přejděte na umístění souborů, kde jsou snímky uloženy. Viz Nastavení v XProtect Smart Client.
Pokud obraz obsahuje masku soukromí![]() Rozostřená nebo plná barva, která pokrývá oblast videa v náhledu kamery. Definované oblasti jsou rozostřené nebo přikryté živým obrazem, přehráváním, aktivní kamerou, karuselem, mapou Smart Map, inteligentní vyhledáváním a režimy exportu v klientech., bude tato maska soukromí použita i na snímek obrazu.
Rozostřená nebo plná barva, která pokrývá oblast videa v náhledu kamery. Definované oblasti jsou rozostřené nebo přikryté živým obrazem, přehráváním, aktivní kamerou, karuselem, mapou Smart Map, inteligentní vyhledáváním a režimy exportu v klientech., bude tato maska soukromí použita i na snímek obrazu.