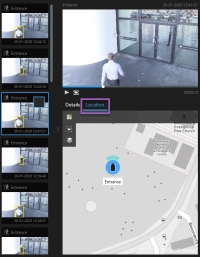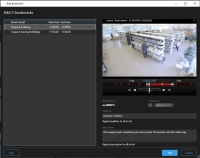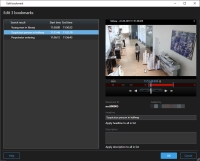Výsledky vyhledávání, nastavení a akce
Tato část popisuje časovou osu vyhledávání a různá nastavení a možnosti, které při vyhledávání máte.
Více informací o ukládání a správě vyhledávání viz Správa vašich vyhledávání.
Časová osa na kartě vyhledávání (vysvětlení)
Časová osa vám poskytuje přehled o tom, jak jsou výsledky vyhledávání rozděleny. Časová osa vám také umožňuje vybrat výsledky vyhledávání.
Rozsah časové osy se mění v závislosti na vybraném časovém rozpětí, například Posledních 6 hodin.
Bílé značky ukazují, kde se nacházejí výsledky vyhledávání.
Jednotlivé značky ukazovat, že existuje více výsledků vyhledávání. Když nad značkami přejedete kurzorem, zobrazí se informace o čase a o kamerách, které události nebo incidenty zaznamenaly.
Pokud chcete vybrat výsledky vyhledávání, klikněte na značku. Značka změní barvu na modrou a spojený výsledek vyhledávání bude označený modrým okrajem.
Pokud vámi vybraná značka ukazuje více než jeden výsledek, označí se první výsledek vyhledávání.
Pokud značka ukazuje více než 10 výsledků vyhledávání, zpráva vás bude informovat o počtu výsledků vyhledávání a počtu připojených kamer.
Akce dostupné z výsledků vyhledávání (přehled)
Na základě výsledků vyhledávání je k dispozici několik následných kroků. Některé akce jsou k dispozici na modrém akčním panelu, jiné v oblasti přehledu.
Dostupné akce se mohou lišit v závislosti na vašich uživatelských oprávněních.
|
Akce |
Popis |
|---|---|
|
|
Exportujte video a statické snímky z několika výsledků vyhledávání zároveň. |
|
|
Vytvořte PDF zprávy s informaci o výsledcích vyhledávání, například statických obrázcích z video sekvencí. |
|
|
Označte několik výsledků vyhledávání záložkou zároveň. |
|
|
Dále upravujte více záložek najednou. |
|
|
Když přidáte uzamčení sekvencí, můžete video sekvence a údaje ze souvisejících zařízení, například audio, ochránit před odstraněním. |
|
|
Otevřete několik výsledků vyhledávání v samostatném okně, ve kterém si můžete prohlédnout video v živém režimu nebo režimu přehrávání, exportovat, vytvářet uzamčení důkazů a načíst záznamy ze zařízení a kamer, které patří do vzájemně propojených systémů VMS. |
|
|
Proveďte několik snímků výsledků vašeho vyhledávání zároveň. |
|
|
Při prohlížení náhledu videa můžete přenést aktuální čas na časovou osu přehrávání. To je užitečné například v případě, že se chcete podívat na spojené kamery na kartě Přehrávání v době, kdy se odehrál určitý incident. |
Akce spojené s MIP
K dispozici mohou být i další akce spojené se softwarem třetích stran. K přidání těchto dodatečných akcí se používá aplikace MIP SDK![]() Zkratka pro „sada SDK Milestone Integration Platform“..
Zkratka pro „sada SDK Milestone Integration Platform“..
Sloučené výsledky vyhledávání (vysvětlení)
Pokud používáte více kategorií vyhledávání a výsledky vyhledávání se překrývají v čase, budou sloučeny do jednoho. V některých situacích do více výsledků vyhledávání. To se stane tehdy, když videu z jedné kamery ve stejném časovém rozsahu odpovídají různá kritéria vyhledávání. Místo zobrazení různých výsledků vyhledávání, které by ukazovaly v podstatě stejné videosekvence, vám aplikace XProtect Smart Client jednoduše zobrazí jeden výsledek hledání, který bude obsahovat všechny podrobnosti, například název kamery, údaje o čase události a kategorie vyhledávání.
Příklady:
Dejme tomu, že chcete najít vozidlo nákladního typu v ulici Memory Lane 15 během posledních dvou hodin. Způsob konfigurace vašeho vyhledávání:
- Vyberte 10 kamer umístěných v odpovídající oblasti.
- Nastavte Délku trvání na Poslední 2 hodiny.
- Přidejte kategorii vyhledávání Vozidla a nastavte filtr na Nákladní vůz.
- Přidejte kategorii vyhledávání Umístění a nastavte filtr pro zeměpisné souřadnice adresy a okruh hledání.
- Vyberte zaškrtávací políčko Splnit všechna kritéria.
Další informace viz Vyhledávání vozidel nebo Vyhledávat video s určitým umístěním.
Před dvěma dny se ve vašem systému XProtect VMS spustil alarm. Abyste jej mohli později znovu snadno najít, uložili jste si k němu záložku. Nyní chcete záložku znovu najít a provést export. Způsob konfigurace vašeho vyhledávání:
- Pokud si pamatujete, která kamera incident zaznamenala, vyberte danou kameru. V opačném případě vyberte kamery, které přicházejí v úvahu.
- Nastavte Délku trvání na Posledních 24 hodin, nebo uveďte Vlastní interval.
- Přidejte kategorie vyhledávání Záložky a Alarmy.
- Vyberte zaškrtávací políčko Splnit všechna kritéria.
Další informace viz Vyhledávání záložek nebo Vyhledávání alarmů.
Spárovat některá nebo všechna kritéria (vysvětlení)
V případě, že používáte XProtect Corporate nebo XProtect Expert, můžete v jednom vyhledávání používat několik kategorií vyhledávání. Během konfigurace svého vyhledávání uveďte, zda musí vyhledávání splňovat všechny nebo některé z kategorií vyhledávání.
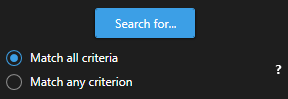
Splnění všech kritérií vám poskytne méně výsledků vyhledávání, ale budou zase přesnější. Pokud se navíc budou výsledky vyhledávání překrývat, budou spojeny do menšího počtu. Viz také Sloučené výsledky vyhledávání (vysvětlení).
Splnění jakýchkoli kritérií vám poskytne více výsledků vyhledávání, ale budou méně přesnější.
Akce, které jsou běžně dostupné na akčním panelu, nemusí být pro spojené výsledky vyhledávání k dispozici. K takové situaci dojde, pokud akci, kterou se snažíte provést, nelze použít spolu s jednou z kategorií vyhledávání. Viz také Proč není akce, kterou potřebuji, k dispozici na akčním panelu?
Začněte vyhledávání z kamer nebo náhledů
Pokud hledáte v jednom nebo více video streamu něco konkrétního, můžete začít vyhledávání z jedné kamery nebo z celého náhledu. Vyhledávání pracovní plochy se otevře v novém plovoucím okně.
Kroky:
- Přejděte na kartu Živý obraz nebo Přehrávání.
- Způsob vyhledávání jedné kamery:
- Myší najeďte na položku zobrazení. Objeví se panel nástrojů kamery.
- Klikněte na
 . Otevře se nové okno Vyhledávání a na základě kamery v položce zobrazení se okamžitě spustí vyhledávání zaznamenaného videa.
. Otevře se nové okno Vyhledávání a na základě kamery v položce zobrazení se okamžitě spustí vyhledávání zaznamenaného videa.
- Způsob vyhledávání všech kamer v náhledu:
- Ujistěte se, že je otevřený správný náhled.
- V horní části náhledu klikněte na
 . Otevře se nové okno Vyhledávání a na základě kamer v náhledu se okamžitě spustí vyhledávání zaznamenaného videa.
. Otevře se nové okno Vyhledávání a na základě kamer v náhledu se okamžitě spustí vyhledávání zaznamenaného videa.
- Podle toho, jaký je váš cíl, změňte časové rozpětí, kategorie a filtry vyhledávání nebo podobné položky. Více informací viz Vyhledávání video dat.
Otevření výsledků vyhledávání v samostatném okně
Výsledek vyhledávání můžete otevřít v novém okně. Okno se otevře na kartě Přehrávání, což vám umožní vyšetřit událost pomocí úplné časové osy a provádět další akce, například export videa.
Náhled videa z výsledků vyhledávání
Pokud chcete zjistit, zda jste nalezli video sekvenci, kterou jste hledali, můžete provést rychlý přehled.
Kroky:
-
Až na kartě Vyhledávání provedete vyhledávání, vyberte výsledek vyhledávání. V oblasti náhledu se objeví statický snímek spojený s video sekvencí.
- Kliknutím na
 přehrajte video.
přehrajte video. - Pokud si chcete prohlédnout video v režimu celé obrazovky, klikněte dvakrát na jednotlivé výsledky vyhledávání. Dalším dvojitým kliknutím se vrátíte k výsledkům vyhledávání.
- Pomocí kolečka na myši si můžete obraz přibližovat nebo oddalovat. Kliknutím a roztažením si můžete dokonce přiblížit konkrétní oblast.
Žlutá značka na časové ose označuje čas události. Přejeďte myší přes značku, abyste zobrazili čas události.

Pokud se sjednotí více výsledků vyhledávání, objeví se na jedné časové ose více značek.

To se stane například v případě, že jste hledali Pohyb a Vozidla a výsledek vyhledávání splnil obě kritéria. V tomto příkladu by jedna značka označovala dobu, kdy pohyb začal. Další značka by označovala dobu, kdy bylo vozidlo identifikováno jako vozidlo.
Zobrazit nebo skrýt ohraničující rámce během vyhledávání
Během vyhledávání vám ohraničující rámečky pomohou identifikovat objekty, například na základě detekce pohybu. Ohraničující rámce můžete vypínat a zapínat.
Ohraničující rámečky se většinou zobrazují na miniaturách mezi výsledky vyhledávání. Pokud je však váš systém VMS nakonfigurován k vyhledávání metadat, mohou se ohraničující rámečky zobrazovat i při náhledu na video z výsledků vyhledávání.
Kroky:
- Přejděte na kartu Vyhledávání a proveďte vyhledávání.
-
V horním pravém rohu pod možností Ohraničující rámce proveďte jeden z následujících kroků:
- Pokud chcete ohraničující rámce zobrazit, vyberte možnost Zobrazit
-
Pokud chcete skrýt ohraničující rámečky, vyberte možnost Skrýt
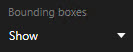
Možnosti řazení
Výsledky vyhledávání můžete řadit podle:
|
Název |
Popis |
|---|---|
|
Relevantnost |
Tato možnost řazení je k dispozici, pouze pokud používáte některý z těchto produktů:
Relevance má různé významy v závislosti na konfiguraci vyhledávání:
|
|
Nejnovější čas události |
Jako první se zobrazí výsledky vyhledávání s nejnovějším časem události. |
|
Nejstarší čas události |
Jako první se zobrazí výsledky vyhledávání s nejstarším časem události. |
|
Nejnovější počáteční čas |
Jako první se zobrazí výsledky vyhledávání s nejnovějším časem zahájení. |
|
Nejstarší počáteční čas |
Jako první se zobrazí výsledky hledání s nejstarším časem zahájení. |
Lokalizovat kamery během vyhledávání
Pokud je váš systém VMS nakonfigurován k použití funkce Smart Map![]() Funkce mapy, která pro vizualizaci zařízení (například kamer a mikrofonů), budov a topografických prvků zabezpečovacího systému využívá systém zeměpisných údajů v geograficky přesném zobrazení reálného světa. Mapy, které využívají tyto prvky, jsou označeny jako funkce Smart Maps., můžete zeměpisné umístění kamer prohlížet v náhledu Smart Map během vyhledávání videa a spojených údajů.
Funkce mapy, která pro vizualizaci zařízení (například kamer a mikrofonů), budov a topografických prvků zabezpečovacího systému využívá systém zeměpisných údajů v geograficky přesném zobrazení reálného světa. Mapy, které využívají tyto prvky, jsou označeny jako funkce Smart Maps., můžete zeměpisné umístění kamer prohlížet v náhledu Smart Map během vyhledávání videa a spojených údajů.
- Používáte jeden z následujících produtků XProtect:
- XProtect Corporate
XProtect Expert
Informace o dostupných funkcích ve vašem systému XProtect VMS viz Rozdíly mezi zabezpečovacími systémy.
- Kamery musí být zeměpisně polohovány. V případě nejasností se obraťte na správce systému
Kroky:
-
Vyberte výsledek vyhledávání, o který máte zájem.
- V oblasti náhledu klikněte na Umístění. Tato kamera se zobrazuje v zeměpisném kontextu.
- Pokud chcete získat přehled o okolí, použijte rolovací kolečko myši a oddalte náhled, nebo opusťte polohu kamery.
- Pokud se chcete vrátit ke kameře, klikněte na možnost
 Znovu vystředit.
Znovu vystředit.
Ikony kamery (vysvětlení)
Některé ikony popisované v tomto námětu se objevují jen v oblasti Umístění na kartě Vyhledávání, zatímco červené ikony jsou spojené s alarmy a objevují se také v pohledech, které obsahují funkci Smart Map. Ikony se mění podle situace.
V níže uvedené tabulce:
- Šedivé pozadí označuje, že jste nevybrali kameru
- Modré pozadí označuje, že jste kameru vybrali
|
Ikona |
Karty |
Popis |
|---|---|---|
|
|
Vyhledávání |
Tato kamera není spojená s jakýmikoli výsledky vyhledávání. |
|
|
Vyhledávání |
Vybrali jste výsledek vyhledávání, se kterým je kamera spojená. |


|
Živý obraz, Přehrávání a Vyhledávání |
Toto je zdrojová kamera: kamera, která spustila alarm. |

|
Živý obraz, Přehrávání a Vyhledávání |
Toto je spojená kamera: kamera spojená s vybranou zdrojovou kamerou, která spustila alarm. Tato ikona se objeví až poté, co vyberte zdrojovou kameru. |

|
Živý obraz, Přehrávání a Vyhledávání |
Toto je zdrojová i spojená kamera. Tato kamera:
Tato ikona se objeví až poté, co vyberte zdrojovou kameru. |
Zdrojové kamery a spojené kamery jsou definované v části XProtect Management Client v rámci definice alarmu.
Záložka z výsledků vyhledávání
Pokud chcete dokumentovat nebo sdílet incidenty, které jste našli pomocí vyhledávání, můžete záložkou označit více výsledků vyhledávání zároveň. Označení incidentů záložkami umožní vám či ostatním operátorům vyhledat incidenty později.
Kroky:
- Přejeďte kurzorem nad každým výsledkem, který chcete označit záložkou, a vyberte modré zaškrtávací políčko
 .
. -
Na modrém aktivním panelu klikněte na
 . Otevře se okno. Obrázek vystihuje situaci, ve které jste vybrali dva výsledky vyhledávání.
. Otevře se okno. Obrázek vystihuje situaci, ve které jste vybrali dva výsledky vyhledávání. - Postupně vybírejte výsledky vyhledávání jeden po druhém, přidávejte k záložkám podrobnosti a postupuje podle těchto kroků:
Pokud chcete změnit výchozí časové rozpětí, přetáhněte úchyty na časové ose do nové polohy.
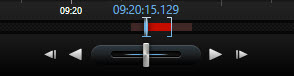
- Zadejte titulek a případně také popis incidentu.
- Pokud chcete, aby všechny záložky měly stejný titulek nebo popis, klikněte na:
- Použít titulek na všechny v seznamu
- Použít popis na všechny v seznamu
- Záložky uložíte kliknutím na tlačítko OK. Ukazatel průběhu vás bude informovat o čase vytvoření záložek.
Pokud na svém systému nastavíte XProtect Smart Wall, klikněte na možnost Zobrazit na Smart Wall a odešlete záložku do monitoru v Smart Wall.
Úprava záložek z výsledků vyhledávání
Můžete upravovat detaily záložek ve svém systému, například časové rozpětí, titulek a popis. Můžete také upravovat více záložek najednou.
Pro úpravu záložek musíte mít uživatelská práva. Tento krok provádí správce systému v aplikaci Management Client pod položkami Role > Celková bezpečnost.
Kroky:
- Na kartě Vyhledávání si najděte záložky, které chcete upravit. Až budete provádět vyhledávání, ujistěte se, že jste vybrali položky Vyhledávat > Záložky.
- Přejeďte kurzorem nad každou záložkou, kterou chcete upravit, a vyberte modré zaškrtávací políčko
 .
. -
Na modrém aktivním panelu klikněte na
 . Otevře se okno.
. Otevře se okno. - Vybírejte výsledky vyhledávání jeden po druhém a upravte jejich detaily, například časové rozpětí, titulek a popis.
- Kliknutím na OK můžete změny uložit. Ukazatel průběhu vás bude informovat o uložení změn.
Pokud na svém systému nastavíte XProtect Smart Wall, klikněte na možnost Zobrazit na Smart Wall a odešlete záložkám videostěnu.
Proveďte snímek z výsledků vyhledávání
Pokud si chcete uložit a sdílet snímky z výsledků vyhledávání, můžete provést několik snímků![]() Okamžité zachycení obrazu ve videu v daný okamžik. zároveň.
Okamžité zachycení obrazu ve videu v daný okamžik. zároveň.
Kroky:
- Až skončíte vyhledávání, přejeďte myší nad jednotlivými výsledky vyhledávání a vyberte zaškrtávací políčko
 .
. - Na modrém akčním panelu klikněte na
 a zvolte možnost Vytvořit snímek. Ukazatel průběhu vás bude informovat o vytvoření snímků.
a zvolte možnost Vytvořit snímek. Ukazatel průběhu vás bude informovat o vytvoření snímků. - Pokud chcete na svém počítači umístit snímky, přejděte na polohu uvedenou v dialogovém okně Nastavení > Aplikace > Cesta ke snímkům.
Přesun času vyhledávání na časovou osu přehrávání
Když si prohlížíte výsledek vyhledávání na kartě Vyhledávání, můžete synchronizovat čas na kartě Přehrávání s časem na časové ose náhledu. To je užitečné například v případě, že jste objevili nějaký incident a chcete zjistit i z dalších kamer, co se v daný čas dělo.
- Na kartě Vyhledávání vyberte výsledek vyhledávání.
-
V oblasti přehledu klikněte na
 pro přesun aktuálního času na časovou osu přehrávání na kartě Přehrávání. Zůstanete na kartě Vyhledávání.
pro přesun aktuálního času na časovou osu přehrávání na kartě Přehrávání. Zůstanete na kartě Vyhledávání. 
- Pro kontrolu dalších spojených kamer otevřete na kartě Přehrávání náhled obsahující kamery, které vás zajímají. Časová osa je nyní synchronizovaná s výsledkem vyhledávání.



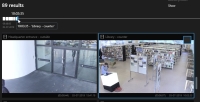





 otevřete výsledky vyhledávání v novém plovoucím okně na kartě
otevřete výsledky vyhledávání v novém plovoucím okně na kartě