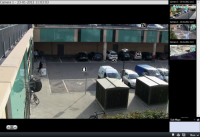Způsob pohybu vašich kamer a náhledů
Zjistěte více o některých způsobech pohybu mezi kamerami v XProtect Smart Client.
Viz také Smart Map (vysvětlení) a Mapy (vysvětlení).
Aktivní oblasti (vysvětlení)
Aktivní oblast![]() Konkrétní pozice pro prohlížení zvětšených nebo vysoce kvalitních obrazů z kamery v náhledu aplikace XProtect Smart Client. umožňuje prohlížet zvětšené a vysoce kvalitní video z vybrané kamery ve stanovené pozici v náhledu. Aktivní oblasti jsou užitečné, neboť můžete použít nízkou kvalitu obrazu a/nebo frekvenci snímků
Konkrétní pozice pro prohlížení zvětšených nebo vysoce kvalitních obrazů z kamery v náhledu aplikace XProtect Smart Client. umožňuje prohlížet zvětšené a vysoce kvalitní video z vybrané kamery ve stanovené pozici v náhledu. Aktivní oblasti jsou užitečné, neboť můžete použít nízkou kvalitu obrazu a/nebo frekvenci snímků![]() Veličina indikující množství informací obsažených v pohyblivém videu. Obvykle se měří v počtu snímků za sekundu (FPS). pro kamery v běžných pozicích náhledu a vysokou kvalitu obrazu nebo frekvenci snímků pro aktivní oblast. Tím šetříte šířku pásma pro vzdálená připojení.
Veličina indikující množství informací obsažených v pohyblivém videu. Obvykle se měří v počtu snímků za sekundu (FPS). pro kamery v běžných pozicích náhledu a vysokou kvalitu obrazu nebo frekvenci snímků pro aktivní oblast. Tím šetříte šířku pásma pro vzdálená připojení.
Existují dva typy aktivních oblastí:
- Globální aktivní oblasti, které zobrazí vybranou kameru bez ohledu na to, zda je kamera v hlavním okně nebo na sekundárním displeji.
- Lokální aktivní oblasti, které zobrazují pouze vybranou kameru lokálního zobrazení.
Aktivní kameru je dobré mít v jedné z největších pozic náhledu, například ve velké pozici v náhledu 1+7:  .
.
Použití aktivních kamer
- Když kliknete na kameru v náhledu, pozice aktivní kamery se aktualizuje pomocí video dat dané kamery
- V záhlaví se zobrazí ikona aktivní oblasti:

Při prohlížení živého nebo zaznamenaného videa můžete dvakrát kliknout na aktivní kameru (nebo na kteroukoli jinou pozici kamery v náhledu) a maximalizovat ji. Když tak učiníte, v aktivní kameře se zobrazí video v plné kvalitě bez ohledu na nastavení kvality obrazu. Pokud se chcete ujistit, že vybraná kvalita obrazu se použije i při zvětšení, v podokně Režim nastavování, Vlastnosti vyberte možnost Zachovat při maximalizaci.
Navigátor kamer (vysvětlení)
Navigátor kamer umožňuje náhled na několik kamer v jejich vzájemném vztahu znázorněných na mapě, například na plánu podlaží. Tato funkce může být užitečná, když chcete někoho nebo něco sledovat z jedné kamery na druhou, např. při sledování pohybu podezřelých osob po budově. Pokud zadáte uspořádání kamer podle jejich umístění na mapě, potom můžete přecházet od jedné kamery k další v jednom náhledu.
Vlastní mapa se neobjeví, ale ikony kamer, které jsou na mapě umístěné, se zobrazí.
Kamery, které nejsou právě zaostřené, se objeví jako miniatury na pravé straně. Budou seřazeny podle vzdálenosti.
Své náhledy kamer můžete definovat na základě několika map, které jsou vzájemně propojeny v aktivních zónách, díky čemuž můžete sledovat pohyb z kamery na mapě na jinou kameru na podřízené mapě,tak jako byste sledovali osobu pohybující se z jednoho podlaží na druhé nebo ven z budovy. Podokno Podřízené mapy poskytuje přístup ke kamerám definovaným na mapách, které jsou propojeny pomocí aktivních zón na mapě.
Použití navigátorů kamery
Navigátory kamer použijte k navigaci mezi spojenými kamerami rozvrženými v souladu s mapou.
Navigátor kamery je nutné nakonfigurovat a poté přidat k náhledu. Viz také Navigátory kamer (konfigurace).
Kroky:
- Na kartě Živý obraz nebo Přehrávání otevřete náhled, který obsahuje daný navigátor kamery. Zobrazí se video z výchozí kamery mapy.
- Pokud chcete získat náhled videa z ostatních kamer na mapě, klikněte na ikony kamer, které nejsou právě aktivní. Kamery můžete také procházet v náhledu miniatur na pravé straně.
- Pro posun zpět nabídkou kamer klikněte na tlačítko Zpět v horním pravém rohu:
 .
. - Kliknutím na tlačítko Domů v horním pravém rohu přejdete na výchozí kameru.
- Pokud jste se dostali na podřízenou mapu, pak můžete kliknout na tlačítko Nahoru a přejít na předchozí mapu, nebo na tlačítko Domů pro návrat na výchozí náhled.
Karusel (vysvětlení)
Karusel se používá pro zobrazování videa z několika kamer, jedné po druhé, v jedné pozici v náhledu. Můžete určit, které kamery budou do karuselu zahrnuty, stejně jako i interval mezi střídáním kamer. Karusely se zobrazují s ikonou karuselu na panelu nástrojů:  .
.
Kamery fisheye nelze zahrnout do karuselu.
Karusel můžete maximalizovat dvojitým kliknutím na jeho pozici. Když tak učiníte, video z kamery zahrnuté do karuselu se dle výchozího nastavení zobrazí v plné kvalitě bez ohledu na volbu kvality obrazu. Toto výchozí nastavení pro karusely nelze změnit.
V karuselu můžete použít digitální zoom a ovládání PTZ![]() Funkce Pan/Tilt/Zoom, tj. Otočit/Naklonit/Přiblížit. Tato zkratka označuje vysoce pohyblivý a flexibilní typ kamery., pokud tyto funkce daná kamera podporuje. Když použijete zobrazené funkce ovládání PTZ nebo digitální zoom, karusel se automaticky pozastaví.
Funkce Pan/Tilt/Zoom, tj. Otočit/Naklonit/Přiblížit. Tato zkratka označuje vysoce pohyblivý a flexibilní typ kamery., pokud tyto funkce daná kamera podporuje. Když použijete zobrazené funkce ovládání PTZ nebo digitální zoom, karusel se automaticky pozastaví.
Používání karuselů
Pokud některý z vašich náhledů obsahuje karusely![]() Konkrétní pozice v náhledu aplikace XProtect Smart Client pro postupné prohlížení jednotlivých videí z několika kamer., objeví se na titulní liště vedle názvu kamery tato ikona:
Konkrétní pozice v náhledu aplikace XProtect Smart Client pro postupné prohlížení jednotlivých videí z několika kamer., objeví se na titulní liště vedle názvu kamery tato ikona:  .
.
- Karusely lze používat až poté, co je nakonfigurujete. Viz také Přidání karuselů do náhledů.
- V okně Nastavení musí být Výchozí záhlaví kamery nastaveno na Zobrazit.
Kroky:
- Na kartě Živý obraz otevřete náhled, který obsahuje karusel. Když najedete na položku zobrazení, objeví se tento panel nástrojů:
 .
. - Karusel se automaticky spustí. K pozastavení klikněte na tlačítko Pozastavit.
- Na předchozí či následující kameru v karuselu lze přepnout kliknutím na tlačítko Předchozí kamera nebo Další kamera.
- Další akce dostupné na panelu nástrojů:
- Přesuňte se na místo na mapě Smart Map
 Funkce mapy, která pro vizualizaci zařízení (například kamer a mikrofonů), budov a topografických prvků zabezpečovacího systému využívá systém zeměpisných údajů v geograficky přesném zobrazení reálného světa. Mapy, které využívají tyto prvky, jsou označeny jako funkce Smart Maps., kde se kamery nacházejí
Funkce mapy, která pro vizualizaci zařízení (například kamer a mikrofonů), budov a topografických prvků zabezpečovacího systému využívá systém zeměpisných údajů v geograficky přesném zobrazení reálného světa. Mapy, které využívají tyto prvky, jsou označeny jako funkce Smart Maps., kde se kamery nacházejí - Zahájit v novémm okně vyhledávání z kamery, která je právě zaostřená
- Vytvořit snímek
- Zkopírovat do schránky
- Přesuňte se na místo na mapě Smart Map
Karusel můžete maximalizovat dvojitým kliknutím na jeho pozici. Video z kamery zahrnuté do karuselu se podle výchozího nastavení zobrazí v plné kvalitě bez ohledu na volbu kvality obrazu.
Digitální zoom (vysvětlení)
Digitální zoom umožňuje zvětšit část obrazu tak, abyste si ji mohli lépe prohlédnout. Funguje jak v živém režimu, tak i v režimu přehrávání.
Digitální zoom je tedy užitečnou funkcí pro kamery, které nejsou vybaveny vlastními možnostmi optického zoomu. Použití digitálního zoomu nijak žádné záznamy videa neovlivní. Záznam bude nadále probíhat v běžném formátu kamery.
U kamer jiného typu než PTZ![]() Funkce Pan/Tilt/Zoom, tj. Otočit/Naklonit/Přiblížit. Tato zkratka označuje vysoce pohyblivý a flexibilní typ kamery. je funkce digitálního zoomu při výchozím nastavení povolena. Pokud povolíte nebo zakážete digitální zoom u jedné kamery, bude to platit pro všechny kamery ve vašem náhledu. U PTZ kamer toto nastavení platí pouze pro jednu kameru v dané chvíli.
Funkce Pan/Tilt/Zoom, tj. Otočit/Naklonit/Přiblížit. Tato zkratka označuje vysoce pohyblivý a flexibilní typ kamery. je funkce digitálního zoomu při výchozím nastavení povolena. Pokud povolíte nebo zakážete digitální zoom u jedné kamery, bude to platit pro všechny kamery ve vašem náhledu. U PTZ kamer toto nastavení platí pouze pro jednu kameru v dané chvíli.
Při exportování důkazu můžete vybrat, zda se budou exportovat původní obrazy nebo digitálně zvětšené obrazy ve formátech AVI![]() Oblíbený formát souboru pro video. Soubory v tomto formátu mají příponu .avi. nebo JPEG
Oblíbený formát souboru pro video. Soubory v tomto formátu mají příponu .avi. nebo JPEG![]() Metoda komprese snímků známá také jako JPG. Jde o zkratku z anglického Joint Photographic Experts Group. Metoda představuje tzv. ztrátovou kompresi, což znamená, že některé detaily obrazu se při kompresi ztratí. Takto komprimované snímky jsou obecně známy jako soubory JPG nebo JPEG.. Při exportování do formátu databáze není tato volba k dispozici, protože příjemce může sám použít digitální zoom na exportovaných záznamech. Pokud tisknete obraz, na který jste použili digitální zoom, vytiskne se jeho digitálně zvětšená či zmenšená část.
Metoda komprese snímků známá také jako JPG. Jde o zkratku z anglického Joint Photographic Experts Group. Metoda představuje tzv. ztrátovou kompresi, což znamená, že některé detaily obrazu se při kompresi ztratí. Takto komprimované snímky jsou obecně známy jako soubory JPG nebo JPEG.. Při exportování do formátu databáze není tato volba k dispozici, protože příjemce může sám použít digitální zoom na exportovaných záznamech. Pokud tisknete obraz, na který jste použili digitální zoom, vytiskne se jeho digitálně zvětšená či zmenšená část.
Použití digitálního zoomu
Pro aktivaci digitálního zoomu v panelu nástrojů kamery klikněte na Více a vyberte Digitální zoom.
Kroky:
- Zoom provedete kliknutím a potažením uvnitř snímku. Vybraná část se ohraničí bílou tečkovanou čarou. Jakmile tlačítko myši uvolníte, proběhne zoom.
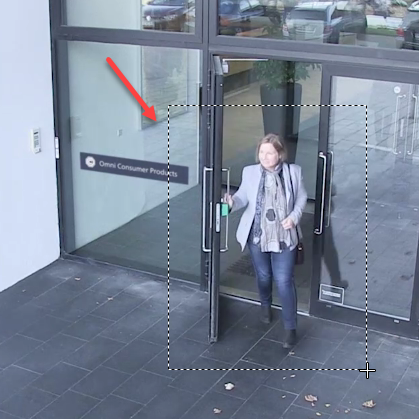
- Pokud se chcete přesunout do jiných oblastí obrazu a přitom zachovat úroveň zoomu, v přehledovém snímku přetáhněte zvýrazněnou oblast na požadované místo.
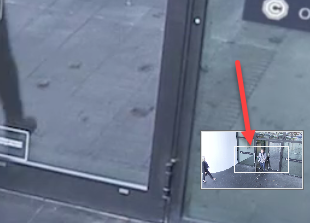
- Chcete-li upravit úroveň zoomu, klikněte dovnitř snímku a použijte kolečko na myši.
-
Na normální úroveň zoomu se vrátíte kliknutím na ikonu Domů ve virtuálním joysticku.
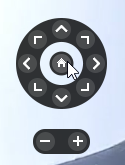
Virtuální joystick a překryvná tlačítka PTZ (vysvětlení)
Pokud vaše náhledy obsahují kamery s technologií fisheye, čočky typu „rybí oko“ nebo zařízení PTZ![]() Funkce Pan/Tilt/Zoom, tj. Otočit/Naklonit/Přiblížit. Tato zkratka označuje vysoce pohyblivý a flexibilní typ kamery., můžete mezi obrazy procházet pomocí virtuálního joysticku nebo navigačních tlačítek PTZ, které se zobrazují uvnitř obrazu. Viz také Snímky PTZ a kamery typu „rybí oko“ (vysvětlení).
Funkce Pan/Tilt/Zoom, tj. Otočit/Naklonit/Přiblížit. Tato zkratka označuje vysoce pohyblivý a flexibilní typ kamery., můžete mezi obrazy procházet pomocí virtuálního joysticku nebo navigačních tlačítek PTZ, které se zobrazují uvnitř obrazu. Viz také Snímky PTZ a kamery typu „rybí oko“ (vysvětlení).
Virtuální joystick:
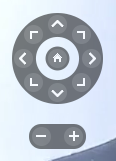
Pokud nechcete, aby se panel nástrojů kamery při přesunu kurzoru myši přes náhled otevíral, stiskněte a podržte klávesu CTRL, zatímco budete myší pohybovat.
Náhledy a klávesové zkratky (vysvětlení)
K výběru náhledů můžete použít klávesové zkratky, pokud náhledům byla přiřazena čísla. K náhledům v režimu nastavení na kartách Živý obraz a Přehrávání. Viz také Režim nastavení (přehled).
Používání klávesových zkratek k výběru náhledu funguje pouze v případě, že používáte numerickou klávesnici.
Pokud máte přiřazené číslo 1 k určitému náhledu, vyberte náhled stisknutím tlačítka * + 1 + ENTER.
Klávesové zkratky (přehled)
Když pracujete na kartách Živý obraz a Přehrávání, pak vám sada klávesových zkratek umožňuje navigaci v náhledech a mezi nimi.
Tyto klávesové zkratky nelze použít pro pozice v náhledech s obsahem Matrix nebo se statickými snímky.
Konkrétním akcím v aplikaci XProtect Smart Client můžete také přiřadit vlastní klávesové zkratky. Viz také Nastavení klávesnice.
|
Stiskněte tyto klávesy |
Provedená akce |
|
|---|---|---|
|
ENTER |
Přepněte maximalizované a běžné zobrazení vybrané pozice v náhledu. |
|
|
ALT |
Vyberte konkrétní položku náhledu v náhledu. Nejprve stiskněte tlačítko ALT. Pro každé otevřené okno se zobrazí číslo. Pokud například chcete vybrat položku náhledu ve druhém okně, stiskněte číslo 2. Zobrazí se nyní několik čísel, pro každou položku náhledu viditelnou ve druhém okně jedno. Stiskněte číslo položky náhledu, který chcete vybrat, například 4. Až bude položka náhledu v zaměření, bude označena modrým snímkem. Pokud používáte kameru PTZ nebo aktivní kameru, můžete ovládat kamery pomocí joysticku nebo odesílat položku náhledu přímo do aktivní kamery bez použití myši. |
|
|
/+<zkratkové číslo kamery>+ENTER |
Změňte kameru ve vybrané položce v náhledu za kameru s odpovídajícím číslem klávesové zkratky. Příklad: Pokud má požadovaná kamera číslo klávesové zkratky 6, stiskněte tlačítko /+ 6+ENTER. Čísla klávesových zkratek pro kamery se ve vašem systému XProtect VMS nemusí používat. Jsou definovány na serveru. |
|
|
/+ENTER |
Změňte kameru ve vybrané položce v náhledu na výchozí kameru. |
|
|
/+/+ENTER |
Změňte kamery ve všech položkách v náhledu za výchozí kamery. |
|
|
*+<zkratkové číslo náhledu>+ENTER |
Změňte vybraný náhled za náhled s odpovídajícím číslem zkratky. Příklad: Pokud má požadovaný náhled číslo klávesové zkratky 8, stiskněte *+ 8+ENTER. Pokud se čísla klávesových zkratek náhledů používají, uvidíte je v kartě Živě a Přehrávání v podokně Náhledy, kde se zobrazují v závorkách před názvy náhledů. |
|
|
6 (pouze numerická klávesnice) |
Přesune volbu pozice náhledu o jeden krok vpravo. |
|
|
4 (pouze numerická klávesnice) |
Přesune volbu pozice náhledu o jeden krok vlevo. |
|
|
8 (pouze numerická klávesnice) |
Přesune volbu pozice náhledu o jeden krok nahoru. |
|
|
2 (pouze numerická klávesnice) |
Přesune volbu pozice náhledu o jeden krok dolů. |
|