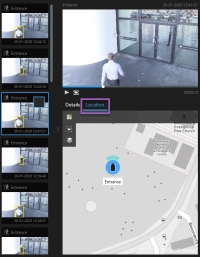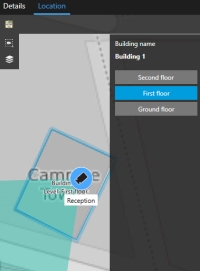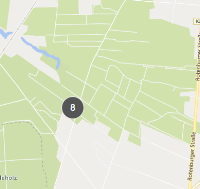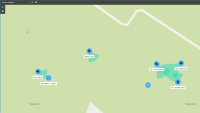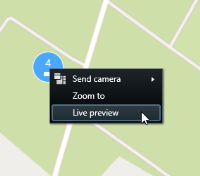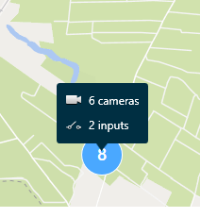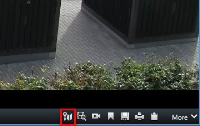Smart map (použití)
Smart Map (vysvětlení)
Tato funkce je k dispozici pouze u určitých XProtectVMS systémů. Informace o funkcích vašeho systému viz Rozdíly mezi zabezpečovacími systémy.
Funkce Smart Map vám umožní náhled a přístup k zařízením v několika místech po celém světě zeměpisně správným způsobem. Na rozdíl od map, u kterých jste měli jinou mapu pro každou pozici, funkce Smart Map vám nabízí velký obraz v jediném náhledu.
Obraz si můžete oddálit a podívat se na všechny své pozice v několika městech, oblastech, zemích a světadílech a můžete také rychle přejít na každou pozici a podívat se na video z kamer.
Můžete se například podívat na záběry z kamer ve vaší prodejně v Římě, potom oddálit, jedním přetažením se otočit okolo světa a přiblížit se na kamery ve vaší kanceláři v Los Angeles.
Jednou z hlavních výhod funkce Smart Map jsou prostorová referenční data „ze zákulisí“. Více informací viz Geografické pozadí (vysvětlení).
Funkce Smart Map a alarmy (vysvětlení)
Funkce Smart Map zobrazuje alarmy, pokud jsou aktivované zařízením a pokud je zařízení přidáno do funkce Smart Map. Viz také Přidávání, odstraňování nebo úpravy odkazů ve funkci Smart Map.
V závislosti na vašich uživatelských oprávněních můžete mít možnost zobrazit alarmy ve funkci Smart Map.
Mapa Smart map a vyhledávání (vysvětlení)
Zeměpisnou polohu zařízení můžete vyhledat v oblasti náhledu během vyhledávání videí a spojených údajů na kartě Hledat:
Když vyberte výsledek vyhledávání, Smart Map přiblíží přidružené zařízení v jeho zeměpisné poloze. Abyste získali lepší pohled na okolí, možná budete muset kameru oddálit.
Pokud je zařízení umístěno někde ve víceposchoďové budově, zobrazí se označení úrovně, na které se zařízení nachází:
Pokud je zařízení viditelné na více úrovních, zobrazí se jen první uvedená úroveň, zespoda nahoru.
Zařízení ve skupinách (vysvětlení)
Když kamery a další typy zařízení umístíte blízko sebe a poté oddálíte mapu, zařízení se seskupí a budou se zobrazovat jako kruhovité ikony.
Cluster zobrazuje počet zařízení v seskupení. Když mapu znovu přihlížíte, například dvojitým kliknutím na cluster, rozdělí se na zařízení a případně dílčí cluster.
Clustery po výběru změní barvu na modrou.
Pokud clustery zahrnují různé typy zařízení, například kamery a mikrofony, pak budou clustery zobrazovat jen počet zařízení. Pokud však cluster obsahuje jen jeden typ zařízení, pak bude ukazovat typ zařízení i jejich počet. Tato situace je ilustrovaná na následujícím obrázku:
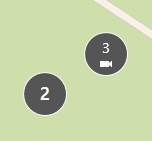
Pokud najdete cluster, které vypadá takto, pak jsou vybrána jen některá ze zařízení uvnitř clusteru:
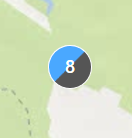
Když dvakrát klikněte na cluster nebo na jedno či více vybraných zařízení, budete mít různé možnosti, například Živý náhled:
Možnosti se mění podle situace. Například můžete odstranit jen zařízení v režimu nastavení.
Prvky MIP![]() Prvek zásuvného modulu přidaný pomocí MIP SDK. netvoří seskupení s žádným typem zařízení. Clustery tvoří jen s prvky MIP stejného typu.
Prvek zásuvného modulu přidaný pomocí MIP SDK. netvoří seskupení s žádným typem zařízení. Clustery tvoří jen s prvky MIP stejného typu.
Příklad 1: Pokud má nějaká oblast dvě kamery a jeden prvek MIP, pak cluster bude vypadat následovně:
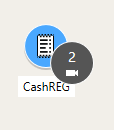
Příklad 2: Pokud má nějaká oblast dva prvky MIP různých typů, nevytvoří se žádný cluster.
Kromě toho budou mít prvky MIP svou vlastní vrstvu, kterou můžete zapnout či vypnout kliknutím na možnost  Zobrazit nebo skrýt vrstvy a vlastní překryvy na panelů nástrojů funkce Smart Map.
Zobrazit nebo skrýt vrstvy a vlastní překryvy na panelů nástrojů funkce Smart Map.
Získání přehledu seskupených zařízení
Clustery mohou obsahovat různé typy zařízení, například kamery a vstupní zařízení. Chcete-li získat přehled zařízení v clusterech, klikněte jednou na cluster.
Přiblížení a oddálení
Existují různé způsoby přiblížení nebo oddálení:
-
Použijte kolečko myši
-
Pokud je k dispozici cluster, dvakrát na něj klikněte, nebo klikněte pravým tlačítkem a vyberte možnost Zoomovat na. Mapa se upraví na úroveň, ve které budou viditelná všechna zařízení nebo dílčí clustery v daném clusteru
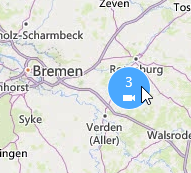
-
Stiskněte a držte klávesu SHIFT a přetáhnutím kurzoru vyberte oblast na mapě. Mapa se přiblíží a vyrovná podle vaší volby
Pokud používáte některou z následujících služeb, může existovat limit míry přiblížení na mapě:
- Bing Maps
- Google Maps
- Milestone Map Service
- OpenStreetMap
Omezení zoomu závisí na tom, zda jsou služby schopné poskytnout snímek s požadovanou hloubkou zoomu. Pokud dojde k omezení zoomu, položka zobrazení přestane zobrazovat geografické pozadí. Další vrstvy, například zařízení a soubory ve formátu shapefile se budou zobrazovat stále.
Náhled živého videa z jedné kamery
Můžete si prohléhnout video z jednotlivých kamer. Toto video se zobrazí v okně s náhledem, takže jej můžete dále prozkoumávat, například v novém plovoucím okně.
Kroky:
- Přesuňte se na kameru.
-
Můžete rovněž dvakrát kliknout pravým tlačítkem myši na kameru a vybrat volbu Náhled živého obrazu. Zdroj živého videa se zobrazí v okně Náhled.
- Pro přehrávání a podrobnější kontrolu videa postupujte podle jednoho z následujících kroků:
- V okně Náhled klikněte na tlačítko Nezávislé přehrávání. Zobrazí se ovladače nezávislého přehrávání
- Klikněte na Více > Odeslat do okna > Nové plovoucí okno. Otevře se okno.
Náhled živého videa z více kamer
Náhled na živé video můžete získat z několika kamer najednou – v jednu chvíli lze zobrazovat maximálně 25 živých videí. Toto video se zobrazí v okně s náhledem, takže jej můžete dále prozkoumávat, například v novém plovoucím okně.
Kroky:
- Přesuňte se na místo na mapě Smart Map, kde se kamery nacházejí.
- Kamery vyberte pomocí jedné z následujících metod:
- Stisknutím a přidržením klávesy CTRL a současným výběrem kamer.
Na panelů nástrojů klikněte na možnost
 Vybrat více kamer a kliknutím a přetažením vyberte kamery v oblasti.
Vybrat více kamer a kliknutím a přetažením vyberte kamery v oblasti. Do výběru jsou zahrnuty jen kamery.
- Dvakrát klikněte na cluster, na který chcete zoomovat, a vyberte zařízení a případné dílčí clustery v clusteru
-
Klikněte pravým tlačítkem na jakoukoli z vybraných kamer nebo dílčích clusterů a vyberte možnost Živý náhled nebo stiskněte klávesu ENTER.
- Pro přehrávání a podrobnější kontrolu videa postupujte podle jednoho z následujících kroků:
- V okně Náhled klikněte na tlačítko Nezávislé přehrávání. Zobrazí se ovladače Nezávislého přehrávání
- Klikněte na Více > Odeslat do okna > Nové plovoucí okno. Otevře se okno.
Prohlížení videa z kamer ve funkci Smart Map pomocí aktivní kamery
Místo náhledu videa z kamer nebo odeslání videa na sekundární displej můžete pomocí aktivní kamery![]() Konkrétní pozice pro prohlížení zvětšených nebo vysoce kvalitních obrazů z kamery v náhledu aplikace XProtect Smart Client. rychle přepínat mezi kamerami ve funkci Smart Map
Konkrétní pozice pro prohlížení zvětšených nebo vysoce kvalitních obrazů z kamery v náhledu aplikace XProtect Smart Client. rychle přepínat mezi kamerami ve funkci Smart Map![]() Funkce mapy, která pro vizualizaci zařízení (například kamer a mikrofonů), budov a topografických prvků zabezpečovacího systému využívá systém zeměpisných údajů v geograficky přesném zobrazení reálného světa. Mapy, které využívají tyto prvky, jsou označeny jako funkce Smart Maps..
Funkce mapy, která pro vizualizaci zařízení (například kamer a mikrofonů), budov a topografických prvků zabezpečovacího systému využívá systém zeměpisných údajů v geograficky přesném zobrazení reálného světa. Mapy, které využívají tyto prvky, jsou označeny jako funkce Smart Maps..
Náhled je již nastavený na aktivní kameru. Více informací viz Přidání aktivních kamer do náhledů.
Kroky:
- Otevřete náhled, který obsahuje Smart Map.
- Pokud náhled obsahuje také aktivní kameru:
- Přejděte na kamery na mapě Smart Map.
- Klikněte na kamery, které vás zajímají. Po kliknutí se kanál videa zobrazí v položce zobrazení aktivní kamery.
- Pokud náhled neobsahuje aktivní kameru:
- V podokně Náhledy klikněte pravým tlačítkem na náhled, který obsahuje aktivní kameru.
- Vyberte možnost Odeslat náhled do a vyberte možnost zobrazení, například Plovoucí okno.
- Uspořádejte náhled na monitoru nebo monitorech, abyste viděli obojí.
- Přejděte na kamery na mapě Smart Map.
- Klikněte na kamery, které vás zajímají. Po kliknutí se kanál videa zobrazí v položce zobrazení aktivní kamery.
Přejděte na umístění funkce Smart Map
Můžete rychle přeskočit na umístění přidaná vámi nebo jinými osobami v aplikaci XProtect Smart Client místo manuálního vyhledávání místa ve funkci Smart Map. Seznam umístění uvádí poslední vámi vybraná umístění.
Kroky:
- Vyberte náhled, který obsahuje funkci Smart Map.
-
V horním levém rohu náhledu otevřete seznam Vybrat umístění.
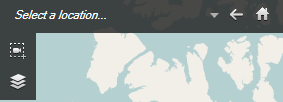
- Vyberte umístění, na které se má přejít ve funkci Smart Map.
Přeskočit na zařízení ve funkci Smart Map
Pokud chcete zařízení zobrazit v jeho geografickém kontextu, můžete přeskočit na místo ve funkci Smart Map![]() Funkce mapy, která pro vizualizaci zařízení (například kamer a mikrofonů), budov a topografických prvků zabezpečovacího systému využívá systém zeměpisných údajů v geograficky přesném zobrazení reálného světa. Mapy, které využívají tyto prvky, jsou označeny jako funkce Smart Maps., kde se zařízení nachází. Je to užitečné v případě, kdy jste zapomněli umístění zařízení nebo když chcete zjistit zařízení v okolí.
Funkce mapy, která pro vizualizaci zařízení (například kamer a mikrofonů), budov a topografických prvků zabezpečovacího systému využívá systém zeměpisných údajů v geograficky přesném zobrazení reálného světa. Mapy, které využívají tyto prvky, jsou označeny jako funkce Smart Maps., kde se zařízení nachází. Je to užitečné v případě, kdy jste zapomněli umístění zařízení nebo když chcete zjistit zařízení v okolí.
Na zařízení můžete přeskočit jen v případě, že jeho poloha byla zeměpisně určena jedním z následujících dvou způsobů:
- Zeměpisné souřadnice zařízení byly zadány do vlastností zařízení v části XProtect Management Client
- Toto zařízení bylo umístěno na ve funkci Smart Map v části XProtect Smart Client
Kroky:
- Postup nalezení zařízení a přeskočení na něj:
- Na kartě Živý obraz nebo Přehrávání přejděte do podokna Náhledy.
- Vyhledávejte zařízení. Pokud zařízení existuje, zobrazí se ve výsledcích hledání.
- Umístěte kurzor myši na zařízení, na které chcete přeskočit.
- Pro přeskočení na zařízení klikněte na
 . Mapa Smart Map se otevře v plovoucím okně.
. Mapa Smart Map se otevře v plovoucím okně.
- Postup přeskočení na kameru z položky zobrazení:
Přeskok na vlastní překrytí ve funkci Smart Map
Pokud se potřebujete rychle přesunout na vlastní překrytí![]() Uživatelsky definovaný grafický prvek, který mohou uživatelé přidat do funkce Smart Map, například pro ilustraci plánu podlaží v budově nebo k označení hranic mezi jednotlivými oblastmi. Vlastní překrytí může být obrázek, kresba z aplikace CAD nebo soubor ve formátu shapefile. ve funkci Smart Map, můžete přeskočit na umístění, kde se překrytí nachází.
Uživatelsky definovaný grafický prvek, který mohou uživatelé přidat do funkce Smart Map, například pro ilustraci plánu podlaží v budově nebo k označení hranic mezi jednotlivými oblastmi. Vlastní překrytí může být obrázek, kresba z aplikace CAD nebo soubor ve formátu shapefile. ve funkci Smart Map, můžete přeskočit na umístění, kde se překrytí nachází.
- Na mapě Smart Map klikněte na volbu
 Zobrazit nebo skrýt vrstvy a vlastní překrytí. Otevře se okno.
Zobrazit nebo skrýt vrstvy a vlastní překrytí. Otevře se okno. - Přejděte do části Vlastní překrytí.
- Klikněte na
 vedle překrytí, které chcete vyhledat. To vás přenese na umístění ve funkci Smart Map.
vedle překrytí, které chcete vyhledat. To vás přenese na umístění ve funkci Smart Map.
Zpětné sledování předchozích umístění (vysvětlení)
Když přecházíte z jednoho umístění na druhé, aplikace XProtect Smart Client uchovává historii vámi navštívených umístění. Díky tomu se můžete kliknutím na tlačítko ![]() Zpět vrátit. Historie je založena na pozicích, na které kliknete. To znamená, že pokud se na umístění přetočíte, ale nekliknete na ně, do historie se nepřidá.
Zpět vrátit. Historie je založena na pozicích, na které kliknete. To znamená, že pokud se na umístění přetočíte, ale nekliknete na ně, do historie se nepřidá.
Při zpětném dohledávání aplikace XProtect Smart Client odstraní umístění, z něhož jste historii opustili. Historie obsahuje pouze přesuny směrem vpřed.
Když z náhledu odejdete, systém historii smaže.