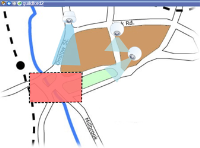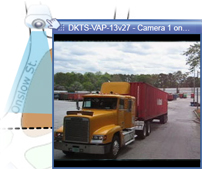Mapy (využití)
Pokud jste připojeni k zabezpečovacímu systému, který podporuje Milestone Federated Architecture, můžete přidávat mapy pouze ze serveru zabezpečovacího systému, ke kterému jste přihlášeni.
Mapy (vysvětlení)
Díky mapě můžete získat fyzický přehled o zabezpečovacím systému. Neustále vidíte, kde jsou umístěny které kamery a který směr snímají. Mapy lze používat pouze pro navigaci. Mapy můžete seskupovat do hierarchií, abyste mohli procházet aktivní zóny od velkých perspektiv až po podrobné perspektivy, například od úrovně měst až po úroveň ulic nebo od úrovně budov až po úroveň místností.
Poloha mapy nezobrazuje živé video, mapa je vždy statickým obrazem.
Mapy zpravidla obsahují prvky představující kamery, mikrofony a podobnou technologii. Pokud přesunete kurzor myši nad ikonu kamery na mapě, můžete prohlížet zaznamenané video z kamer v okně náhledu. Stavové informace v režimu přehrávání nejsou založeny na zaznamenaných datech, ale jsou získávány z aktuálního stavu prvků, tak jak jsou zobrazeny v režimu živého přehrávání.
Mapa s prvky kamer a aktivní zónou
Mapy nemusí mít formu geografických map, i když ty jsou nejčastější. V závislosti na potřebách vaší organizace mohou být jako mapy použity také fotografie nebo jiné typy obrazových souborů.
Mapy nejsou to stejné jako Smart Map. Více informací viz Rozdíly mezi mapami a funkcí Smart Maps (vysvětlení).
Jak prvky ovlivňují mapy
Prvky mapy můžete použít k interakci se skutečnými zařízeními těmito způsoby:
Umístěním kurzoru myši na kameru na mapě zobrazte živý náhled z kamery. Pokud kliknete na záhlaví náhledu, zobrazí se jako samostatné plovoucí okno. Velikost plovoucího okna lze změnit přetažením jeho rohů. Chcete-li spustit záznam, klikněte pravým tlačítkem na požadovanou kameru a vyberte možnost Spustit záznam na následující počet minut. K využití této funkce mohou být vyžadována určitá uživatelská práva.
Pevná kamera je na mapě zobrazena s přidělenou zónou náhledu, která ukazuje úhel pohledu kamery. Úhel na mapě bude s velkou pravděpodobností nutné upravit, aby odpovídal úhlu pohledu kamery. Chcete-li upravit úhel, přetáhněte jej do vhodné pozice a velikosti.
PTZ kamera je na mapě zobrazena s přednastavenými pozicemi PTZ definovanými v zabezpečovacím systému. Přednastavené pozice jsou zobrazeny jako barevné úhly vyzařující z ikony kamery PTZ. Každý úhel představuje jednu přednastavenou pozici. Úhly bude s velkou pravděpodobností nutné upravit, aby odpovídaly přednastaveným úhlům kamery. Chcete-li upravit úhel, přetáhněte jej do vhodné pozice a velikosti. Pokud má kamera více než 25 přednastavených pozic, nebudou zpočátku zobrazeny žádné úhly, protože by byly příliš malé a těžko použitelné. V takových případech můžete individuálně přidat požadované úhly tak, že přetáhnete přednastavené pozice z požadované kamery v okně Volič prvků na mapu. Chcete-li přejít na některou z přednastavených pozic PTZ kamer, stačí na mapě jednoduše kliknout na přednastavenou pozici. Tento postup je funkční v plovoucím okně náhledu, na mapě i v pozicích aktivních kamer (viz Aktivní oblasti (vysvětlení)). Případně můžete kliknout pravým tlačítkem na kameru, vybrat možnost Přednastavené pozice PTZ a potom vybrat požadovanou pozici.
Umístěte kurzor myši nad mikrofon, stiskněte a podržte levé tlačítko myši a poslouchejte příchozí zvuk z mikrofonu. Můžete také kliknout pravým tlačítkem na mikrofon a vybrat možnost Naslouchat mikrofonu. Mikrofony nelze používat v náhledech map v režimu přehrávání.
Umístěte kurzor myši na reproduktor, stiskněte a podržte levé tlačítko myši a hovořte přes reproduktor. Reproduktory nelze používat v náhledech map v režimu přehrávání.
Kliknutím na událost na mapě (viz Alarmy (vysvětlení)) ji aktivujete, nebo klikněte pravým tlačítkem na událost a vyberte možnost Aktivovat událost. Po kliknutí levým tlačítkem myši na událost se kurzor krátce změní na symbol blesku, což značí, že probíhá aktivace události.
Kliknutím na alarm na mapě (viz Alarmy (vysvětlení)) jej zobrazíte, nebo klikněte pravým tlačítkem na alarm a vyberte možnost Aktivovat alarm. Klikněte pravým tlačítkem pro přijetí alarmu.
Kliknutím aktivujte výstup na mapě nebo na výstup klikněte pravým tlačítkem myši a vyberte možnost Aktivovat výstup. Po kliknutí na výstup se kurzor krátce změní na symbol blesku, což značí, že probíhá aktivace výstupu.
Aktivní zóna je obvykle barevně zvýrazněna, takže ji snadno poznáte. Klikněte na aktivní zónu a přejděte na podřízenou mapu související s aktivní zónou nebo klikněte pravým tlačítkem myši na požadovanou aktivní zónu a vyberte možnost Přejít na podřízenou mapu.
Pokud je aktivní zóna ohraničená tečkovanou čarou, není k této aktivní zóně přiřazena mapa.
U některých zabezpečovacích systémů mohou být v hierarchii map zahrnuty mapy z několika různých serverů. To může znamenat, že po kliknutí na aktivní zónu bude podřízená mapa nedostupná, protože její server je nedostupný. Servery se mohou stát nedostupnými kvůli údržbě nebo problémům v síti. V případě, že problém přetrvává, se obraťte na správce systému.
Aktivní zóna může odkazovat na mapu, pro kterou nemáte přístupová práva, a aplikace XProtect Smart Client vám to oznámí. Uživatelská práva mohou být časově omezená, a proto nemusíte mít přístup k mapě, ke které jste ho měli dříve. Důvodem může být skutečnost, že nemáte přístup v určité hodiny dne nebo určité dny týdne. V případě nejasností ohledně vašich uživatelských práv se obraťte na správce systému.
Prvky zásuvných modulů jsou k dispozici pouze tehdy, když jsou ve vašem zabezpečovacím systému použity. Příklady zásuvných modulů: systémy pro kontrolu přístupu, systémy detekce požárů atd.
Jelikož propojený hardware, který je součástí systému Milestone Interconnect, je občas ve stavu offline, mohou se na mapě často zobrazovat chybové stavy propojeného hardwarového prvku.
Vizualizace stavu je funkce, která graficky zobrazuje stav prvků přidaných do mapy. Když je mapa plně funkční a nachází se v normálním stavu, není přítomna žádná vizuální indikace stavu. Okno Vizualizace stavu umožňuje definovat vizuální vzhled indikace stavu mapy.
|
Indikátor |
Popis |
|---|---|
|
|
Je vyžadována pozornost – když prvek vyžaduje pozornost, ale je stále funkční, např. když na serveru dochází místo na disku. Toto zařízení nemusí být nutně součástí mapy. Výchozí zobrazovaná barva je žlutá. |
|
|
Není funkční – když prvek hlásí chybu, například, když se server nemůže připojit k mikrofonu nebo reproduktoru. Výchozí zobrazovaná barva je oranžová. |
|
|
Alarmy – když má prvek k sobě připojen alarm. Výchozí zobrazovaná barva je červená. |
|
|
Vypnuto / neznámý stav – když byl prvek vypnut na serveru zabezpečovacího systému nebo když ze serveru nelze získat informace o stavu. Výchozí zobrazovaná barva je fialová. |
|
|
Ignorovat stav – když má prvek stav, který nevyžaduje pozornost, například když již víte, o jaký problém se jedná. Výchozí zobrazovaná barva je modrá. |
Stav mapy odráží stav všech prvků na mapě. V záhlaví mapy mohou být uvedeny až čtyři názvy dotyčných serverů. V případech, kdy nedostupný server způsobí zakázání prvků na mapě, ale server sám není na mapě přítomen, je mapa zobrazena se stavem Není funkční i v případě, kdy mapa obsahuje pouze prvky se stavem Vypnuto. Pokud nedostupný server je součástí mapy, je mapa jednoduše zobrazena se stavem Vypnuto / stav neznámý. Stavové informace jsou také k dispozici v přehledu mapy.
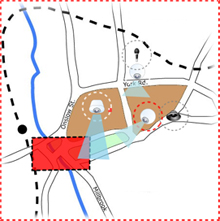
Příklad mapy s vizualizací stavu
Změna vzhledu vizualizace stavuOkno Přehled mapy (vysvětlení)
Okno Přehled mapy poskytuje přehled hierarchie mapy nastavený v aplikaci XProtect Smart Client. Chcete-li otevřít okno Přehled mapy, klikněte na mapu pravým tlačítkem a vyberte možnost Přehled mapy, nebo můžete kliknout na ikonu  umístěnou v záhlaví mapy.
umístěnou v záhlaví mapy.
Symbol plus (+) vedle mapy značí, že mapa může obsahovat nejméně jednu podřízenou mapu ve formě aktivních zón. Po kliknutí na mapu v okně Přehled mapy se okamžitě zobrazí vybraná mapa v náhledu.
Pokud jste připojeni k velmi rozsáhlému zabezpečovacímu systému s velkým počtem map, může načtení obsahu v okně Přehled mapy nějakou dobu trvat.
Pokud jste připojeni k zabezpečovacímu systému, který podporuje Milestone Federated Architecture, můžete přidávat mapy pouze ze serveru zabezpečovacího systému, ke kterému jste přihlášeni. Milestone Federated Architecture je systémové nastavení se souvisejícími, ale fyzicky oddělenými zabezpečovacími systémy. Taková instalace může být vhodná například pro řetězec obchodů s mnoha oddělenými, ale souvisejícími zabezpečovacími systémy.
Informace o tom, které zabezpečovací systémy podporují aplikaci Milestone Federated Architecture, najdete ve srovnávacím grafu XProtect na webu https://www.milestonesys.com/.
Odeslání kamer z mapy do plovoucího okna
Chcete-li zobrazit všechny kamery (maximálně 25 v jednom náhledu) současně na mapě v plovoucím okně:
- Na kartě Živý obraz nebo na kartě Přehrávání vyberte mapu obsahující kamery, které chcete zobrazit v plovoucím okně.
- V horní části záhlaví mapy klikněte na ikonu Odeslat všechny kamery do plovoucího okna:
 .
.
Plovoucí okno zobrazí maximálně 25 kamer v náhledu.
Pokud je na mapě více než 25 kamer, při kliknutí na toto tlačítko se nemusí pokaždé zobrazit stejné kamery.
Přehrávání zaznamenaného videa z kamer na mapě
Pokud přesunete kurzor myši nad ikonu kamery na mapě, můžete prohlížet zaznamenané video z kamer v okně náhledu. Stavové informace v režimu přehrávání jsou získávány z aktuálního stavu prvků v režimu živého přehrávání.
- V náhledu kamery můžete použít digitální zoom a ovládání PTZ, pokud tyto funkce daná kamera podporuje. V okně náhledu klikněte na tlačítko Více a vyberte možnost digitální zoom nebo použijte ovládání PTZ (viz Snímky PTZ (vysvětlení)), které se zde zobrazí. Pokud jsou pro danou kameru nastaveny přednastavené pozice PTZ, výběr předvolby v náhledu aktivuje požadovanou přednastavenou pozici.
- Chcete-li zobrazit všechny kamery (maximálně 25 v jednom náhledu) současně na mapě v plovoucím okně, klikněte na ikonu Odeslat všechny kamery do plovoucího okna v horní části záhlaví mapy:

Pokud je na mapě více než 25 kamer, při kliknutí na toto tlačítko se nemusí pokaždé zobrazit stejné kamery.
Podrobnosti o stavu náhledu
Podrobnosti o stavu jsou k dispozici pro kamery (např. rozlišení, velikost obrazu a přenosová rychlost) a servery (např. využití CPU, paměť, využití sítě).
- Chcete-li zobrazit podrobnosti o stavu, klikněte pravým tlačítkem na požadovaný prvek a vyberte možnost Podrobnosti o stavu. Podrobnosti o stavu se zobrazí v samostatném plovoucím okně.
Pokud se zobrazí chybová zpráva „Server událostí nemá dostatečná přístupová práva k záznamovým serverům“, nebudete moci zobrazit podrobnosti o stavu ze záznamových serverů. Tato chybová zpráva souvisí se službou Event Server, která v zabezpečovacím systému obsluhuje komunikaci související s mapami. Služba Event Server je spravována na serveru zabezpečovacího systému. Požádejte správce systému, aby se tomuto problému věnoval.
Zoom a automatická maximalizace
Pokud je mapa větší než oblast náhledu v aplikaci XProtect Smart Client nebo pokud jste mapu přiblížili, můžete s ní posouvat a zobrazit její skryté oblasti: Klikněte do mapy kamkoliv mimo přidaných prvků a mapa se vycentruje do bodu, do kterého jste klikli. Mapu lze posouvat klepnutím a tažením libovolným směrem.
- Chcete-li použít funkci zoom na mapě, klikněte pravým tlačítkem na mapu a podle potřeby vyberte Přiblížit nebo Oddálit. Nebo použijte funkci Přiblížit/Oddálit na standardní velikost pro návrat do normální velikosti.
Můžete také použít kolečko myši. Posun nahoru – přiblížení, posun dolů – oddálení.
Pokud je povolena možnost Automaticky maximalizovat mapu a pozice v náhledu vaší mapy je součástí náhledu s několika pozicemi náhledu, je mapa maximalizována na celou obrazovku po uplynutí určité doby definované v režimu nastavování v podokně Vlastnosti. Chcete-li se vrátit k původnímu náhledu, dvakrát klikněte do mapy mimo přidané prvky.