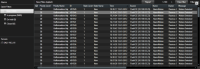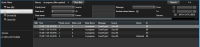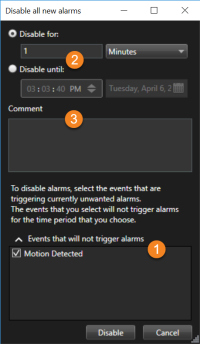Alarmy a události (využití)
Alarmy (vysvětlení)
Tato funkce je k dispozici pouze u určitých XProtectVMS systémů. Informace o funkcích vašeho systému viz Rozdíly mezi zabezpečovacími systémy.
Na serveru XProtect VMS lze nastavit, aby byl alarm spuštěn prakticky jakýmkoli typem incidentu nebo technického problému – události. Alarmy a události lze zobrazit na kartě Správce alarmů, která poskytuje centrální přehled vašich událostí VMS, stavů a možných technických problémů.
Spouštěče alarmů nelze nastavit v XProtect Smart Client. To dělá vás správce systému při konfiguraci systému XProtect VMS.
Karta Správce alarmů je zobrazena nebo skryta v závislosti na nastavení definovaném správcem vašeho systému.
Karta Správce alarmů poskytuje náhled pro práci s alarmy nebo událostmi. Karta samotná zobrazuje počet aktivních alarmů. Více se než devět alarmů se zobrazuje jako  . Karta Správce alarmů obsahuje seznam alarmů, náhled alarmů pro zobrazení videa přidruženého k jednotlivým alarmům nebo událostem a případně také mapu, která zobrazuje geografické umístění kamery spojené s alarmem.
. Karta Správce alarmů obsahuje seznam alarmů, náhled alarmů pro zobrazení videa přidruženého k jednotlivým alarmům nebo událostem a případně také mapu, která zobrazuje geografické umístění kamery spojené s alarmem.
Seznam alarmů (vysvětlení)
Seznam alarmů ve výchozím nastavení zobrazuje příchozí alarmy, přičemž nejnovější alarmy se zobrazují v seznamu jako první. Alternativně může seznam alarmů zobrazit seznam zásuvných modulů a analytických událostí MIP![]() Zkratka pro „Milestone Integration Platform“., například kontroly přístupu nebo rozpoznávání registračních značek.
Zkratka pro „Milestone Integration Platform“., například kontroly přístupu nebo rozpoznávání registračních značek.
Alarmy nebo události s přiřazeným videem budou zobrazeny s ikonou ![]() . Chcete-li zobrazit náhled statického snímku z doby alarmu nebo události, umístěte ukazatel myši nad ikonu. Chcete-li zobrazit zaznamenané video z jedné či více kamer připojených k alarmu nebo události, vyberte příslušný alarm nebo událost v seznamu. Pokud chcete zastavit opakování zvukového signálu alarmu, vyberte na seznamu alarm, se kterým je zvukový signál spojený.
. Chcete-li zobrazit náhled statického snímku z doby alarmu nebo události, umístěte ukazatel myši nad ikonu. Chcete-li zobrazit zaznamenané video z jedné či více kamer připojených k alarmu nebo události, vyberte příslušný alarm nebo událost v seznamu. Pokud chcete zastavit opakování zvukového signálu alarmu, vyberte na seznamu alarm, se kterým je zvukový signál spojený.
Můžete vybrat, jak se seznam zobrazí, můžete filtrovat sloupce, můžete přetahovat sloupce do jiných pozic a kliknutím pravým tlačítkem můžete určité sloupce zobrazit nebo skrýt.
Seznam událostí nezobrazuje systémové nebo uživatelsky generované události jako např. detekci pohybu nebo chybu archivu.
Seznam je aktualizován každé 3 sekundy.
Chcete-li zobrazit seznam událostí, otevřete režim nastavení a vyberte možnost Událost v podokně Vlastnosti. Viz také Nastavení seznamu alarmů.
Servery v seznamu alarmů (vysvětlení)
Na levé straně seznamu alarmů jsou uvedeny servery, odkud alarmy pocházejí. Mnohé systémy XProtect VMS mají jen jeden server, ale některé systémy se mohou skládat z několika serverů v hierarchii. V seznam jsou uvedeny všechny servery, ke kterým máte přístup, a můžete alarmy filtrovat podle serverů.
Stavy alarmů (vysvětlení)
Alarmy mohou být v některém z těchto stavů: Nový, probíhá, čeká na vyřízení nebo zavřený. Stavy jednotlivých alarmů se zobrazují v části Seznam alarmů ve sloupci Název stavu. Podokno Filtry umožňuje filtrování podle určitých kritérií. Nejprve budou všechny alarmy ve stavu Nový, ale jakmile se s nimi začne pracovat, jejich stav se aktualizuje.
Filtrovat alarmy
Seznam alarmů můžete filtrovat různými způsoby, aby zobrazoval pouze alarmy nebo události, která vás zajímají.
Kroky:
-
Na panelu nástrojů seznamu alarmu klikněte na text Vlastní (použít filtr) nebo Žádný filtr. Text se může v závislosti na vybraném filtru lišit.
- Do sloupce y zadejte požadovaná kritéria filtrování. Například když zadáte ID uživatele do pole ID, v seznamu se zobrazí pouze alarmy přiřazené tomuto uživateli.
- Filtry můžete kombinovat, například Název státu a Vlastník (přiřazeno).
- Pokud se chcete vrátit k nefiltrovanému seznamu alarmů, klikněte na tlačítko Vymazat filtr.
- Chcete-li řadit obsah seznamu alarmů, klikněte na název sloupce.
Pokud náhledy pro práci s alarmy obsahují mapu, můžete seznam alarmů filtrovat také tak, že na mapě kliknete pravým tlačítkem na určitý prvek (kameru, server apod.) a potom kliknete na příkaz Zobrazit alarmy. V seznamu pak budou zobrazeny pouze alarmy z vybraného prvku.
Reakce na alarmy
Zobrazení a úprava podrobností alarmu
Na alarmy můžete reagovat různými způsoby. Můžete přejít do jakéhokoli náhledu, který jste přidali na Seznam alarmů, a dvakrát poklikat na alarm. Tento alarm se poté otevře v samostatném okně, kde si můžete incident alarmu a živé video prohlédnout. Také můžete na alarm zareagovat změnou polí v níže uvedené tabulce.
V závislosti na způsobu konfigurace vašeho systému XProtect VMS![]() Zkratka pro "Video Management Software" (software pro správu videa). můžete také dostávat oznámení o alarmech na plochu. Tato oznámení se na obrazovce budou zobrazovat po dobu 15 sekund. Když na oznámení kliknete, převede vás přímo na záložku Správce alarmů a otevře okno s alarmem.
Zkratka pro "Video Management Software" (software pro správu videa). můžete také dostávat oznámení o alarmech na plochu. Tato oznámení se na obrazovce budou zobrazovat po dobu 15 sekund. Když na oznámení kliknete, převede vás přímo na záložku Správce alarmů a otevře okno s alarmem.
| Pole | Popis |
|---|---|
|
Stav |
Stav alarmu udává, zda se někdo událostí zabýval. Stav alarmu můžete změnit. Stav se bude zpravidla měnit z Nový na Probíhá a později na Čeká na vyřízení nebo Zavřený. |
|
Priorita |
Umožňuje změnit prioritu alarmu. |
|
Přiřazeno |
Umožňuje přiřadit alarm uživateli ve vaší organizaci. Můžete také přiřadit alarm sobě. Osoba, které alarm přiřadíte, se stane jeho vlastníkem a bude uvedena v seznamu alarmů ve sloupci Vlastník. |
|
Komentář |
Umožňuje napsat komentáře a poznámky a přidat je do části Aktivity. Komentáře se obvykle týkají akcí, které jste podnikli. Například „Podezřelý byl zadržen ochrankou“, „Podezřelý byl předán policii“, „Falešný poplach“. Pole Komentář se zobrazuje v dolní části okna. |
|
Aktivity |
Aktivity shrnují, jak bylo s alarmem naloženo. Do části Aktivity se automaticky zahrnují všechny změny stavu nebo priority alarmu, které jste provedli vy nebo vaši kolegové, veškerá přiřazení alarmu jinému uživateli i veškeré zapsané komentáře. V závislosti na konfiguraci serveru XProtect VMS může alarm obsahovat pokyny k práci s tímto alarmem. Tyto pokyny jsou definovány na straně serveru jakožto součást definice alarmu. Pokud je tomu tak, aktivity se budou automaticky zobrazeny při zahájení úprav alarmu. |
|
Tisk |
Umožňuje vytisknout zprávu obsahující informace o alarmu včetně jeho historie a statického snímku |
Přijímání alarmů
Jakmile obdržíte alarm, můžete jej příjmout a zaznamenat, že s ním něco provedete.
Kroky:
-
V seznamu alarmů klikněte pravým tlačítkem na příslušný alarm a vyberte možnost Přijmout. Stav alarmu se změní na Probíhá.
Přijmout lze pouze nové alarmy.
- Chcete-li přijmout více alarmů současně, stiskněte a podržte klávesu CTRL a vyberte alarmy, které chcete přijmout.
- Poklikáním na alarm můžete upravit s ním související informace, například jej můžete někomu přiřadit a připojit pokyny.
Deaktivovat všechny nové alarmy na vybraných typech událostí
Pokud nějaká událost spouští falešné alarmy, můžete všechny nové alarmy tohoto typu události na nějaký čas vypnout.
Například pokud je kolem nějaké kamery velký pohyb a způsobuje to několik falešných alarmů, můžete deaktivovat alarmy detekce pohybu u této kamery po dobu 10 minut. Detekce pohybu pro danou kameru pak nebude po dobu 10 minut spouštět alarmy. Díky tomu vás nebudou falešné alarmy rušit a vy se budete moci zaměřit na alarmy, které potřebují vaši pozornost.
Vypnutí alarmů má vliv na všechny operátory, kteří jsou připojení k systému XProtect VMS, ke kterému jste připojeni.
Všechny nové alarmy můžete deaktivovat pomocí Správce alarmů nebo mapy.
-
Pomocí Správce alarmů: v seznamu alarmů klikněte pravým tlačítkem na alarm a vyberte možnost Deaktivovat všechny nové alarmy.
Pomocí mapy: klikněte pravým tlačítkem na alarm a vyberte možnost Deaktivovat všechny nové alarmy > Deaktivovat.
Objeví se okno Deaktivovat všechny nové alarmy.
- Na seznamu Události, které nebudou spouštět alarmy
 vyberte, které typy událostí nebudou spouštět alarmy.
vyberte, které typy událostí nebudou spouštět alarmy. - Určete, dokdy nebo jak dlouho nebudou vybrané typy událostí spouštět alarmy
 .
. - Případně přidejte komentář vysvětlující důvod, proč alarmy na vybraných typech událostí deaktivujete
 .
.
Ignorování alarmů na mapách
Na mapě můžete ignorovat alarm prvku po určitý čas. Například když se opravuje kamera a z toho důvodu je odpojena, můžete ignorovat chybu, která se v průběhu opravy na mapě zobrazuje. Když ignorujete alarm na mapě, alarm nezmizí ze seznamu alarmů, ale pouze z mapy.
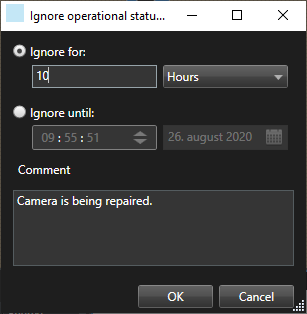
Zavření alarmů
Po přijetí alarmu, obvykle když jej přiřadíte někomu, kdo zjistí, co se děje. Během této doby bude alarm ve stavu Probíhá. Jakmile alarm vyřídíte, můžete jej zavřít.
Alarm lze zavřít tak, že v seznamu alarmů provedete jednu z následujících možností:
- Pravým tlačítkem klikněte na alarm a vyberte možnost Zavřít.
- Poklikejte na alarm a v seznamu Stav vyberte položku Zavřený.
Tisk zpráv o alarmech
Můžete vytisknout zprávu s informacemi o alarmu včetně jeho historie a statického snímku z času alarmu (pokud je k dispozici). Pokud jste v seznamu alarmů vybrali více alarmů, tuto možnost nemůžete použít.
Kroky:
- V seznamu alarmů vyberte alarm.
- Klikněte na možnost Tisk. Otevře se okno.
- Jestliže chcete přidat poznámku, zadejte příslušný text do pole Poznámka.
- Klikněte na tlačítko Tisk.
Získat statistiku ohledně alarmů
Získat statistické údaje o alarmech spuštěných ve vašem systému XProtect VMS za:
- Posledních 24 hodin
- Posledních 7 dní
- Posledních 30 dní
- Posledních 6 měsíců
- Poslední rok
Okno Zpráva alarmu ukazuje dva grafy, které zobrazují počet alarmů filtrovaných podle kategorií, například Priorita nebo Stav, což vám umožňuje porovnávat dva grafy vedle sebe.
Kroky:
- V Seznamu alarmů klikněte na tlačítko Zprávy. Otevře se okno.
- Nad grafy vyberte časové rozpětí, například Posledních 24 hodin.
- V seznamu Vybrat zprávu vyberte jednu z následujících kategorií:
- Kategorie
- Stav
- Priorita
- Důvody zavření
- Web
- Doba odezvy
- Pro každý graf vyberte podfiltr. Například pokud vyberte Stav, můžete vybrat možnost Nový v prvním grafu a Probíhá ve druhém. Tyto grafy jsou vyplněné.
- Chcete-li grafy vytisknout jako PDF zprávu, klikněte na
 .
.
Alarmy na mapách (vysvětlení)
Pokud náhled pro práci s alarmy obsahuje jednu či více pozic mapy, můžete rovněž zobrazit alarmy na mapách. Mapy zobrazují alarmy na základě geografického umístění kamery, serveru nebo jiného zařízení aktivujícího alarmy, a proto můžete ihned vidět, kde k alarmu došlo. Přímo v mapě můžete kliknout pravým tlačítkem a alarm přijmout, vypnout nebo potlačit.
Prvky kamery zobrazí video ve formátu miniatur, když na ně umístíte ukazatel myši. Při použití s alarmy budou grafické prvky na mapách, u kterých došlo k alarmu, označeny červenými kroužky. Dojde-li například k alarmu v souvislosti s určitou kamerou, bude u grafického prvku představujícího danou kameru okamžitě zobrazen červený kroužek a kliknutím na prvek kamery budete moci nejen zobrazit video z kamery, ale také zpracovat alarm pomocí nabídky, která se zobrazí.
Pokud vám nevyhovuje červená barva pro označování alarmů na mapách, můžete barvu změnit.
Co ale dělat v případě, že s kamerou souvisí alarm a kamera se nachází na mapě na úrovni ulic, ale máte zobrazenu mapu na úrovni měst? Jak si potom alarmu všimnete? Nebude to žádný problém díky aktivním zónám, což jsou grafické prvky, které navzájem propojují různé úrovně hierarchie map. Pokud je zjištěn alarm na mapě na úrovni ulic, zobrazí se aktivní zóna na mapě na úrovni měst červeně a bude tak indikovat, že na mapě nižší úrovně se nachází alarm, a to i v případě, že jsou mapy vzdáleny o několik úrovní.
Chcete-li se vrátit do režimu seznamu alarmů a zobrazit alarmy z více než jednoho prvku, klikněte na požadovaný server, prioritu nebo stav v seznamu alarmů.
Alarmy na mapách Smart Maps (vysvětlení)
Funkce Smart Map zobrazuje alarmy, pokud jsou aktivované zařízením a pokud je zařízení přidáno do funkce Smart Map. Viz také Přidávání, odstraňování nebo úpravy odkazů ve funkci Smart Map.
Více informací o ikonách Smart Map viz Ikony kamery (vysvětlení).
Události (vysvětlení)
Událost je předem definovaná událost v systému XProtect VMS, který lze nastavit tak, aby spustil alarm. Události jsou buď předem definované systémové události, nebo události definované uživatelem, například analytické události, obecné události nebo události definované uživatelem. Události nemusí být nutně spojeny s alarmem, ale lze je takto nastavit.
Události se obvykle aktivují automaticky a na pozadí, například v důsledku vstupu z externích senzorů, detekovaného pohybu nebo dat z jiných aplikací. Události lze však aktivovat i ručně. Události v systému VMS slouží ke spouštění akcí jako např. spuštění nebo zastavení záznamu, změna nastavení videa, aktivace výstupu![]() Data odcházející z počítače. U zabezpečovacích systémů IP se výstup často používá k aktivaci zařízení, jako jsou brány, sirény, blesková světla atd. nebo kombinace několika akcí. Když v aplikaci XProtect Smart Client aktivujete událost, bude automaticky spouštět akce v systému VMS, např. záznam z určité kamery s určitou frekvencí snímků
Data odcházející z počítače. U zabezpečovacích systémů IP se výstup často používá k aktivaci zařízení, jako jsou brány, sirény, blesková světla atd. nebo kombinace několika akcí. Když v aplikaci XProtect Smart Client aktivujete událost, bude automaticky spouštět akce v systému VMS, např. záznam z určité kamery s určitou frekvencí snímků![]() Veličina indikující množství informací obsažených v pohyblivém videu. Obvykle se měří v počtu snímků za sekundu (FPS). v určitém časovém intervalu.
Veličina indikující množství informací obsažených v pohyblivém videu. Obvykle se měří v počtu snímků za sekundu (FPS). v určitém časovém intervalu.
Správce vašeho systému nastaví, co se stane, když událost aktivujete ručně.
Ruční aktivace událostí
Seznam volitelných událostí![]() Předem definovaný incident vzniklý v zabezpečovacím systému. Zabezpečovací systém ho používá ke spouštění akcí. V závislosti na konfiguraci zabezpečovacího systému mohou být události způsobeny vstupem z vnějších senzorů, zjištěným pohybem, daty přijatými z jiných aplikací či ručně zásahem uživatele. Vznik události lze například použít ke spuštění záznamu kamery s konkrétní frekvencí snímků, k aktivaci výstupů, k odeslání e-mailu nebo k provedení kombinace těchto akcí. je seskupen podle serveru a kamery či zařízení, ke kterým je událost přiřazena. Událost můžete aktivovat ručně. Po aktivaci události není nutné provádět žádné potvrzení.
Předem definovaný incident vzniklý v zabezpečovacím systému. Zabezpečovací systém ho používá ke spouštění akcí. V závislosti na konfiguraci zabezpečovacího systému mohou být události způsobeny vstupem z vnějších senzorů, zjištěným pohybem, daty přijatými z jiných aplikací či ručně zásahem uživatele. Vznik události lze například použít ke spuštění záznamu kamery s konkrétní frekvencí snímků, k aktivaci výstupů, k odeslání e-mailu nebo k provedení kombinace těchto akcí. je seskupen podle serveru a kamery či zařízení, ke kterým je událost přiřazena. Událost můžete aktivovat ručně. Po aktivaci události není nutné provádět žádné potvrzení.
- Na kartě Živý obraz rozbalte podokno Událost.
- Klikněte na možnost Aktivovat.
- Případně můžete kliknout na překryvné tlačítko
 Tlačítko, které se zobrazí jako vrstva nad videem, když přesunete kurzor myši nad jednotlivou pozici kamery v náhledu na kartě Živý obraz. Pomocí překryvných tlačítek je možné aktivovat reproduktory, události a výstupy, pohybovat PTZ kamerami, spouštět záznam, mazat signály z kamer apod., je-li u kamery k dispozici, které se zobrazí při posunu kurzoru myši na obraz.
Tlačítko, které se zobrazí jako vrstva nad videem, když přesunete kurzor myši nad jednotlivou pozici kamery v náhledu na kartě Živý obraz. Pomocí překryvných tlačítek je možné aktivovat reproduktory, události a výstupy, pohybovat PTZ kamerami, spouštět záznam, mazat signály z kamer apod., je-li u kamery k dispozici, které se zobrazí při posunu kurzoru myši na obraz.
Hierarchicky se globální události zobrazí pod příslušným serverem. Pokud je server v seznamu uveden pod červenou ikonou, znamená to, že není k dispozici a události na něm aktivovat nelze.