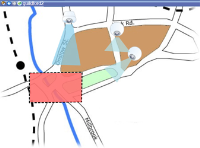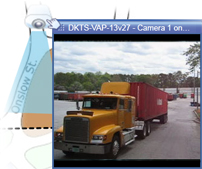Plans (utilisation)
Si vous êtes connecté à un système de surveillance qui prend en charge Milestone Federated Architecture, vous ne pouvez ajouter des plans qu'à partir du serveur de système de surveillance auquel vous êtes connecté.
Plans (explications)
Avec un plan, vous avez un aperçu physique de votre système de surveillance. Vous pouvez voir instantanément où les caméras sont placées et l'endroit vers lequel elles sont dirigées. Vous pouvez utiliser les cartes pour la navigation. Vous pouvez regrouper les cartes en fonction de leur hiérarchie : vous pouvez ainsi rechercher dans des points d'intérêt, des grandes perspectives aux perspectives détaillées, par exemple, au niveau de la ville ou au niveau des rues, ou du niveau d'un bâtiment au niveau d'une pièce.
La position d'un plan ne lance pas des vidéos en direct, un plan reste toujours une image fixe.
Les cartes peuvent intègrent des éléments représentant les caméras, les microphones et technologies similaires. Vous pouvez voir une vidéo enregistrée sur les caméras dans une fenêtre de prévisualisation lorsque vous placez le curseur de la souris sur une icône caméra sur le plan. Les informations sur l'état en mode lecture ne sont pas basées sur les données enregistrées, mais extraites de l'état actuel des éléments, tels qu'affichés dans le mode de lecture en direct.
Plan avec des éléments caméra et un point d'intérêt
Les plans ne sont pas nécessairement des plans géographiques, bien qu'ils le soient souvent. Selon les besoins de votre institution, des photos ou d'autres types de fichiers d'images peuvent également être utilisés comme plans.
Les plans ne sont pas la même chose qu’une Smart Map. Pour plus d’informations, voir Différences entre les plans et les smart maps (explications).
Interaction des éléments avec les plans
Vous pouvez vous servir des éléments du plan pour interagir avec les périphériques réels comme suit :
Placez le pointeur de votre souris sur une caméra dans un plan pour afficher un aperçu en direct depuis la caméra. Cliquez sur la barre de titre de la prévisualisation pour voir apparaître une fenêtre flottante. Vous pouvez redimensionner la fenêtre flottante en tirant les poignées dans les coins. Pour démarrer l'enregistrement, cliquez avec le bouton droit de la souris sur la caméra souhaitée et sélectionnez Commencer l'enregistrement pour # minute(s). Des droits d'utilisateur spécifiques peuvent être requis pour utiliser cette fonctionnalité.
Une caméra fixe s'affiche sur le plan avec une zone de vue associée, indiquant l'angle de vue de la caméra. Notez qu'il est très probable que cet angle sur le plan doive être ajusté pour correspondre à l'angle de vue réel de la caméra. Pour ajuster l'angle, il suffit de le faire glisser jusqu'à atteindre la taille et la position souhaitées.
Une caméra PTZ s'affiche sur le plan avec des positions PTZ prédéfinies pour la caméra du système de surveillance. Les positions prédéfinies sont symbolisées par des angles colorés qui rayonnent à partir de l'icône de la caméra PTZ. Chaque angle représente une position prédéfinie particulière. Notez qu'il est très probable que ces angles doivent être ajusté pour correspondre aux angles de vue de la position prédéfinie de la caméra. Pour ajuster un angle, il suffit de le faire glisser jusqu'à atteindre la taille et la position souhaitées. Si une caméra a plus de 25 positions prédéfinies, aucun angle n'est affiché au départ car ils seraient trop petits pour pouvoir être utilisés. Dans ce cas, vous pouvez ajouter individuellement les angles souhaités en faisant glisser les positions prédéfinies depuis la caméra souhaitée de la fenêtre du Sélecteur d'éléments jusque sur le plan. Pour atteindre une des positions prédéfinies d'une caméra PTZ, il suffit de cliquer sur la position prédéfinie souhaitée sur le plan. Cela fonctionne dans la fenêtre flottante d'aperçu sur le plan lui-même, ainsi que dans les positions de hot spot (voir Hot spots (explications)). Sinon, cliquez avec le bouton droit de la souris sur la caméra souhaitée, sélectionnez Positions prédéfinies PTZ, puis sélectionnez la position souhaitée.
Placez le pointeur de votre souris sur un microphone ; maintenez le bouton gauche de la souris enfoncé pour écouter les sons entrants provenant d'un microphone, ou cliquez avec le bouton droit de la souris sur le microphone et sélectionnez Écouter le microphone. Vous ne pouvez pas utiliser de micros dans les vues du plan en mode Lecture.
Placez le pointeur de votre souris sur un haut-parleur ; maintenez le bouton gauche de la souris enfoncé pour parler dans le haut-parleur. Vous ne pouvez pas utiliser de haut-parleurs dans les vues du plan en mode Lecture.
Cliquez sur un événement dans le plan (voir Alarmes (explications)) pour l'activer, ou cliquez avec le bouton droit de votre souris sur l'événement et sélectionnez Activer l'événement. Lorsque vous cliquez sur un événement avec le bouton gauche de la souris, le pointeur se modifie brièvement en un symbole d'éclair pour indiquer que l'événement est actuellement activé.
Cliquez sur une alarme dans le plan (voir Alarmes (explications)) pour la visionner, ou cliquez avec le bouton droit de la souris sur l'alarme et sélectionnez Activer l'alarme. Faites un clic-droit pour vous acquitter de l'alarme.
Cliquez sur une sortie dans le plan pour l’activer, ou cliquez avec le bouton droit de la souris sur la sortie et sélectionnez Activer la sortie. Lorsque vous cliquez sur une sortie, le pointeur se modifie brièvement en un symbole d'éclair pour indiquer que la sortie est actuellement activée.
Les points d'intérêt sont généralement en couleur pour faciliter leur détection. Cliquez sur un point d'intérêt pour aller dans le sous-plan associé au point d'intérêt, ou cliquez avec le bouton droit de la souris sur le point d'intérêt souhaité et sélectionnez Aller dans le sous-plan.
Si le point d'intérêt apparaît avec un contour en pointillés, aucun plan n'est associé à ce point d'intérêt particulier.
Sur certains systèmes de surveillance, les plans provenant de différents serveurs peuvent se trouver dans la hiérarchie du plan. Cela signifie que lorsque vous cliquez sur une zone comprenant un point d'intérêt, le sous-plan devient indisponible puisque son serveur est lui aussi indisponible. Les serveurs peuvent être indisponibles en raison d'une maintenance prévue ou de problèmes de réseau. Contactez votre administrateur de système si le problème persiste.
Un point d'intérêt peut renvoyer à un plan auquel vous ne pouvez pas accéder (à cause de vos droits). Le XProtect Smart Client vous le mentionnera. Vous pourrez peut être ne plus avoir accès à un plan auquel vous aviez accès auparavant dans la mesure où les droits d'utilisateur peuvent être liés au temps. En effet, vous pouvez ne pas avoir des droit d'accès à certaines heures du jour ou certains jours de la semaine. Contactez votre administrateur de système en cas de doute sur vos droits d'utilisateur.
Les éléments du module d'extension sont uniquement disponibles si vous les utilisez sur votre système de surveillance. Exemples d'éléments du module d'extension : access control systems, fire detection systems, etc.
Dans la mesure où le matériel interconnecté faisant partie d'un système Milestone Interconnect est parfois hors ligne, vous verrez souvent apparaître des messages d'erreur d'état concernant un élément matériel interconnecté sur un plan.
L'affichage de l'état est une fonction qui indique graphiquement l'état des éléments ajoutés à un plan. Lorsqu'un plan fonctionne entièrement et qu'il affiche un état normal, aucune indication visuelle d'état n'est présente. La boîte de dialogue Affichage de l'état vous permet de définir l'apparence visuelle de l'indication d'état des plans.
|
Indicateur |
Description |
|---|---|
|
|
Attention requise : lorsqu'un élément requiert une attention mais qu'il continue de fonctionner ; par exemple lorsqu'un serveur manque d'espace disque. Notez que le périphérique en question n'est pas nécessairement inclus dans le plan. La couleur d'affichage par défaut est jaune. |
|
|
Ne fonctionne pas : lorsqu'il y a une erreur sur l'élément, par exemple si un serveur ne peut pas se connecter à un microphone ou un haut-parleur. La couleur d'affichage par défaut est orange. |
|
|
Alarmes : lorsqu'il y a une alarme sur un élément. La couleur d'affichage par défaut est rouge. |
|
|
Désactivé/état inconnu : lorsqu'un élément a été désactivé sur le serveur de surveillance ou qu'il est impossible d'obtenir les informations d'état depuis un serveur. La couleur par défaut est pourpre. |
|
|
Ignorer l'état : lorsque vous n'avez pas besoin de faire attention à l'état d'un élément, par exemple, si vous savez déjà quel est le problème. La couleur par défaut est bleue. |
L'état d'un plan reflète l'état de l'ensemble des éléments dans le plan. Vous pouvez inscrire jusqu'à quatre noms de serveurs affectés dans la barre de titre du plan. Si les éléments sont désactivés dans le plan en raison d'un serveur indisponible, mais que ce serveur lui-même n'est pas inclus dans le plan, le plan s'affiche avec l'état Ne fonctionne pas même s'il ne contient que des éléments désactivés. Si le serveur indisponible est inclus dans le plan, celui-ci s'affiche seulement avec le message désactivé/état inconnu. Les informations d'état sont également disponibles dans la Présentation du plan.
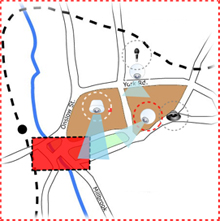
Exemple d'un plan comprenant l'affichage de l'état
Modifier l'aspect de la visualisation de l'étatFenêtre Aperçu des plans (explications)
La fenêtre Aperçu des plans vous offre un aperçu de la hiérarchie du plan, telle que configurée dans le XProtect Smart Client. Pour ouvrir la fenêtre Aperçu des plans, cliquez avec le bouton droit sur le plan et sélectionnez Aperçu des plans ou cliquez sur l'icône  sur la barre de titre du plan.
sur la barre de titre du plan.
Un signe plus (+) situé à côté d'un plan indique que ce plan possède un ou plusieurs sous-plans associés en tant que points d'intérêt. Cliquer sur un plan dans la Présentation du plan affiche immédiatement le plan sélectionné dans la vue.
Le contenu de la Présentation du plan peut nécessiter un certain temps pour se charger si vous êtes connecté à un système de surveillance de très grande taille avec plusieurs plans.
Si vous êtes connecté à un système de surveillance qui prend en charge Milestone Federated Architecture, vous ne pouvez ajouter des plans qu'à partir du serveur de système de surveillance auquel vous êtes connecté. Milestone Federated Architecture est une configuration de système avec des systèmes de surveillance liés, mais physiquement séparés. Une telle configuration peut par exemple être judicieuse pour des chaînes de magasins avec plusieurs systèmes de surveillance indépendants, mais reliés entre eux.
Consultez le graphique de comparaison XProtect sur https://www.milestonesys.com/ pour plus d’informations sur les systèmes de surveillance qui prennent en charge Milestone Federated Architecture.
Envoyer des caméras à une fenêtre flottante depuis un plan
Permet de voir l'ensemble des caméras (25 caméras maximum dans une vue) simultanément sur un plan dans une fenêtre flottante :
- Dans l'onglet En direct ou dans l'onglet Relecture, sélectionnez le plan contenant les caméras que vous souhaitez voir apparaître dans une fenêtre flottante.
- En haut de la barre de titre du plan, cliquez sur l'icône Envoyer toutes les caméras vers la fenêtre flottante :
 .
.
La fenêtre flottante affiche 25 caméras maximum dans une vue.
Si vous avez plus de 25 caméras sur un plan, vous ne verrez pas toujours les mêmes caméras lorsque vous appuierez sur ce bouton.
Voir une vidéo enregistrée à partir de caméras sur un plan
Vous pouvez voir une vidéo enregistrée sur les caméras dans une fenêtre de prévisualisation lorsque vous placez le curseur de la souris sur une icône caméra sur le plan. Les informations d'état en mode lecture sont récupérées sur l'état en direct actuel de la caméra.
- Vous pouvez utiliser le zoom numérique et les contrôles PTZ à partir de l'aperçu de la caméra si la caméra prend cette fonction en charge. Dans la fenêtre d'aperçu, cliquez sur le bouton Plus et sélectionnez Zoom numérique ou utilisez les contrôles PTZ (voir Images PTZ (explications)) qui s'affichent. Si vous avez des préréglages PTZ configurés pour une caméra particulière, vous pouvez activer un préréglage en le sélectionnant dans l'aperçu
- Pour voir toutes les caméras (un maximum de 25 caméras dans une vue) simultanément sur un plan dans une fenêtre flottante, cliquez sur l'icône Envoyer toutes les caméras vers une vue flottante située en haut de la barre de titre du plan :

Si vous avez plus de 25 caméras sur un plan, vous ne verrez pas toujours les mêmes caméras lorsque vous appuierez sur ce bouton.
Afficher les détails de l'état
Les détails concernant l'état sont disponibles pour les caméras (par exemple, la résolution, la taille et de débit binaire de l'image, et le nombre d'image par seconde) et pour les serveurs (par exemple utilisation de l'unité centrale, mémoire, utilisation du réseau).
- Pour afficher les informations d’état, cliquez avec le bouton droit de la souris sur l’élément souhaité puis sélectionnez Informations d’état. Les informations d'état sont affichées dans une fenêtre flottante séparée
Si vous voyez le message d'erreur « Le Serveur d'événement dispose de droits d'accès insuffisants vers les serveurs d'enregistrement, vous ne pourrez pas voir les détails relatifs à l'état des serveurs d'enregistrement ». Ce message d'erreur se rapporte au service Event Server qui traite la communication liée aux plans sur le système de surveillance. Le service Event Server est géré sur le serveur du système de surveillance. Contactez l'administrateur de votre système de surveillance qui pourra régler le problème.
Zoom et agrandissement automatique
Si le plan est supérieur à la zone de vue dans le XProtect Smart Client, ou si vous avez zoomé sur le plan, vous pouvez faire un panoramique du plan pour voir les autres zones cachées du plan : Cliquez sur le plan n'importe où à l'extérieur des éléments ajoutés et le plan se concentre sur le point sélectionné. Pour faire un panoramique du plan, cliquez et faites glisser le plan dans n'importe quel sens.
- Pour utiliser la fonctionnalité zoom sur un plan, faites un clic droit sur le plan et sélectionnez Zoomer ou Faire un zoom arrière selon vos besoins. Vous pouvez également utiliser la fonction Dézoommer pour revenir à la taille normale pour revenir à la taille normale
Utilisez par ailleurs la molette de défilement de votre souris pour zoomer, faites défiler de bas en haut pour faire un zoom avant, ou de haut en bas pour faire un zoom arrière.
Si Agrandissement automatique du plan est activé et si l'emplacement de vue du plan fait partie d'une vue ayant plusieurs emplacements de vues, le plan est automatiquement agrandi en plein écran après une période définie dans le panneau Propriétés de l'onglet Configuration. Pour revenir à la vue initiale, double-cliquez sur le plan n'importe où à l'extérieur des éléments ajoutés.