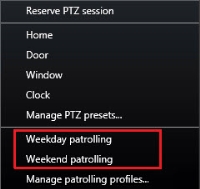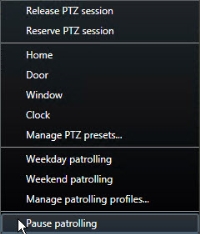PTZ et objectifs fisheye (utilisation)
Les objectifs PTZ![]() Pan/Tilt/Zoom (Panoramique/Inclinaison/Zoom) ; type de caméra très mobile et flexible. et fisheye
Pan/Tilt/Zoom (Panoramique/Inclinaison/Zoom) ; type de caméra très mobile et flexible. et fisheye![]() Un objectif qui permet de créer et de visionner des images panoramiques sur 360 degrés. sont décrits dans la même section car ils sont étroitement liés.
Un objectif qui permet de créer et de visionner des images panoramiques sur 360 degrés. sont décrits dans la même section car ils sont étroitement liés.
Images d’objectif fisheye (explications)
Si votre vue intègre des caméras ou des objectifs fisheye, vous pouvez naviguer dans les images des caméras fisheye en cliquant soit sur le pointeur la souris (la manette virtuelle) soit sur les boutons de navigation PTZ![]() Pan/Tilt/Zoom (Panoramique/Inclinaison/Zoom) ; type de caméra très mobile et flexible. qui apparaissent à l'intérieur de l'image (certains types de caméras fisheye disposent de leur propres boutons zoom). Le bouton de navigation PTZ du milieu vous permet de placer rapidement la caméra sur sa position par défaut.
Pan/Tilt/Zoom (Panoramique/Inclinaison/Zoom) ; type de caméra très mobile et flexible. qui apparaissent à l'intérieur de l'image (certains types de caméras fisheye disposent de leur propres boutons zoom). Le bouton de navigation PTZ du milieu vous permet de placer rapidement la caméra sur sa position par défaut.
Zoomer et dézoommer à l'aide des boutons plus et moins. Si votre souris est équipée d'une molette de défilement, vous pouvez l'utiliser pour contrôler le niveau de zoom en avant et en arrière. Cliquez sur la molette de la souris ou le bouton au milieu de la souris pour retourner à la vue par défaut.
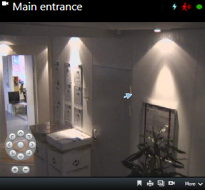

Sur certaines souris, la molette de défilement peut être réservée à des usages spécifiques, qui rendraient le zoom impossible. Reportez-vous au manuel de configuration de votre souris.
Vous ne pouvez pas utiliser les préréglages (voir Déplacer des caméras vers des positions PTZ prédéfinies) pour naviguer dans les images de l’objectif fisheye mais vous pouvez enregistrer une position préférée.
Définir une position favorite de la lentille fisheye
Vous ne pouvez enregistrer des positions que pour les caméras fisheye.
- Naviguez jusqu'à la position de l'image de la lentille fisheye que vous voulez enregistrer.
- Pour enregistrer la position, dans la barre d'outils de la caméra, cliquez sur Plus > Enregistrer les positions de la lentille fisheye.

- Lorsque vous désirez revenir à la position de l'objectif Fisheye, il vous suffit de cliquer dans la barre d'outils de la caméra sur Plus > Charger les positions de la lentille fisheye.
PTZ et images d’objectif fisheye (explications)
L'utilisation des caméras fisheye n'est pas prise en charge par tous les systèmes de surveillance, et certaines caméras type fisheye ne sont pas prises en charge par la version 64 bits de Microsoft Windows.
Il est possible que l'accès au contrôle PTZ (pan-tilt-zoom) de certaines des caméras soit limité selon vos droits d'utilisateur. Les fonctions PTZ peuvent être limitées lorsque vous vous connectez aux systèmes de surveillance sélectionnés.
Images PTZ (explications)
Si vos vues (y compris celles d'une cyclique![]() Un emplacement spécifique permettant de visionner la vidéo de plusieurs caméras, l'une après l'autre, dans une vue dans XProtect Smart Client. ou d'un aperçu de plan) intègrent des images de caméras PTZ, vous pouvez contrôler les caméras PTZ à l'aide du bouton de navigation PTZ (bouton de recouvrement).
Un emplacement spécifique permettant de visionner la vidéo de plusieurs caméras, l'une après l'autre, dans une vue dans XProtect Smart Client. ou d'un aperçu de plan) intègrent des images de caméras PTZ, vous pouvez contrôler les caméras PTZ à l'aide du bouton de navigation PTZ (bouton de recouvrement).
En mode Configuration, sur le panneau Propriétés, vous pouvez définir le mode clic PTZ pour l'élément de vue. Vous pouvez choisir entre Cliquer pour centrer et la manette virtuelle. Cliquer pour centrer est le mode par défaut lorsque vous commencez à utiliser XProtect Smart Client. Vous pouvez modifier la sélection par défaut dans les paramètres XProtect Smart Client dans (voir Paramètres dans XProtect Smart Client).
La plupart des caméras PTZ prennent en charge les commandes par manette et par pointer-cliquer. Vous pouvez personnaliser (voir Paramètres du joystick) le contrôle du joystick.
Vous pouvez également contrôler la plupart des caméras PTZ en pointant et en cliquant tout simplement à l'intérieur des images de la caméra. Si vous voyez une mire quand vous placez le pointeur de votre souris sur les images d'une caméra PTZ, cela signifie que la caméra prend en charge la commande pointer-cliquer.

La mire indique la possibilité d'un contrôle de type Pointer-cliquer. La mire peut changer d'apparence en fonction des caméras.
Certaines caméras ont une mire entourée d'un carré. Dans ce cas, vous pouvez zoomer sur une zone en définissant un carré autour de la zone souhaitée sur l'image (cliquez-glissez). Pour ces caméras, on contrôle le niveau de zoom en appuyant sur la touche MAJ du clavier et on monte ou on descend la souris : cela affiche un curseur de zoom dans l'image.
Déplacer des caméras vers des positions PTZ prédéfinies
Pour déplacer la caméra PTZ vers une position prédéfinie, sélectionnez un préréglage PTZ![]() Peut être utilisé pour faire en sorte que la caméra PTZ prenne des positions prédéfinies spécifiques lorsque des événements particuliers ont lieu et pour définir des profils de patrouille PTZ. dans la liste des positions disponibles définies pour la caméra PTZ.
Peut être utilisé pour faire en sorte que la caméra PTZ prenne des positions prédéfinies spécifiques lorsque des événements particuliers ont lieu et pour définir des profils de patrouille PTZ. dans la liste des positions disponibles définies pour la caméra PTZ.
- Dans l'onglet En direct, sur la barre d'outils de la caméra, cliquez sur l'icône PTZ
 pour ouvrir le menu PTZ.
pour ouvrir le menu PTZ. - Sélectionnez une position prédéfinie PTZ dans le menu pour déplacer la caméra dans la position requise. L'icône devient verte.
Si vous sélectionnez la position prédéfinie Origine, la caméra se revient à sa position par défaut.
Préréglages PTZ verrouillés (explications)
En fonction de votre système de surveillance, (voir Différences entre les systèmes de surveillance), vous découvrirez peut-être qu'une position PTZ prédéfinie est verrouillée.
Un administrateur de système peut verrouiller une position PTZ prédéfinie afin de la protéger contre tout changement de nom, toute suppression ou pour éviter que quelqu'un n'en change la position. L'administrateur du système décide de verrouiller ou déverrouiller une position PTZ prédéfinie.
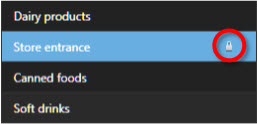
Démarrage, arrêt ou pause de la patrouille PTZ
Avec certains systèmes VMS XProtect, vous pouvez démarrer et arrêter manuellement une patrouille![]() Le passage automatique d'une caméra PTZ entre plusieurs positions prédéfinies. PTZ. Vous pouvez toujours mettre en pause une patrouille en cours.
Le passage automatique d'une caméra PTZ entre plusieurs positions prédéfinies. PTZ. Vous pouvez toujours mettre en pause une patrouille en cours.
Arrêter le patrouillage PTZ
Une caméra PTZ peut en permanence circuler entre différents préréglages PTZ![]() Peut être utilisé pour faire en sorte que la caméra PTZ prenne des positions prédéfinies spécifiques lorsque des événements particuliers ont lieu et pour définir des profils de patrouille PTZ. conformément à un calendrier. Vous pouvez arrêter une patrouille
Peut être utilisé pour faire en sorte que la caméra PTZ prenne des positions prédéfinies spécifiques lorsque des événements particuliers ont lieu et pour définir des profils de patrouille PTZ. conformément à un calendrier. Vous pouvez arrêter une patrouille![]() Le passage automatique d'une caméra PTZ entre plusieurs positions prédéfinies. système en cours.
Le passage automatique d'une caméra PTZ entre plusieurs positions prédéfinies. système en cours.
N'utilisez cette fonction d'arrêt de la patrouille système que lorsque vous avez de bonnes raisons de le faire Normalement, votre administrateur de système a soigneusement planifié la patrouille afin de répondre aux besoins de surveillance votre institution.
- Dans l'onglet En direct, sélectionnez la vue souhaitée.
- Sur la barre d'outils de la caméra, cliquez sur l'icône PTZ
 pour ouvrir le menu PTZ.
pour ouvrir le menu PTZ. - Sélectionnez Arrêter le patrouillage PTZ et vous pouvez alors patrouiller manuellement.
- Pour reprendre la patrouille système, sélectionnez à nouveau la commande Arrêter la patrouille PTZ.
Patrouille manuelle (explications)
Selon votre système de surveillance (voir Différences entre les systèmes de surveillance), vous pouvez lancer et arrêter une patrouille![]() Le passage automatique d'une caméra PTZ entre plusieurs positions prédéfinies. manuellement.
Le passage automatique d'une caméra PTZ entre plusieurs positions prédéfinies. manuellement.
Vous souhaiterez peut-être lancer une patrouille manuellement si, par exemple, la patrouille système n'inspecte pas correctement une zone d'une pièce ou s'il n'y a pas de patrouille système. Si la caméra est déjà en patrouille, vous devrez disposer d'une priorité PTZ plus élevée que l'utilisateur exécutant la patrouille ou que la patrouille basée sur des règles afin de pouvoir lancer une session de patrouille manuelle.
Votre administrateur système, d’autres utilisateurs ou vous-même pouvez créer des profils de patrouille (voir Profils de patrouille (configuration)), si vous disposez des droits d’utilisateur nécessaires.
Les utilisateurs dotés d'une priorité PTZ plus élevée que la vôtre peuvent prendre le contrôle de la caméra lorsque vous exécutez une patrouille manuelle. Lorsqu'ils libèrent la session à nouveau, le système reprend votre patrouille manuelle.
Si vous disposez d’une priorité PTZ suffisante, vous pouvez arrêter une patrouille manuelle lancée par d’autres utilisateurs en cliquant sur le profil de patrouille, en le mettant en pause (voir Mettre patrouille en pause) ou en lançant une autre patrouille manuelle. Vous pouvez toujours arrêter une patrouille manuelle lancée par vos soins.
Débuter et terminer une patrouille manuelle
Vous pouvez uniquement démarrer et arrêter manuellement la patrouille PTZ![]() Le passage automatique d'une caméra PTZ entre plusieurs positions prédéfinies. avec certains systèmes VMS XProtect. Voir Différences entre les systèmes de surveillance.
Le passage automatique d'une caméra PTZ entre plusieurs positions prédéfinies. avec certains systèmes VMS XProtect. Voir Différences entre les systèmes de surveillance.
Étapes :
- Dans la vue, sélectionnez la caméra PTZ sur laquelle vous souhaiteriez démarrer une patrouille.
- Sur la barre d'outils de la caméra, cliquez sur l'icône PTZ
 pour ouvrir le menu PTZ.
pour ouvrir le menu PTZ. - En dessous du champ Gérer les positions prédéfinies PTZ, vous trouverez la liste des profils de patrouille configurés pour cette caméra.
Exemple de menu PTZ
- Sélectionnez le profil de patrouille que vous souhaitez lancer.
Lorsque le profil de patrouille est en cours d'exécution, une coche
 s'affiche devant celui-ci pour tous les utilisateurs. L'icône PTZ devient verte pour vous et rouge pour tous les autres utilisateurs, afin qu'ils sachent que quelqu'un contrôle la caméra.
s'affiche devant celui-ci pour tous les utilisateurs. L'icône PTZ devient verte pour vous et rouge pour tous les autres utilisateurs, afin qu'ils sachent que quelqu'un contrôle la caméra. - Pour arrêter la patrouille manuelle, sélectionnez le profil à nouveau.
Le système reprend sa patrouille ordinaire ou la caméra est mise à la disposition d'autres utilisateurs.
-
Si la caméra est disponible et si vous disposez de droits PTZ suffisants, vous pouvez prendre le contrôle de la caméra, en cliquant sur la vidéo dans l'élément de vue ou en déplaçant votre joystick. Vous gardez le contrôle de la caméra tant que vous n'arrêtez pas de la déplacer pendant 15 secondes.
Par défaut, le délai d'expiration du contrôle manuel est fixé à 15 secondes, mais l'administrateur de votre système peut modifier ce paramètre.
- Pour contrôler la caméra plus longtemps, sélectionnez Mettre patrouille en pause (voir Mettre patrouille en pause) dans le menu PTZ.
Mettre patrouille en pause
Selon votre système de surveillance (voir Différences entre les systèmes de surveillance), vous pouvez interrompre une patrouille.
Si vous disposez de la priorité PTZ![]() Pan/Tilt/Zoom (Panoramique/Inclinaison/Zoom) ; type de caméra très mobile et flexible. nécessaire, vous pouvez mettre en pause une patrouille système ou une patrouille manuelle lancée par un autre utilisateur. Vous pouvez également mettre en pause votre propre patrouille manuelle. Cette option peut s'avérer utile lorsque vous avez besoin d'un délai plus long pour contrôler la caméra.
Pan/Tilt/Zoom (Panoramique/Inclinaison/Zoom) ; type de caméra très mobile et flexible. nécessaire, vous pouvez mettre en pause une patrouille système ou une patrouille manuelle lancée par un autre utilisateur. Vous pouvez également mettre en pause votre propre patrouille manuelle. Cette option peut s'avérer utile lorsque vous avez besoin d'un délai plus long pour contrôler la caméra.
- Dans la vue, sélectionnez la caméra PTZ sur laquelle vous souhaiteriez mettre une patrouille en pause.
- Sur la barre d'outils de la caméra, cliquez sur l'icône PTZ
 pour ouvrir le menu PTZ.
pour ouvrir le menu PTZ. - Cliquez sur Mettre patrouille en pause.
Lorsque la patrouille est mise en pause, une coche
 s'affiche devant l'élément du menu Mettre patrouille en pause pour tous les utilisateurs. L'icône PTZ devient verte pour vous et rouge pour tous les autres utilisateurs, afin qu'ils sachent que quelqu'un contrôle la caméra.
s'affiche devant l'élément du menu Mettre patrouille en pause pour tous les utilisateurs. L'icône PTZ devient verte pour vous et rouge pour tous les autres utilisateurs, afin qu'ils sachent que quelqu'un contrôle la caméra.Si vous lancez une patrouille manuelle, vous perdez la session de mise en pause de la patrouille.
- Pour arrêter la mise en pause, sélectionnez Mettre patrouille en pause à nouveau.
Le système reprend sa patrouille précédente ou la caméra est mise à la disposition d'autres utilisateurs.
Si un utilisateur doté d'une priorité PTZ inférieure à la vôtre a lancé une patrouille manuelle, telle que Jour ouvrable par exemple, vous pouvez la mettre en pause et prendre le contrôle de la caméra :
- Cliquez sur Mettre patrouille en pause.
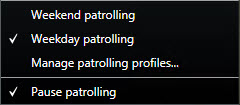
Lorsque vous avez mis en pause la patrouille d'un autre utilisateur, une coche
 s'affiche devant l'élément du menu Mettre patrouille en pause et le profil de patrouille pour tous les utilisateurs. L'icône PTZ devient verte pour vous et rouge pour les autres utilisateurs, afin qu'ils sachent que quelqu'un contrôle la caméra.
s'affiche devant l'élément du menu Mettre patrouille en pause et le profil de patrouille pour tous les utilisateurs. L'icône PTZ devient verte pour vous et rouge pour les autres utilisateurs, afin qu'ils sachent que quelqu'un contrôle la caméra. - Pour arrêter la mise en pause, sélectionnez Mettre patrouille en pause à nouveau.
Le système reprend la patrouille manuelle. Dans cet exemple, il s'agit de Jour ouvrable.
Par défaut, la patrouille est mise en pause pendant 10 minutes, mais votre administrateur de système peut modifier ce paramètre.
Sessions PTZ réservées (explication)
En fonction de votre système de surveillance (voir Différences entre les systèmes de surveillance), vous pouvez réserver des sessions PTZ![]() Pan/Tilt/Zoom (Panoramique/Inclinaison/Zoom) ; type de caméra très mobile et flexible..
Pan/Tilt/Zoom (Panoramique/Inclinaison/Zoom) ; type de caméra très mobile et flexible..
Les administrateurs dotés de droits de sécurité suffisants pour exécuter une session PTZ réservée peuvent exécuter la caméra PTZ dans ce mode. Ceci évite que d'autres utilisateurs prennent le contrôle de la caméra. Dans une session PTZ réservée, le système de priorité PTZ standard est ignoré pour éviter que les utilisateurs dotés d'une priorité PTZ plus élevée n'interrompent la session.
Vous pouvez contrôler la caméra dans une session PTZ réservée à partir du XProtect Smart Client et du Management Client.
La réservation d’une session PTZ peut s’avérer utile lorsque vous avez besoin de procéder à des mises à jour ou à des opérations de maintenance urgentes sur une caméra PTZ ou sur ses préréglages![]() Peut être utilisé pour faire en sorte que la caméra PTZ prenne des positions prédéfinies spécifiques lorsque des événements particuliers ont lieu et pour définir des profils de patrouille PTZ. sans être interrompu par d’autres utilisateurs.
Peut être utilisé pour faire en sorte que la caméra PTZ prenne des positions prédéfinies spécifiques lorsque des événements particuliers ont lieu et pour définir des profils de patrouille PTZ. sans être interrompu par d’autres utilisateurs.
Vous ne pouvez pas démarrer une session PTZ réservée si un utilisateur ayant une priorité supérieure à la vôtre contrôle la caméra, ou si un autre utilisateur a déjà réservé la caméra.
Réserver des sessions PTZ
- Dans l'onglet En direct, sélectionnez l'élément de vue souhaité.
- Sur la barre d'outils de la caméra, cliquez sur l'icône PTZ
 pour ouvrir le menu PTZ.
pour ouvrir le menu PTZ. - Sélectionnez Réserver la session PTZ. Si vous avez lancé une patrouille
 Le passage automatique d'une caméra PTZ entre plusieurs positions prédéfinies. manuelle, celle-ci s’arrête automatiquement.
Le passage automatique d'une caméra PTZ entre plusieurs positions prédéfinies. manuelle, celle-ci s’arrête automatiquement.
La caméra PTZ est maintenant réservée pour vous, et le minuteur indique le temps restant dans la session.
N'oubliez pas de libérer la session lorsque vous avez terminé, car la caméra PTZ restera réservée jusqu'à ce que la session actuelle expire.
Libérer les sessions PTZ
Lorsque vous avez terminé de contrôler une caméra PTZ![]() Pan/Tilt/Zoom (Panoramique/Inclinaison/Zoom) ; type de caméra très mobile et flexible., vous pouvez libérer la session PTZ manuellement, de sorte que d’autres utilisateurs dotés d’une priorité inférieure puissent prendre le contrôle de la caméra ou que le système puisse reprendre sa patrouille
Pan/Tilt/Zoom (Panoramique/Inclinaison/Zoom) ; type de caméra très mobile et flexible., vous pouvez libérer la session PTZ manuellement, de sorte que d’autres utilisateurs dotés d’une priorité inférieure puissent prendre le contrôle de la caméra ou que le système puisse reprendre sa patrouille![]() Le passage automatique d'une caméra PTZ entre plusieurs positions prédéfinies. de routine. Autrement, la caméra restera indisponible jusqu'à ce que la session expire.
Le passage automatique d'une caméra PTZ entre plusieurs positions prédéfinies. de routine. Autrement, la caméra restera indisponible jusqu'à ce que la session expire.
- Sur la barre d'outils de la caméra PTZ que vous contrôlez, cliquez sur l'icône PTZ
 pour ouvrir le menu PTZ. (Sa couleur verte indique que vous contrôlez la session PTZ actuellement).
pour ouvrir le menu PTZ. (Sa couleur verte indique que vous contrôlez la session PTZ actuellement). - Dans le menu, sélectionnez Libérer la session PTZ.
La session PTZ est libérée et mise à la disposition d'autres utilisateurs ou de la patrouille système, comme indiqué par l'icône PTZ adoptant une couleur grise
 .
.
Manette virtuelle et boutons de recouvrement PTZ (explications)
Si votre vue intègre des caméras ou des objectifs Fisheye, ou des périphériques PTZ![]() Pan/Tilt/Zoom (Panoramique/Inclinaison/Zoom) ; type de caméra très mobile et flexible. (voir PTZ et images d’objectif fisheye (explications)), vous pouvez naviguer dans les images en cliquant soit avec le pointeur de la souris (manette virtuelle) soit avec les boutons de navigation PTZ qui apparaissent à l'intérieur de l'image.
Pan/Tilt/Zoom (Panoramique/Inclinaison/Zoom) ; type de caméra très mobile et flexible. (voir PTZ et images d’objectif fisheye (explications)), vous pouvez naviguer dans les images en cliquant soit avec le pointeur de la souris (manette virtuelle) soit avec les boutons de navigation PTZ qui apparaissent à l'intérieur de l'image.

Manette virtuelle
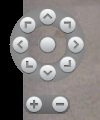
Recouvrement PTZ
Si vous ne voulez pas que la barre d'outils de la caméra s'affiche lorsque vous déplacez votre souris sur la vue, appuyez sur la touche CTRL et maintenez-la enfoncée pendant que vous déplacez votre souris.