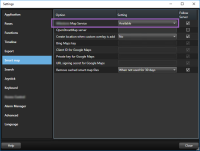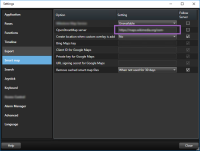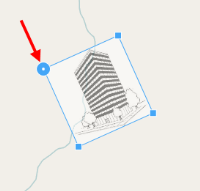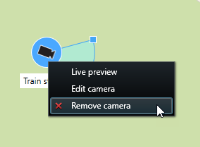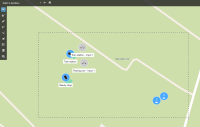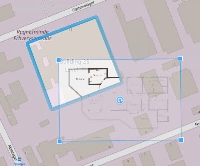Smart Map (configuration)
Avant de profiter des fonctionnalités de la Smart Map, vous devez exécuter certaines tâches de configurations dans XProtect Smart Client.
Vous ne pouvez voir votre Smart Map que lorsqu'elle a été ajoutée à la vue. Voir également Ajouter des smart maps à des vues.
Pour plus d’informations, voir Smart map (explications).
Différences entre les plans et les smart maps (explications)
XProtect Smart Client offre des fonctions de plan pouvant vous aider à visualiser votre système de surveillance et rapidement répondre à des incidents.
- Plans - ces plans sont basés sur des images fixes ne contenant aucune référence géographique. Vous pouvez ajouter des périphériques comme des caméras, des microphones et des serveurs d'enregistrement. Vous pouvez aussi ajouter des fonctions comme des alarmes, des événements et des contrôles d'accès vous permettant d'interagir avec votre système de surveillance directement à partir du plan. Vous devez positionner manuellement le dispositif et les éléments de fonction sur le plan. Pour plus d’informations, voir Plans (explications)
-
Smart map - Ce type de plan utilise un système d'information géographique pour refléter précisément la géographie du monde réel. Ceci peut vous donner un aperçu plus précis de vos caméras à plusieurs endroits. Vous pouvez également :
- Utiliser les services Bing Maps et Google Maps
- Utiliser le Milestone Map Service comme arrières-plans géographiques
- Utiliser le projet de plan OpenStreetMap comme arrières-plans géographiques
- Ajouter des dessins de conception assistée par ordinateur (CAD), de fichiers de forme et d'images comme superpositions
Pour plus d'informations, voir Smart map (explications)
Les plans et plans intelligents ne sont pas interchangeables. Si vous utilisez les plans, vous pouvez utiliser le fichier image comme smart map, mais vous devez ajouter à nouveau les périphériques. Vous ne pouvez pas transférer de plans avec des périphériques vers une Smart Map. Vous pouvez, cependant, lier une smart map à des plans. Pour plus d’informations, voir Ajouter, supprimer ou modifier des liens sur la smart map.
Ajouter des smart maps à des vues
Démarrez l’utilisation d’un Smart Map![]() Une fonctionnalité de plan qui utilise un système d’information géographique pour visualiser des périphériques (par exemple, les caméras et les microphones), structures et éléments topographiques d’un système de surveillance à l’aide d’une imagerie réelle géographiquement précise. Les plans qui utilisent des éléments de cette fonctionnalité sont appelés des smart maps. en l’ajoutant à une vue. Par défaut, la carte du monde de base s'affiche. Une fois que vous avez ajouté la smart map, vous pouvez modifier l'arrière-plan géographique.
Une fonctionnalité de plan qui utilise un système d’information géographique pour visualiser des périphériques (par exemple, les caméras et les microphones), structures et éléments topographiques d’un système de surveillance à l’aide d’une imagerie réelle géographiquement précise. Les plans qui utilisent des éléments de cette fonctionnalité sont appelés des smart maps. en l’ajoutant à une vue. Par défaut, la carte du monde de base s'affiche. Une fois que vous avez ajouté la smart map, vous pouvez modifier l'arrière-plan géographique.
Étapes :
- Dans l'onglet En direct ou Relecture, sélectionnez la vue à laquelle vous souhaitez ajouter la Smart Map.
- Cliquez sur Configuration pour entrer en mode configuration.
- Déroulez le panneau Vue d'ensemble du système et déplacez l'élément Smart Map sur la position de droite de la vue concernée.
- Cliquez sur Configuration à nouveau pour quitter le mode configuration. Vos changements sont enregistrés.
- Vous pouvez désormais modifier l'arrière-plan géographique.
Changer les arrière-plans géographiques sur une Smart Map
Par défaut, la carte du monde basique s'affiche lorsque vous ajoutez une Smart Map à une vue. Après avoir ajouté une Smart Map à la vue, vous pouvez sélectionner un arrière-plan géographique différent. Tout utilisateur utilisant la smart map verra le nouvel arrière-plan la prochaine fois qu'elles afficheront la vue.
Les arrière-plans géographiques Bing Maps et Google Maps ne sont disponibles que si votre administrateur de système les a rendus disponibles dans XProtect Management Client.
Étapes :
- Sélectionnez la vue contenant la smart map.
- Dans la barre d’outils, cliquez sur
 Afficher ou masquer les couches et les superpositions personnalisées.
Afficher ou masquer les couches et les superpositions personnalisées. - Dans Arrière-plans géographiques, sélectionnez l’arrière-plan et le type de détail que vous souhaitez afficher. Par exemple, si vous voulez afficher les informations topographiques, sélectionnez Terrain. Si vous voulez voir les routes, sélectionnez Route.
Arrière-plans géographiques (explications)
Vous pouvez utiliser les services suivants en tant qu’arrières-plans géographiques de votre Smart map![]() Une fonctionnalité de plan qui utilise un système d’information géographique pour visualiser des périphériques (par exemple, les caméras et les microphones), structures et éléments topographiques d’un système de surveillance à l’aide d’une imagerie réelle géographiquement précise. Les plans qui utilisent des éléments de cette fonctionnalité sont appelés des smart maps. :
Une fonctionnalité de plan qui utilise un système d’information géographique pour visualiser des périphériques (par exemple, les caméras et les microphones), structures et éléments topographiques d’un système de surveillance à l’aide d’une imagerie réelle géographiquement précise. Les plans qui utilisent des éléments de cette fonctionnalité sont appelés des smart maps. :
- Bing Maps
- Google Maps
- Milestone Map Service
- OpenStreetMap
Après avoir sélectionné l'arrière-plan géographique, vous ajoutez les périphériques. Par exemple, les caméras et les superpositions personnalisées, telles que les fichiers de forme. Pour plus d’informations, voir Superpositions personnalisées (explications).
Types d'arrière-plans géographiques (explications)
Après avoir ajouté un Smart Map![]() Une fonctionnalité de plan qui utilise un système d’information géographique pour visualiser des périphériques (par exemple, les caméras et les microphones), structures et éléments topographiques d’un système de surveillance à l’aide d’une imagerie réelle géographiquement précise. Les plans qui utilisent des éléments de cette fonctionnalité sont appelés des smart maps. à une vue, vous pouvez utiliser l’un des arrière-plans géographiques suivants :
Une fonctionnalité de plan qui utilise un système d’information géographique pour visualiser des périphériques (par exemple, les caméras et les microphones), structures et éléments topographiques d’un système de surveillance à l’aide d’une imagerie réelle géographiquement précise. Les plans qui utilisent des éléments de cette fonctionnalité sont appelés des smart maps. à une vue, vous pouvez utiliser l’un des arrière-plans géographiques suivants :
- Carte du monde basique - Utilisez l’arrière-plan géographique standard fourni dans XProtect Smart Client. Ce plan a été conçu pour servir de référence générale et ne contient pas de fonctions comme les frontières, villes ou autres détails. Cependant, comme les autres arrière-plans géographiques, il contient des données de géo-référence
- Bing Maps - Connectez-vous à Bing Maps
-
Google Maps - Connectez-vous à Google Maps
Les options Bing Maps et Google Maps nécessitent un accès Internet et vous devez acheter une clé à Microsoft ou Google.
- Milestone Map Service - connecter à un fournisseur de plan gratuit. Une fois Milestone Map Service d'activé, aucune configuration n'est requise.
-
OpenStreetMap - se connecter à :
- Un serveur de tuile commercial de votre choix
-
Votre propre serveur de tuile en ligne ou local
- Aucun - Cette option masque l'arrière-plan géographique. Notez que les données de référence géographique perdurent ici. Voir également Couches sur une smart map (explications)
Par défaut, Bing Maps et Google Maps affichent des images satellitaires. Vous pouvez modifier les images, en choisissant par exemple aérien ou terrain, pour voir différents détails.
Activer Milestone Map Service
Milestone Map Service est un service en ligne qui vous permet de vous connecter au serveur de tuile du Milestone Systems. Ce dernier utilise un service de plans gratuit et disponible sur le marché.
Après avoir activé Milestone Map Service sur votre Smart Map, cette dernière utilisera Milestone Map Service comme arrière-plan géographique.
Si le champ Milestone Map Service est grisé, vous n'avez pas les droits d'utilisateur suffisants pour activer ou désactiver ce service. Contactez votre administrateur du système pour qu'il vous aide à activer la fonctionnalité dans XProtect Management Client.
Milestone Map Service requiert l'accès à Internet.
Étapes :
-
Dans le coin supérieur droit, cliquez sur
 puis sur
puis sur  Paramètres pour ouvrir la fenêtre Paramètres.
Paramètres pour ouvrir la fenêtre Paramètres. - Dans la section de gauche, cliquez sur Smart map.
- Dans le champ Milestone Map Service, sélectionnez Disponible.
- Cliquez sur Fermer. La prochaine fois que vous chargerez votre Smart Map, celle-ci utilisera Milestone Map Service comme arrière-plan géographique.
Serveur de tuile OpenStreetMap (explications)
Si vous utilisez OpenStreetMap en tant qu'arrière-plan géographique pour votre smart map, vous devez indiquer un serveur de tuile. Vous pouvez indiquer un serveur de tuile local, par exemple, si votre institution dispose de ses propres plans pour des zones, telles que des aéroports ou des ports, ou bien, vous pouvez utiliser un serveur de tuile commercial.
Aucun accès à Internet n'est requis pour utiliser un serveur de tuile local.
L'adresse du serveur de tuile peut être spécifiée de deux façons :
- Dans XProtect Management Client - vous définissez l’adresse du serveur de tuile sur les profils Smart Client. L'adresse du serveur s'applique à tous les utilisateurs de XProtect Smart Client affectés aux profils Smart Client
- Dans XProtect Smart Client - vous définissez l’adresse du serveur de tuile dans la boîte de dialogue Paramètres. L’adresse du serveur s’applique uniquement à cette installation
Modifier le serveur de tuile OpenStreetMap
Si le serveur de tuile spécifié du côté du serveur a été verrouillé pour éviter toute modification, le champ est grisé et vous ne pouvez pas modifier l'adresse du serveur. Veuillez contacter votre administrateur du système pour qu'il vous aide à activer la fonctionnalité dans XProtect Management Client.
Étapes :
-
Dans le coin supérieur droit, cliquez sur
 puis sur
puis sur  Paramètres pour ouvrir la fenêtre Paramètres.
Paramètres pour ouvrir la fenêtre Paramètres. - Dans la section de gauche, cliquez sur Smart map.
- Dans le champ Serveur OpenStreetMap, procédez de l'une des façons suivantes :
- Saisissez l’adresse du serveur. Si le champ est grisé, il a été verrouillé du côté du serveur
- Pour utiliser le serveur spécifié du côté du serveur, cochez la case Suivre le serveur
- Cliquez sur Fermer. La prochaine fois que vous chargerez votre Smart Map, celle-ci utilisera le serveur OpenStreetMap spécifié.
Si aucune adresse de serveur n'est spécifiée, ou que l'adresse du serveur n'est pas valide, alors OpenStreetMap n'est pas disponible en tant qu'arrière-plan géographique.
Afficher ou masquer des couches sur une smart map
Vous pouvez activer ou désactiver les filtres sur votre Smart Map selon ce que vous souhaitez voir.
Couches sur une smart map (explications)
Utilisez des couches pour filtrer les informations que le Smart Map![]() Une fonctionnalité de plan qui utilise un système d’information géographique pour visualiser des périphériques (par exemple, les caméras et les microphones), structures et éléments topographiques d’un système de surveillance à l’aide d’une imagerie réelle géographiquement précise. Les plans qui utilisent des éléments de cette fonctionnalité sont appelés des smart maps. affiche. Il existe quatre types de couches sur une smart map :
Une fonctionnalité de plan qui utilise un système d’information géographique pour visualiser des périphériques (par exemple, les caméras et les microphones), structures et éléments topographiques d’un système de surveillance à l’aide d’une imagerie réelle géographiquement précise. Les plans qui utilisent des éléments de cette fonctionnalité sont appelés des smart maps. affiche. Il existe quatre types de couches sur une smart map :
- Éléments du système - Ils incluent les caméras, les liens et les emplacements
- Superpositions personnalisées - Il s’agit d’images bitmap, de dessins CAD et de fichiers de formes
-
Arrière-plans géographiques - Il s'agit de la carte du monde simplifiée ou l'un des services suivants :
- Bing Maps
- Google Maps
- Milestone Map Service
- OpenStreetMap
Google Maps et Bing Maps ne sont disponibles qu'en tant qu'arrière-plans géographiques si votre administrateur de système les a activés dans XProtect Management Client. Pour plus d’informations, voir Arrière-plans géographiques (explications).
Ordre des couches (explications)
Tous les éléments du système de chaque type sont sur la même couche![]() L’arrière-plan géographique d’une Smart Map, une superposition personnalisée ou un élément système, par exemple une caméra. Les couches sont tous les éléments graphiques ajoutés à une smart map.. Par exemple, toutes les caméras sont sur la même couche. Cela signifie que si vous masquez la couche caméra, toutes les caméras seront masquées. De haut en bas, les couches pour les éléments du système sont organisées dans l'ordre suivant : emplacements, caméras, liens et arrière-plan géographique. Vous ne pouvez pas modifier cet ordre.
L’arrière-plan géographique d’une Smart Map, une superposition personnalisée ou un élément système, par exemple une caméra. Les couches sont tous les éléments graphiques ajoutés à une smart map.. Par exemple, toutes les caméras sont sur la même couche. Cela signifie que si vous masquez la couche caméra, toutes les caméras seront masquées. De haut en bas, les couches pour les éléments du système sont organisées dans l'ordre suivant : emplacements, caméras, liens et arrière-plan géographique. Vous ne pouvez pas modifier cet ordre.
L'arrière-plan géographique est toujours la couche la plus basse sur une smart map. Vous pouvez changer d'arrière-plan géographique, mais vous ne pouvez sélectionner qu'un seul arrière-plan géographique à la fois.
Les superpositions personnalisées sont ajoutées en tant que couches séparées et sont empilées dans l'ordre dans lequel elles sont ajoutées à la smart map. Vous réorganisez l'ordre en configurant les paramètres par défaut du plan.
Un urbaniste a un fichier de formes affichant les limites de la ville et un fichier de formes incluant toutes les routes principales dans la ville. L'urbaniste peut organiser l'ordre des couches afin que les routes s'affichent en haut des limites de la ville. Ceci donne une vue générale d'où les caméras se trouvent dans la ville, et permet de faire un zoom pour voir le nom de la rue dans laquelle une caméra particulière se trouve.
Afficher ou masquer des couches sur une smart map
Vous pouvez afficher ou masquer les couches sur votre smart map, y compris l'arrière-plan géographique. C'est par exemple utile lorsque vous souhaitez vous concentrer sur un événement particulier, ou simplifier le contenu que la smart map affiche.
Étapes :
- Dans la barre d’outils, cliquez sur
 Afficher ou masquer les couches et les superpositions personnalisées.
Afficher ou masquer les couches et les superpositions personnalisées. - Pour afficher ou masquer des éléments du système et personnaliser des superpositions, cochez ou décochez les cases.
- Pour masquer l'arrière-plan géographique, sélectionnez Aucun.
Sélectionner Aucun masque l'arrière-plan géographique, mais les géo-références s'appliquent toujours à la smart map. Par exemple, si vous ajoutez un nouveau fichier de formes contenant une référence spatiale, le système utilisera encore la référence spatiale pour placer le fichier sur le plan.
Le masquage des microphones désactivera le son du microphone jusqu'à ce que vous fassiez réapparaître les microphones.
Spécifier les paramètres par défaut pour une Smart Map
Après avoir ajoutée une smart map à une vue et y avoir ajouté des superpositions, des caméras et des liens, vous pouvez spécifier des paramètres par défaut pour les superpositions personnalisées. Vous pouvez également supprimer les superpositions personnalisées pour faire de la place.
Étapes :
- Cliquez sur Configuration.
- Cliquez sur
 Gérer les paramètres par défaut.
Gérer les paramètres par défaut. - Procédez comme suit :
- Pour afficher ou masquer une superposition, cochez ou décochez les cases
- Pour les réorganiser, utilisez la poignée à l’avant de la superposition pour la faire glisser dans une nouvelle position sur la liste. Les couches sont classées de haut en bas dans la liste
- Pour supprimer une superposition, survolez-la avec le curseur puis cliquez sur Supprimer
- Cliquez sur Enregistrer.
Ajouter, supprimer ou modifier des superpositions personnalisées
Superpositions personnalisées (explications)
Vous pouvez ajouter les types de fichiers suivants en tant que superpositions personnalisées sur une smart map dans XProtect Smart Client :
- Fichier de formes - Ce format peut contenir des données vectorielles géo-spatiales, comme des points, des lignes, des polygones et des attributs représentant des objets sur un plan, comme des murs, des routes ou des particularités géographiques comme des fleuves ou des lacs. Par exemple, les bureaux de l’urbanisme utilisent souvent des fichiers de formes car ils échelonnent bien lorsque vous agrandissez ou rétrécissez l’image, et leur taille est souvent inférieure à celle des dessins CAD ou des images bitmap
- CAD - un dessin de Conception assistée par ordinateur (CAD) est utile en tant que superposition car, comme les fichiers de formes, les données CAD peuvent utiliser un système de coordonnées et une référence spatiale pour fournir un contexte géographique précis. Par exemple, vous pouvez utiliser un plan aérien détaillé ou la carte routière d’un emplacement
- Image - Si vous avez un fichier d’image, comme le plan d’étage d’un bâtiment, vous pouvez l’ajouter comme superposition sur la Smart Map. Vous pouvez utiliser les types de fichiers image suivants : PNG, BMP, GIF, JPG, JPEG, PHG, TIF et TIFF
Vous pouvez masquer temporairement l'arrière-plan géographique afin de faire ressortir les superpositions personnalisées. Voir Couches sur une smart map (explications).
Superpositions personnalisées et emplacements (explications)
Vous pouvez rapidement passer aux superpositions personnalisées que vous avez ajoutées à votre smart map, tel qu'indiqué dans Accéder à des superpositions personnalisées sur Smart Map. Cependant, dans les paramètres, vous pouvez établir une connexion entre les superpositions personnalisées et les emplacements. Cela signifie que si vous ajoutez une nouvelle superposition personnalisée, XProtect Smart Client créé un emplacement avec le même nom que la superposition, exactement au même endroit sur le plan. L'emplacement de la superposition personnalisée est maintenant disponible dans la liste Sélectionner un emplacement.
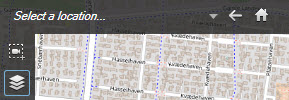
La superposition et la localisation ne sont pas liées. Vous pouvez par exemple supprimer ou renommer la localisation sans modifier la superposition, et inversement.
Pour activer cette fonctionnalité, voir Ajouter des emplacements aux superpositions personnalisées (smart map).
Ajouter une superposition personnalisée sur une smart map
Augmentez le niveau de détail de votre smart map en ajoutant des superpositions personnalisées. Quand vous ajoutez une superposition personnalisée![]() Élément graphique défini par l’utilisateur, que l’on peut ajouter à une smart map, par exemple pour illustrer un plan d’étage d’un bâtiment, ou délimiter des zones. Une superposition personnalisée peut être une image, un dessin CAD ou un fichier de formes., XProtect Smart Client crée une localisation portant le même nom que la superposition.
Élément graphique défini par l’utilisateur, que l’on peut ajouter à une smart map, par exemple pour illustrer un plan d’étage d’un bâtiment, ou délimiter des zones. Une superposition personnalisée peut être une image, un dessin CAD ou un fichier de formes., XProtect Smart Client crée une localisation portant le même nom que la superposition.
Étapes :
- Sélectionnez la vue contenant la Smart Map, puis cliquez sur Configuration.
- Cliquez sur
 Ajouter une superposition personnalisée :
Ajouter une superposition personnalisée : - Si la superposition que vous ajoutez est géo-référencée, cliquez à n'importe quel endroit de la smart map. XProtect Smart Client utilise les informations de géo-référence pour placer la superposition à l’emplacement géographique correct. De plus, la Smart Map sera centré sur la superposition au niveau de zoom par défaut
- Si la superposition que vous ajoutez n’est pas géo-référencée, allez au point du plan où vous voulez ajouter l’élément puis cliquez sur le point sur la Smart Map
Avant d'ajouter une superposition, il est préférable d'agrandir l'emplacement sur le plan où vous souhaitez l’ajouter. Ceci facilite le positionnement précis de la superposition.
- Saisissez le nom de la superposition.
- Selon le type de fichier que vous sélectionnez :
- Image - Sélectionnez le fichier d’image, puis cliquez sur OK
- Fichier de formes - Sélectionnez le fichier SHP. Si vous avez un fichier PRJ, XProtect Smart Client le trouvera. Il vous suffit de cliquer sur OK. Si vous n’avez pas de fichier PRJ, vous pouvez repositionner la superposition manuellement après l’avoir ajoutée. Vous pouvez aussi appliquer une couleur. Par exemple, en ajoutant une couleur, le fichier de formes pourra mieux ressortir sur la Smart Map
- CAD - Sélectionnez le fichier DWG. Si vous avez un fichier PRJ, cliquez sur OK. Si vous n’avez pas de fichier PRJ et souhaitez utiliser le géo-érencement pour positionner le fichier sur la smart map, saisissez l’identifiant de référence spatiale (SRID) puis cliquez sur OK. Si vous n’avez pas de fichier PRJ de SRID, vous pouvez repositionner la superposition manuellement après l’avoir ajoutée
Pour plus d'informations sur les types de superpositions, voir Superpositions personnalisées (explications).
Ajouter des emplacements aux superpositions personnalisées (smart map)
Vous pouvez configurer XProtect Smart Client afin d'ajouter automatiquement des emplacements sur les recouvrements personnalisés![]() Élément graphique défini par l’utilisateur, que l’on peut ajouter à une smart map, par exemple pour illustrer un plan d’étage d’un bâtiment, ou délimiter des zones. Une superposition personnalisée peut être une image, un dessin CAD ou un fichier de formes. sur votre Smart Map. Cette option vous permet de basculer vers les recouvrements personnalisés par le biais de la liste Sélectionner un emplacement.
Élément graphique défini par l’utilisateur, que l’on peut ajouter à une smart map, par exemple pour illustrer un plan d’étage d’un bâtiment, ou délimiter des zones. Une superposition personnalisée peut être une image, un dessin CAD ou un fichier de formes. sur votre Smart Map. Cette option vous permet de basculer vers les recouvrements personnalisés par le biais de la liste Sélectionner un emplacement.
Étapes :
- Dans la barre d’outils de l’application, cliquez sur
 puis sur
puis sur  Paramètres pour ouvrir la fenêtre Paramètres.
Paramètres pour ouvrir la fenêtre Paramètres. - Rendez-vous sur l'onglet Smart map.
- Dans la liste Créer un emplacement à l'endroit où la superposition est ajoutée, sélectionnez Oui.
- Fermez la boîte de dialogue pour enregistrer les modifications.
Pour plus d’informations, voir Superpositions personnalisées et emplacements (explications).
Supprimer une superposition personnalisée sur une smart map
- Sélectionnez la vue contenant la Smart Map, puis cliquez sur Configuration.
- Dans la barre d’outils, cliquez sur
 Gérer les paramètres par défaut.
Gérer les paramètres par défaut. - Survolez la superposition personnalisée avec le pointeur puis cliquez sur Supprimer.
- Cliquez sur Enregistrer pour supprimer la superposition personnalisée.
- Facultatif : Si une localisation a été créée pour la superposition personnalisée, vous voudrez peut-être la supprimer également. Pour plus d’informations, voir Ajouter, supprimer ou modifier des emplacements sur une smart map.
Rendre les zones des fichiers de formes plus visibles (smart map)
Ce sujet est pertinent uniquement si vous utilisez des fichiers de formes avec des polygones.
Si vous voulez utiliser un fichier de formes composé de polygones rapprochés sur votre smart map, il peut être nécessaire de distinguer les polygones individuels. Pour ce faire, réduisez l'opacité de la couleur choisie pour le fichier de formes. Les bordures des polygones ressortent alors.
Étapes :
- Suivez les étapes décrites dans Ajouter une superposition personnalisée sur une smart map.
-
Lorsque vous sélectionnez la couleur, déplacez le curseur d'Opacité vers la gauche jusqu'à ce que le niveau de transparence vous convienne.
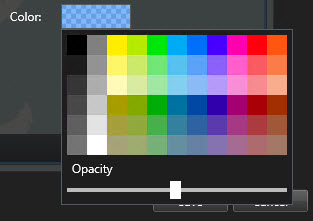
- Cliquez sur Enregistrer.
Ajuster la position, la taille ou l’alignement d'une superposition personnalisée
Vous pouvez déplacer une superposition à un autre endroit sur le plan, le rendre plus grand ou plus petit, et le faire pivoter. Ceci est utile par exemple si votre superposition n’est pas géo-référencée, ou si la superposition est géo-référencée mais ne s’aligne pas exactement sur l’arrière-plan géographique pour une raison quelconque.
Étapes :
- Sélectionnez la vue contenant la Smart Map, puis cliquez sur Configuration.
- Faites un clic droit sur la superposition et sélectionnez Modifier la position.
- Pour redimensionner ou faire pivoter la superposition :
- Pour déplacer la superposition sur le plan, cliquez et faites glisser la superposition.
- Pour enregistrer la modification, cliquez sur Enregistrer.
Ajouter, supprimer ou modifier des périphériques sur la Smart Map
Vous pouvez ajouter des périphériques à une Smart Map dans leurs positions actuelles dans votre environnement. Ceci vous donne un bon aperçu de votre système de surveillance et vous aide à répondre à une situation. Par exemple, si vous voulez suivre un suspect pendant un incident en cours, vous pouvez cliquer sur les caméras sur le plan pour voir ce qu'elles ont filmé.
Une fois une caméra ajoutée à une smart map, vous pouvez ajuster le champ de vision pour l'icône caméra afin qu'elle reflète le champ de vision de la caméra réelle. Ceci vous permet de trouver plus facilement la caméra couvrant une zone particulière. De plus, vous pouvez sélectionner une icône pour représenter la caméra sur le plan, pouvant vous aider à identifier le type de caméra sur le plan.
Vous pouvez travailler avec les types de périphériques suivants dans des Smart Maps :
- Caméras
- Périphériques d'entrée
- Microphones
Ajouter des périphériques à Smart Map
Si les coordonnées géographiques du périphérique ont été indiquées dans XProtect Management Client par votre administrateur système, le périphérique sera automatiquement positionné sur la Smart Map lorsque vous l'ajouterez. Dans le cas contraire, vous devez positionner vous-même le périphérique à son emplacement géographique exact.
- Sélectionnez la vue contenant la Smart Map, puis cliquez sur Configuration.
- Pour ajouter un périphérique ou un groupe de périphériques :
Avant d'ajouter le périphérique, il est préférable d'agrandir l'emplacement sur le plan. Ceci facilite le positionnement précis du périphérique.
- Déroulez le panneau Vue d'ensemble du système, trouvez le périphérique ou le groupe de périphériques et glissez-le sur le point de la Smart Map où vous voulez l'afficher. Vous pouvez glisser les périphériques par la suite pour les repositionner
- Dans la barre d'outils de la Smart Map, sélectionnez
 Ajouter un périphérique > Ajouter un type de périphériques.
Ajouter un périphérique > Ajouter un type de périphériques.- Exemple : Pour une caméra, sélectionnez
 Ajouter une caméra, puis sélectionnez la caméra.
Ajouter une caméra, puis sélectionnez la caméra.
- Exemple : Pour une caméra, sélectionnez
- Déposer le périphérique pour l'ajouter au Smart Map
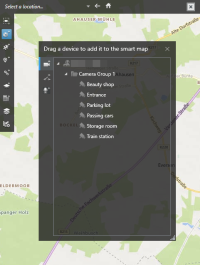
- Pour enregistrer le changement, cliquez sur Configuration pour quitter le mode.
Modifier le champ de vision et la direction de la caméra
Une fois la caméra ajoutée à la smart map, vous pouvez modifier le champ de vision et la direction en réglant l'icône de caméra.
Si vous rétrécissez le plan, vous devrez peut-être agrandir jusqu'à ce que le champ de vision s'affiche.
- Sélectionnez la vue qui inclut la Smart Map avec lequel vous souhaitez travailler.
- Cliquez sur Configuration pour modifier l'icône de la caméra.
-
Cliquez sur l’icône de la caméra.
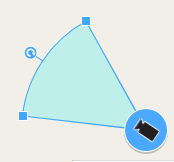
- Utilisez la poignée rotative pour pointer la caméra dans la bonne direction.
- Pour ajuster la largeur, la longueur et l'angle du champ de vision, cliquez et glissez les poignées sur le bord avant du champ de vision.
- Pour enregistrer vos changements, cliquez sur Configuration pour quitter le mode configuration.
Sélectionner ou modifier l'icône d'un périphérique
Vous pouvez sélectionner l'icône d'un périphérique correspondant au type de périphérique que vous utilisez.
- Sélectionnez la vue qui inclut la Smart Map avec lequel vous souhaitez travailler.
-
Cliquez sur Configuration, et double cliquez sur l'icône du périphérique sur le plan.
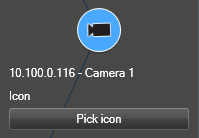
- Cliquez sur Sélectionner une icône, et sélectionnez l'icône du périphérique.
- Cliquez à nouveau sur Configuration pour enregistrer les modifications.
Afficher ou masquer les renseignements sur le périphérique
Vous pouvez afficher ou masquer les informations sur des périphériques sur une Smart Map. C'est utile, par exemple, lorsque vous voulez augmenter ou réduire la quantité de contenu sur votre Smart Map.
- Sélectionnez la vue qui inclut la Smart Map avec lequel vous souhaitez travailler.
- Cliquez sur
 Afficher ou masquer les couches et les superpositions personnalisées.
Afficher ou masquer les couches et les superpositions personnalisées. - Cochez ou décochez les cases d'affichage ou non des informations.
Écouter l'audio d'un microphone sur Smart Map
Après avoir ajouter des microphones à une Smart Map, vous pouvez écouter l'audio d'un microphone à la fois dans l'onglet En direct.
Étapes :
-
Dans l'onglet En direct, rendez-vous à l'emplacement sur la Smart Map où est situé le microphone.
-
Double-cliquez sur le microphone pour désactiver le son ou réactiver le son.
Sinon, effectuez un clic droit sur le microphone et sélectionnez Désactiver le son du microphone ou Activer le son.
Supprimer les périphériques de Smart Map
Vous pouvez supprimer des périphériques, par exemple, si les périphériques ont été retirées physiquement ou s'ils ont été ajoutés par mégarde. La suppression d'un périphérique entraîne la suppression des informations de la position du périphérique, comme par exemple, ses coordonnées géographiques, de votre système VMS.
Les droits d'utilisateur suivants doivent être activés dans XProtect Management Client :
- Modification des smart maps
- Modifier des périphériques
Étapes :
- Naviguez jusqu'au périphérique que vous souhaitez supprimer.
- Cliquez sur Configuration pour entrer en mode configuration.
-
Pour supprimer un seul périphérique, effectuez un clic droit sur le périphérique et cliquez sur Supprimer.
Exemple : Pour une caméra, cliquez sur Supprimer la caméra.
- Pour supprimer plusieurs caméras :
Dans la barre d'outils de la Sart Map, cliquez sur
 Sélectionner plusieurs caméras.
Sélectionner plusieurs caméras.- Cliquez et faites glisser pour sélectionner plusieurs caméras. D'autres types de périphériques, tels que les périphériques d'entrée, ne font pas partie de la sélection.
- Faites un clic droit et sélectionnez Supprimer les caméras.
- Pour supprimer plusieurs périphériques autres que des caméras :
- Dans la Smart Map, appuyez sur la touche Ctrl et maintenez-la enfoncée.
- Tout en maintenant enfoncée la touche Ctrl, cliquez sur les périphériques que vous souhaitez supprimer.
- Effectuez un clic droit sur l'un des périphériques sélectionnés, puis sélectionnez Supprimer.
- Cliquez sur Configuration à nouveau pour quitter le mode configuration. Vos changements sont enregistrés.
Vous pouvez également supprimer un périphérique en le sélectionnant et en appuyant sur la touche SUPPRIMER de votre clavier.
Ajouter, supprimer ou modifier des liens sur la smart map
Liens sur la smart map (explications)
Vous pouvez ajouter des liens qui redirigent vers des emplacements sur votre smart map ou vers des plans statiques dans XProtect Smart Client. Ceci vous permet de visiter des emplacements ou d'afficher un autre type de plan sans passer à une autre vue. Vous ne pouvez pas établir une liaison avec une autre smart map. Pour plus d’informations, voir Différences entre les plans et les smart maps (explications).
Les liens affichent les emplacements et les plans comme suit :
- Un lien vers un emplacement affiche l'emplacement dans la vue actuelle. Pour retourner à un emplacement que vous avez vu précédemment, cliquez sur
 Retour sur la barre d’outils de la Smart Map
Retour sur la barre d’outils de la Smart Map - Un lien vers un plan affiche le plan dans une fenêtre flottante. Ceci vous permet d'accéder aux deux types de plan en même temps. Vous pouvez voir et interagir avec le plan mais vous ne pouvez pas faire de changements dans la fenêtre flottante, comme ajouter des caméras
Si vous codez les liens par couleur ou souhaitez les rendre plus visibles sur le plan, vous pouvez préciser une couleur de lien. Par défaut, les liens vers les emplacements de la smart map sont bleus et les liens vers les plans hérités sont rouges. Si vous utilisez une couleur différente, il est préférable d’utiliser la même couleur pour chaque type de lien. Par exemple, ceci peut faciliter la distinction entre plusieurs liens lorsque vous utilisez des couches pour filtrer des éléments sur le plan.
Ajouter un lien vers un emplacement de smart map ou à un plan
L'ajout de liens à votre smart map vous permet de consulter rapidement des emplacements ou d'afficher un autre type de plan sans passer à une autre vue.
Étapes :
- Sélectionnez la vue contenant la Smart Map, puis cliquez sur Configuration.
- Allez au point sur le plan où vous voulez ajouter le lien.
- Dans la barre d’outils du plan, cliquez sur
 Ajouter un lien, et cliquez sur le point sur le plan où vous souhaitez que le lien se trouve.
Ajouter un lien, et cliquez sur le point sur le plan où vous souhaitez que le lien se trouve. - Précisez si vous souhaitez lier à un emplacement de la smart map, ou à un plan, et cliquez sur Ajouter.
-
Saisissez un nom pour le lien.
Vous pouvez afficher le titre du lien sur la smart map si vous sélectionnez Icône et texte comme style d'affichage. En général, les noms indiquent où le lien vous redirige.
- Dans le champ Destination, sélectionnez le plan ou l'emplacement vers lequel le lien redirige.
- Dans le champ Style d'affichage, précisez l'affichage ou non du nom et de l'icône du lien, ou uniquement l'icône du lien sur le plan.
- Facultatif : Cliquez sur Couleur pour spécifier une couleur à votre lien.
Modifier ou supprimer un lien sur une smart map
Une fois que vous avez ajouté un lien sur votre smart map, vous pouvez le modifier ou le supprimer.
Étapes :
- Cliquez sur Configuration pour entrer en mode configuration.
- Pour modifier le lien, réalisez un clic droit sur le lien et sélectionnez Modifier le lien.
- Pour supprimer le lien, réalisez l'une des actions suivantes :
- Réalisez un clic droit sur le lien et sélectionnez Supprimer le lien
- Sélectionnez le lien et appuyez sur la touche SUPPRIMER de votre clavier
Ajouter, supprimer ou modifier des emplacements sur une smart map
Emplacements sur une smart map (explications)
Vous pouvez créer des emplacements aux points qui vous intéressent sur la smart map. Par exemple, vous pouvez créer des emplacements pour votre bureau principal et bureaux satellites. Non seulement les emplacements vous donnent une vue d'ensemble de votre environnement, mais sont également utiles pour parcourir la smart map.
Selon votre configuration, quand vous ajoutez une superposition personnalisée, XProtect Smart Client peut ajouter une localisation portant le même nom que la superposition. Par exemple, il vous est ainsi plus facile de trouver la superposition sur la smart map quand vous avez fait un zoom arrière. Mais la superposition et la localisation ne sont pas liées. Vous pouvez par exemple supprimer ou renommer la localisation sans modifier la superposition, et inversement. Pour plus d’informations, voir Ajouter, supprimer ou modifier des superpositions personnalisées.
Emplacements d'accueil pour la smart map (explications)
Les emplacements d'accueil sont spécifiques à l'élément de vue auquel ils sont reliés. Vous pouvez avoir différents emplacements d'accueil sur différents éléments de vue. Si un emplacement d'accueil n'est pas précisé pour un élément de vue, celui-ci affiche le monde entier - quel que soit le type d'arrière-plan utilisé. C'est également le cas si vous supprimez l'emplacement d'accueil.
Lorsque vous travaillez avec un Smart Map, vous pouvez cliquer sur  Accueil pour retourner à l’emplacement d’accueil. C'est similaire à la réinitialisation de la smart map dans la vue. Vous retournez aux paramètres par défaut pour le nouvel élément de vue et le système supprime l'historique des emplacements que vous avez consultés.
Accueil pour retourner à l’emplacement d’accueil. C'est similaire à la réinitialisation de la smart map dans la vue. Vous retournez aux paramètres par défaut pour le nouvel élément de vue et le système supprime l'historique des emplacements que vous avez consultés.
La sélection d'un nouvel emplacement d'accueil affecte toutes les personnes utilisant l'élément de vue. Si quelqu'un d'autre avait défini un autre emplacement comme accueil, vous modifiez sa configuration.
Ajouter un emplacement à une smart map
Afin de garder une trace des lieux qui vous intéressent, vous pouvez ajouter des emplacements qui vous permettent d'y accéder rapidement sur la smart map.
Étapes :
- Sélectionnez la vue contenant la smart map, puis cliquez sur Configuration.
- Si nécessaire, agrandissez et faites un zoom avant sur le point de la smart map auquel vous souhaitez ajouter l'emplacement.
- Dans la barre d’outils, cliquez sur
 Ajouter un emplacement, puis sur le point sur le Smart Map.
Ajouter un emplacement, puis sur le point sur le Smart Map. - Donnez un nom à l'emplacement et ajoutez les détails facultatifs suivants :
- Précisez un niveau de zoom à appliquer lorsque quelqu'un se rend sur l'emplacement sur la smart map
- Sélectionnez une couleur pour l'icône de l'emplacement. Le codage des emplacements par couleur est utile, par exemple, pour faire la différence entre plusieurs types d'emplacements. Ceci peut être basé sur la fonction de l'emplacement ou son type, ou indiquer la priorité de l’emplacement.
- Facultatif : Faites de l'emplacement votre emplacement d'accueil. Le Smart Map se centre sur cet emplacement et applique le niveau de zoom par défaut paramétré pour ce dernier, lorsque vous cliquez sur
 Accueil
Accueil
Modifier ou supprimer un emplacement sur une smart map
Une fois que vous avez ajouté des emplacements sur votre smart map, vous pouvez les supprimer ou en modifier les réglages, par exemple supprimer l'emplacement d'accueil.
Étapes :
- Cliquez sur Configuration pour entrer en mode configuration.
- Pour modifier un emplacement, réalisez un clic droit sur l'emplacement et sélectionnez Modifier l'emplacement.
- Pour supprimer un emplacement, effectuez l'une des actions suivantes :
- Réalisez un clic droit et sélectionnez Supprimer l’emplacement
- Sélectionnez l'emplacement et appuyez sur la touche SUPPRIMER de votre clavier
Lien entre les emplacements (explications)
Par exemple, vous pouvez créer un itinéraire de patrouille en créant une série de liens entre différents emplacements. Créez un lien à l'emplacement A qui va jusqu'à l'emplacement B, et un lien à l'emplacement B qui va jusqu'à l'emplacement C, et ainsi de suite. Pour plus d’informations, voir Ajouter, supprimer ou modifier des liens sur la smart map.
Ajouter, supprimer ou modifier des liens sur la smart map
Liens sur la smart map (explications)
Sur le Smart Map![]() Une fonctionnalité de plan qui utilise un système d’information géographique pour visualiser des périphériques (par exemple, les caméras et les microphones), structures et éléments topographiques d’un système de surveillance à l’aide d’une imagerie réelle géographiquement précise. Les plans qui utilisent des éléments de cette fonctionnalité sont appelés des smart maps., les bâtiments sont représentés par des polygones à quatre côtés. Une fois ajoutés, vous pouvez modifier leurs dimensions, leurs angles et leur taille selon leur forme et emplacement réels.
Une fonctionnalité de plan qui utilise un système d’information géographique pour visualiser des périphériques (par exemple, les caméras et les microphones), structures et éléments topographiques d’un système de surveillance à l’aide d’une imagerie réelle géographiquement précise. Les plans qui utilisent des éléments de cette fonctionnalité sont appelés des smart maps., les bâtiments sont représentés par des polygones à quatre côtés. Une fois ajoutés, vous pouvez modifier leurs dimensions, leurs angles et leur taille selon leur forme et emplacement réels.
Si c’est un bâtiment à plusieurs étages, vous pouvez commencer par ajouter des étages, puis les caméras à chacun d’eux. Vous pouvez ainsi naviguer dans le bâtiment d’une caméra à l’autre, étage par étage.
Pour illustrer l’intérieur d’un étage, vous pouvez ajouter des superpositions personnalisées, par exemple une photo de l’étage. Pour plus d’informations, voir Ajouter un plan d’étage à chaque étage (smart map).
Les bâtiments reçoivent automatiquement un nom, par exemple Bâtiment 4. Milestone vous recommande de modifier le nom. Cela vous permet de différencier plus facilement les bâtiments.

Ajouter des bâtiments sur une smart map
Au lieu d’ajouter des photos ou des fichiers de formes pour illustrer les bâtiments, vous pouvez ajouter le contour du bâtiment. Ensuite, vous pourrez modifier les dimensions, les angles et la taille selon sa forme et son emplacement réels.
La modification des Smart Maps a été activée dans votre profil Smart Client dans XProtect Management Client.
Étapes :
- Cliquez sur Configuration pour entrer en mode configuration.
- Naviguez jusqu’à l’endroit de la smart map où vous voulez placer le bâtiment.
- Cliquez
 et placez le curseur sur le bon emplacement de la smart map.
et placez le curseur sur le bon emplacement de la smart map. - Cliquez à nouveau. Un rectangle apparaît sur la smart map. Si vous l’agrandissez, le niveau de zoom augmente automatiquement.
- Si nécessaire, utilisez les poignées d’angles pour ajuster la forme et l’emplacement du bâtiment réel.
- Cliquez sur Configuration à nouveau pour quitter le mode configuration. Vos changements sont enregistrés.
Modifier un bâtiment sur une smart map
Une fois un bâtiment ajouté sur une smart map, vous pouvez modifier son nom et ajuster son emplacement, sa taille, ses dimensions et ses angles. Vous pouvez aussi ajouter, supprimer ou réorganiser des étages.
La modification des Smart Maps a été activée dans votre profil Smart Client dans XProtect Management Client.
Étapes :
- Naviguez jusqu’au bâtiment sur votre Smart Map. Si nécessaire, agrandissez-le.
- Cliquez sur Configuration pour entrer en mode configuration.
-
Cliquez n’importe où dans le bâtiment. Une bordure bleue indique que vous pouvez modifier le bâtiment.

- Pour renommer le bâtiment, cliquez sur
 , tout en haut du panneau de droite. Renommez-le et cliquez sur
, tout en haut du panneau de droite. Renommez-le et cliquez sur  . Pour annuler, appuyez sur Esc.
. Pour annuler, appuyez sur Esc. - Pour ajuster les angles, cliquez-glissez-les jusqu’à la bonne position.
- Pour ajouter ou supprimer des niveaux, voir Ajouter ou supprimer des étages d’un bâtiment (smart map).
- Cliquez sur Configuration à nouveau pour quitter le mode configuration. Vos changements sont enregistrés.
Supprimer des bâtiments sur une smart map
Si vous n’avez plus besoin d’un bâtiment, vous pouvez le supprimer. La prochaine fois que quelqu’un se connectera à XProtect Smart Client ou rechargera le Smart Map, le bâtiment n’y sera plus.
La modification des Smart Maps a été activée dans votre profil Smart Client dans XProtect Management Client.
Étapes :
- Ouvrez la smart map.
- Cliquez sur Configuration pour entrer en mode configuration.
- Procédez comme suit :
- Effectuez un clic droit sur le bâtiment et sélectionnez Supprimer
- Sélectionnez le bâtiment et appuyez sur la touche SUPPRIMER de votre clavier
Voici un autre moyen de supprimer un bâtiment : dans  Gérer les paramètres par défaut, faites défiler jusqu'à la rubrique Bâtiments, passez la souris sur le bâtiment en question, cliquez sur Supprimer et Sauvegarder.
Gérer les paramètres par défaut, faites défiler jusqu'à la rubrique Bâtiments, passez la souris sur le bâtiment en question, cliquez sur Supprimer et Sauvegarder.
Gérer les étages et les périphériques d’un bâtiment (Smart Map)
Les périphériques et les étages d’un bâtiment (explications)
Lorsque vous ajoutez un périphérique à un bâtiment, le périphérique est associé par défaut à l’étage par défaut s’il en a été spécifié un. Sinon, les périphériques sont attribués au premier étage. Vous pouvez toutefois modifier cela et associer le périphérique à un autre étage, ou plusieurs étages à la fois.
Plus d’infos :
- Si aucun étage n’est sélectionné, le périphérique sera visible sur tous les étages
- Si vous ajoutez un bâtiment sur un périphérique déjà positionné, le périphérique sera associé par défaut à tous les étages
- Si vous agrandissez le contour d’un bâtiment pour qu’il couvre un périphérique déjà positionné, le périphérique ne sera associé qu’à l’étage sélectionné
Si vous réajustez le contour d’un bâtiment pour qu’il n’engloble plus le périphérique, celui-ci ne sera plus associé au bâtiment.
Les plans d’étages et périphériques d’un bâtiment (explications)
Pour vous aider à visualiser l’intérieur de chaque étage d’un bâtiment, vous pouvez ajouter des plans d’étage comme superpositions personnalisées. Une fois le plan d’étage en place, il est plus facile de positionner le périphérique avec précision. Pour plus d’informations, voir Ajouter un plan d’étage à chaque étage (smart map).
Les périphériques que vous positionnez sont associés aux étages et non aux superpositions personnalisées. Si vous supprimez un étage d’un bâtiment qui contient des périphériques et une superposition personnalisée, les périphériques resteront à leur emplacement géographique, mais ne seront plus associés à cet étage. En revanche, la superposition personnalisée est, elle, supprimée en même temps que l’étage.
Si vous réorganisez un étage, les périphériques comme la superposition personnalisée resteront à cet étage. Les périphériques conserveront leur position géographique.
Ajouter ou supprimer des étages d’un bâtiment (smart map)
Une fois un bâtiment ajouté à votre smart map, vous pouvez ajouter le nombre d’étages que vous voulez. Le premier étage reçoit le numéro 1, le suivant 2 etc. Vous pouvez ensuite renommer et réorganiser chaque étage individuellement.
La modification des Smart Maps a été activée dans votre profil Smart Client dans XProtect Management Client.
Étapes :
- Naviguez jusqu’au bâtiment sur votre Smart Map. Si nécessaire, agrandissez-le.
- Sélectionnez le bâtiment. Un panneau apparaît sur la droite.
- Cliquez sur le bouton Configuration pour accéder au mode configuration.
- Cliquez sur Ajouter un niveau
 .
. - Pour modifier le nom de l’étage :
- Cliquez sur les pointillés
 et sélectionnez Renommer.
et sélectionnez Renommer. - Entrez un nouveau nom.
- Cliquez sur les pointillés
- Pour supprimer un étage, cliquez sur les pointillés
 et sélectionnez Supprimer. Les périphériques de cet étage resteront à leur emplacement géographique, mais ne seront plus associés à cet étage.
et sélectionnez Supprimer. Les périphériques de cet étage resteront à leur emplacement géographique, mais ne seront plus associés à cet étage. - Cliquez sur Configuration pour sortir du mode configuration.
Modifier l’ordre des étages dans les bâtiments (Smart Map)
La modification des Smart Maps a été activée dans votre profil Smart Client dans XProtect Management Client.
Étapes :
- Naviguez jusqu’au bâtiment sur votre Smart Map. Si nécessaire, agrandissez-le.
- Sélectionnez le bâtiment. Un panneau indiquant les étages du bâtiment apparaît sur la droite.
- Cliquez sur Configuration pour entrer en mode configuration.
- Cliquez-glissez les pointillés
 jusqu’à la position correcte. Tous les périphériques et superpositions personnalisées associés resteront associés à l’étage.
jusqu’à la position correcte. Tous les périphériques et superpositions personnalisées associés resteront associés à l’étage. - Cliquez sur Configuration à nouveau pour quitter le mode configuration. Vos changements sont enregistrés.
Sélectionnez l’étage par défaut pour chaque bâtiment (smart map)
Si un étage particulier d’un bâtiment, par exemple le rez-de-chaussée, est plus important que les autres, vous pouvez configurer cet étage comme étage par défaut. Lorsque vous réouvrirez votre smart map et irez sur ce bâtiment, cet étage sera automatiquement sélectionné par défaut.
Si vous quittez ce bâtiment et y revenez par la suite, XProtect Smart Client vous ramènera à l’étage d’où vous l’aviez quitté.
La modification des Smart Maps a été activée dans votre profil Smart Client dans XProtect Management Client.
Étapes :
- Naviguez jusqu’au bâtiment sur votre Smart Map. Si nécessaire, agrandissez-le.
- Sélectionnez le bâtiment. Un panneau indiquant les étages du bâtiment apparaît sur la droite. L’étage par défaut apparaît en surbrillance.
- Cliquez sur Configuration pour entrer en mode configuration. Remarquez l’astérisque
 . Il indique où se trouve l’étage par défaut actuel.
. Il indique où se trouve l’étage par défaut actuel. - Sur l’étage que vous voulez définir par défaut, cliquez sur les pointillés
 .
. - Sélectionnez Définir par défaut.
- Cliquez sur Configuration à nouveau pour quitter le mode configuration. Vos changements sont enregistrés.
Ajouter un plan d’étage à chaque étage (smart map)
Vous pouvez ajouter des superpositions personnalisées, par exemple des photos de l’étage, à chaque étage de votre bâtiment, pour mieux illustrer l’intérieur de celui-ci. Au fil de votre navigation, les plans d’étages associés s’affichent automatiquement.
La modification des Smart Maps a été activée dans votre profil Smart Client dans XProtect Management Client.
Étapes :
- Naviguez jusqu’au bâtiment sur votre Smart Map. Si nécessaire, agrandissez-le.
- Sélectionnez le bâtiment. Un panneau indiquant les étages du bâtiment apparaît sur la droite.
- Cliquez sur Configuration pour entrer en mode configuration.
- Sélectionnez l’étage auquel vous voulez ajouter une superposition personnalisée.
- En haut à gauche, cliquez sur
 Ajouter une superposition personnalisée, puis cliquez n’importe où à l’intérieur du bâtiment. Une fenêtre s'affiche.
Ajouter une superposition personnalisée, puis cliquez n’importe où à l’intérieur du bâtiment. Une fenêtre s'affiche. - Sélectionnez le type de superposition personnalisée. Pour plus d’informations, voir Superpositions personnalisées (explications).
-
Sélectionnez l’emplacement sur votre ordinateur où le fichier doit être stocké et cliquez sur Continuer. La superposition personnalisée s’affiche en bleu.
- Cliquez-glissez la superposition personnalisée jusqu’aux contours du bâtiment et faites-la pivoter et repositionnez-la à l’aide de l’outil de rotation et des poignées d’angles.
- Dans la barre du haut, cliquez sur Sauvegarder.
- Cliquez sur Configuration à nouveau pour quitter le mode configuration. Vos changements sont enregistrés.
Supprimer un plan d’étage d’un étage (smart map)
Si le plan d’étage d’un étage à l’intérieur d’un bâtiment a changé, vous pouvez devoir repositionner la superposition personnalisée illustrant le plan d’étage. Milestone vous recommande de supprimer l’ancien plan d’étage avant d’en ajouter un nouveau.
La modification des Smart Maps a été activée dans votre profil Smart Client dans Management Client.
Étapes :
- Naviguez jusqu’au bâtiment sur votre Smart Map. Si nécessaire, agrandissez-le.
- Sélectionnez le bâtiment. Un panneau indiquant les étages du bâtiment apparaît sur la droite.
- Cliquez sur Configuration pour entrer en mode configuration.
- Sélectionnez l’étage où se trouver la superposition personnalisée.
- Cliquez-droit n’importe où sur la superposition personnalisée et sélectionnez Supprimer la superposition personnalisée.
- Cliquez sur Configuration à nouveau pour quitter le mode configuration. Vos changements sont enregistrés.
Pour modifier l’emplacement ou la taille du plan d’étage, cliquez-droit sur la superposition personnalisée et sélectionnez Modifier l’emplacement. Vous pouvez maintenant déplacer, pivoter et modifier la taille de la superposition personnalisée.
Ajouter des périphériques à un bâtiment (Smart Map)
Une fois votre bâtiment créé et les étages ajoutés, vous pouvez lui ajouter des périphériques. Si un étage a été spécifié par défaut, les périphériques lui seront associés. Sinon, les périphériques seront associés au premier étage. Vous pouvez modifier cela et associer le périphérique à n’importe quel étage du bâtiment.
La modification des Smart Maps a été activée dans votre profil Smart Client dans XProtect Management Client.
Étapes :
- Naviguez jusqu’au bâtiment sur votre Smart Map. Si nécessaire, agrandissez-le.
- Cliquez sur Configuration pour entrer en mode configuration.
- Pour ajouter un périphérique, cliquez sur son icône.
Exemple : Pour une caméra, cliquez sur
 Ajouter une caméra.
Ajouter une caméra. - Cliquez à nouveau sur l’endroit où vous voulez placer le périphérique. Une fenêtre de dialogue s'affiche.
- Sélectionnez le périphérique, puis cliquez sur OK. Répétez les étapes 3 à 5 pour chaque périphérique que vous souhaitez ajouter.
- Pour associer une périphérique un ou plusieurs étages, effectuez un clic droit sur le périphérique et sélectionnez les étages correspondants.
- Cliquez sur Configuration à nouveau pour quitter le mode configuration. Vos changements sont enregistrés.
Si aucun étage n’est sélectionné, le périphérique sera visible sur tous les étages.