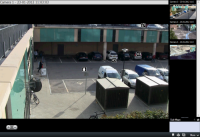Parcourir vos caméras et vos vues
Découvrez quelques-unes des méthodes de navigations dans ou entre les caméras dans XProtect Smart Client.
Voir également Smart map (explications) et Plans (explications).
Hot spots (explications)
Un hot spot![]() Emplacement spécifique permettant de visionner des images de caméra agrandies et/ou de grande qualité dans les vues XProtect Smart Client. vous permet d'agrandir et d'améliorer la qualité vidéo d'une caméra sélectionnée dans une position dédiée à une vue. Les hot spots se révèlent particulièrement utiles parce qu'il est possible d'utiliser une faible qualité d'image et/ou débit d'images
Emplacement spécifique permettant de visionner des images de caméra agrandies et/ou de grande qualité dans les vues XProtect Smart Client. vous permet d'agrandir et d'améliorer la qualité vidéo d'une caméra sélectionnée dans une position dédiée à une vue. Les hot spots se révèlent particulièrement utiles parce qu'il est possible d'utiliser une faible qualité d'image et/ou débit d'images![]() Mesure indiquant le nombre d'informations contenues dans une vidéo de mouvement. Généralement mesuré en FPS (nombre d'images par seconde). pour les caméras des positions classiques de la vue et une bonne qualité d'image ou un haut débit d'images pour le hot spot. Vous économisez ainsi de la bande passante sur vos connexions à distance.
Mesure indiquant le nombre d'informations contenues dans une vidéo de mouvement. Généralement mesuré en FPS (nombre d'images par seconde). pour les caméras des positions classiques de la vue et une bonne qualité d'image ou un haut débit d'images pour le hot spot. Vous économisez ainsi de la bande passante sur vos connexions à distance.
Il existe deux types de hotspots :
- Les hotspots généraux, qui affichent la caméra sélectionnée que celle-ci soit dans la fenêtre principale ou dans une fenêtre secondaire
- Les hotspots locaux, qui affichent uniquement la caméra sélectionnée de l'affichage local.
Pour le hot spot, on choisit généralement l'une des positions les plus grandes de la vue, comme par exemple dans le grand emplacement d'une vue 1+7 :  .
.
Utiliser les hot spot
- Lorsque vous cliquez sur une caméra dans une vue, la position du hot spot se met à jour avec le flux vidéo de la caméra
- La barre de titre affiche l'icône du hot spot ;

Lorsque vous visionnez une vidéo en direct ou enregistrée, vous pouvez double-cliquer sur un point d'intérêt (ou sur tout autre position de la caméra dans une vue) pour l'agrandir. Quand vous faites cela, la vidéo d'un point d'intérêt s'affiche par défaut en qualité max., quelle que soit la qualité de l'image choisie. Si vous voulez vous assurer que la qualité d'image sélectionnée s'appliquera également lorsque cette dernière est agrandie, en mode Configuration dans le panneau Propriétés, sélectionnez Conserver en cas d'agrandissement.
Navigateur de caméra (explications)
Le navigateur de caméra vous permet de voir plusieurs caméras et leurs relations entre elles par exemple leur agencement sur un plan, comme un plan d'étage. Ceci peut être utile si vous souhaitez suivre une personne ou un objet d'une caméra à l'autre, par exemple, pour suivre des suspects qui se déplacent dans un bâtiment. Si vous configurez vos caméras selon leur emplacement sur un plan, vous pouvez naviguer d'une caméra à la suivante à partir d'une seule vue.
Le plan souligné n'apparaît pas, mais les icônes de la caméra qui sont placés sur le plan apparaissent.
Les caméras qui ne sont pas actuellement nettes apparaissent comme images miniatures sur le côté droit. Elles sont triées selon la proximité.
Vous pouvez définir vos vues de caméras sur la base de plusieurs plans qui sont reliés entre eux par des hot spots, vous permettant de suivre un mouvement entre une caméra sur un plan et une autre caméra sur un sous-plan, tout comme vous pourriez suivre une personne se déplaçant d'un étage à l'autre ou à l'extérieur de votre bâtiment. Le panneau Sous-plans vous donne accès aux caméras configurées sur les plans reliés par des hot spots sur une carte.
Utiliser les navigateurs de caméra
Utilisez les navigateurs de caméras pour naviguer entre les caméras liées comme elles sont disposées selon un plan.
Le navigateur de caméras doit être configuré, puis ajouté à une vue. Voir également Navigateurs de caméra (configuration).
Étapes :
- Dans l’onglet En direct ou Relecture, sélectionnez l’élément de vue qui contient la caméra. La vidéo de la caméra par défaut du plan s'affiche.
- Pour visionner une vidéo depuis les autres caméras du plan, cliquez sur l'icône des caméras qui ne sont pas actuellement nettes. Vous pouvez également basculer entre les caméras dans la vue d'ensemble miniature située sur le côté droit.
- Pour cliquer en arrière parmi votre sélection de caméras, cliquez sur le bouton Retour situé dans le coin supérieur droit :
 .
. - Pour aller sur la caméra par défaut, cliquez sur le bouton Accueil situé dans le coin supérieur droit.
- Si vous avez parcouru un sous-plan, vous pouvez cliquer sur Haut pour aller au plan précédent, ou Accueil pour aller sur la vue par défaut.
Cycliques (explications)
Un cyclique sert à afficher les vidéos de plusieurs caméras, l'une après l'autre, sur un seul emplacement de vue. Vous pouvez définir quelles caméras doivent être comprises dans le cyclique de même que l'intervalle entre les changements de caméra. Les cycliques s'affichent avec l'étiquette « Cyclique » dans la barre d'outils :  .
.
Les caméras à objectif Fisheye ne peuvent pas être incluses dans un cyclique.
Pour agrandir un cyclique, double-cliquez sur sa position. Quand vous faites ça, la vidéo des caméras du cyclique s'affiche par défaut en qualité max., quelle que soit la qualité de l'image choisie. On ne peut modifier ce paramètre par défaut pour les cycliques.
Vous pouvez utiliser le zoom numérique et les contrôles PTZ![]() Pan/Tilt/Zoom (Panoramique/Inclinaison/Zoom) ; type de caméra très mobile et flexible. à partir d'un cyclique si la caméra prend cette fonction en charge. Lorsque vous utilisez les contrôles PTZ ou du zoom numérique qui s'affichent, le cyclique se met automatiquement en pause.
Pan/Tilt/Zoom (Panoramique/Inclinaison/Zoom) ; type de caméra très mobile et flexible. à partir d'un cyclique si la caméra prend cette fonction en charge. Lorsque vous utilisez les contrôles PTZ ou du zoom numérique qui s'affichent, le cyclique se met automatiquement en pause.
Utiliser des cycliques
Si l'une de vos vues contient des cycliques![]() Un emplacement spécifique permettant de visionner la vidéo de plusieurs caméras, l'une après l'autre, dans une vue dans XProtect Smart Client., cette icône apparaîtra dans la barre de titre à côté du nom de la caméra :
Un emplacement spécifique permettant de visionner la vidéo de plusieurs caméras, l'une après l'autre, dans une vue dans XProtect Smart Client., cette icône apparaîtra dans la barre de titre à côté du nom de la caméra :  .
.
- Les cycliques doivent être configurés avant que vous puissiez les utiliser. Voir également Ajouter des cycliques à des vues.
- Défaut pour la barre de titre de la caméra doit être configuré sur Afficher dans la fenêtre Paramètres.
Étapes :
- Sur l’onglet En direct, ouvrez une vue qui contient un cyclique. Lorsque vous placez votre souris sur l’élément de vue, cette barre d'outils s'affiche :
 .
. - Le cyclique démarre automatiquement. Pour le mettre en pause, cliquez sur le bouton Pause.
- Pour passer à la caméra suivante ou précédente dans le cyclique, cliquez sur le bouton Caméra précédente ou Caméra suivante.
- Des actions supplémentaires disponibles dans la barre d'outils :
- Rendez-vous sur l'emplacement de la Smart Map
 Une fonctionnalité de plan qui utilise un système d’information géographique pour visualiser des périphériques (par exemple, les caméras et les microphones), structures et éléments topographiques d’un système de surveillance à l’aide d’une imagerie réelle géographiquement précise. Les plans qui utilisent des éléments de cette fonctionnalité sont appelés des smart maps., où se trouve la caméra
Une fonctionnalité de plan qui utilise un système d’information géographique pour visualiser des périphériques (par exemple, les caméras et les microphones), structures et éléments topographiques d’un système de surveillance à l’aide d’une imagerie réelle géographiquement précise. Les plans qui utilisent des éléments de cette fonctionnalité sont appelés des smart maps., où se trouve la caméra - Commencez la recherche d'une caméra actuellement mise au point, dans une nouvelle fenêtre
- Créez une capture d'écran
- Copiez-la dans le presse-papiers
- Rendez-vous sur l'emplacement de la Smart Map
Pour agrandir un cyclique, double-cliquez sur sa position. La vidéo des caméras du cyclique s'affiche par défaut en qualité max., quelle que soit la qualité de l'image choisie.
Zoom numérique (explications)
Le zoom numérique vous permet d'agrandir une partie d'une image donnée afin de la voir de plus près. Cela fonctionne en mode lecture et en direct.
Le zoom numérique est une fonction pratique pour les caméras ne disposant pas d'un zoom optique. L'utilisation du zoom numérique n'affectera pas l'enregistrement d'une vidéo. L'enregistrement aura tout de même lieu au format régulier de la caméra.
Pour les caméras non équipées de l'option PTZ![]() Pan/Tilt/Zoom (Panoramique/Inclinaison/Zoom) ; type de caméra très mobile et flexible., le zoom numérique est activé par défaut. Si vous activez ou désactivez le zoom numérique sur une caméra, toutes les caméras de votre vue sont désactivées. Pour les caméras équipées de l'option PTZ, cette configuration ne s'applique qu'à une seule caméra à la fois.
Pan/Tilt/Zoom (Panoramique/Inclinaison/Zoom) ; type de caméra très mobile et flexible., le zoom numérique est activé par défaut. Si vous activez ou désactivez le zoom numérique sur une caméra, toutes les caméras de votre vue sont désactivées. Pour les caméras équipées de l'option PTZ, cette configuration ne s'applique qu'à une seule caméra à la fois.
Lors que vous exportez une preuve, vous pouvez choisir d'exporter les images régulières ou les images zoomées numériquement au formats AVI![]() Format de vidéo répandu. Les fichiers sous ce format portent l'extension de fichier .avi. ou JPEG
Format de vidéo répandu. Les fichiers sous ce format portent l'extension de fichier .avi. ou JPEG![]() Méthode de compression d'images, aussi connue sous le nom de JPG ou Joint Photographic Experts Group. Cette méthode est dite "compression avec perte", ce qui veut dire que certains détails de l'image seront perdus lors de la compression. Les images compressées de cette manière sont appelées désormais images JPG ou JPEG (jipègue).. Cette fonction est indisponible au moment de l'exportation vers un format base de données car le destinataire peut utiliser le zoom numérique sur des enregistrements exportés. Si vous imprimez une image sur laquelle vous avez utilisé un zoom numérique, la zone de l’image ayant subi un zoom numérique sera imprimée.
Méthode de compression d'images, aussi connue sous le nom de JPG ou Joint Photographic Experts Group. Cette méthode est dite "compression avec perte", ce qui veut dire que certains détails de l'image seront perdus lors de la compression. Les images compressées de cette manière sont appelées désormais images JPG ou JPEG (jipègue).. Cette fonction est indisponible au moment de l'exportation vers un format base de données car le destinataire peut utiliser le zoom numérique sur des enregistrements exportés. Si vous imprimez une image sur laquelle vous avez utilisé un zoom numérique, la zone de l’image ayant subi un zoom numérique sera imprimée.
Utiliser un zoom numérique
Dans la barre d'outils de la caméra, cliquez sur Plus et sélectionnez Zoom numérique pour activer le zoom numérique.
Étapes :
- Cliquez et faites glisser votre souris dans l'image pour zoomer. La zone que vous sélectionnez sera mise en évidence par une ligne en pointillés. Dès que vous relâchez le bouton de la souris, le zoom prend effet.
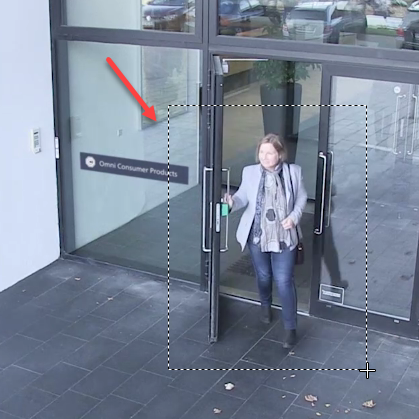
- Pour vous déplacer dans d'autres zones de l'image tout en gardant votre niveau de zoom, il vous suffit, dans l'image de vue d'ensemble, de faire glisser la zone en valeur sur la position requise.
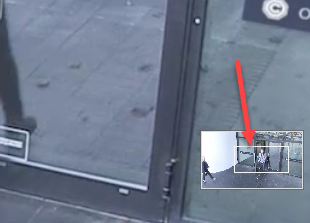
- Cliquez sur l'image et utilisez la molette de votre souris pour ajuster le niveau de zoom.
-
Cliquez sur l’icône Origine se trouvant à l’intérieur de la manette virtuelle pour revenir au niveau de zoom normal.

Manette virtuelle et boutons de recouvrement PTZ (explications)
Si votre vue intègre des caméras ou des objectifs fisheye ou bien des périphériques PTZ![]() Pan/Tilt/Zoom (Panoramique/Inclinaison/Zoom) ; type de caméra très mobile et flexible., vous pouvez naviguer dans les images en cliquant sur le joystick virtuel ou les boutons de navigation PTZ qui apparaissent au sein de l'image. Voir également PTZ et images d’objectif fisheye (explications).
Pan/Tilt/Zoom (Panoramique/Inclinaison/Zoom) ; type de caméra très mobile et flexible., vous pouvez naviguer dans les images en cliquant sur le joystick virtuel ou les boutons de navigation PTZ qui apparaissent au sein de l'image. Voir également PTZ et images d’objectif fisheye (explications).
Le joystick virtuel :
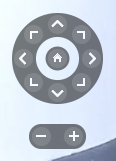
Si vous ne voulez pas que la barre d'outils de la caméra s'affiche lorsque vous déplacez votre souris sur l'élément de la vue, appuyez sur la touche CTRL tout en déplaçant votre souris.
Vues et raccourcis clavier (explication)
Vous pouvez utiliser les raccourcis clavier pour sélectionner des vues si des numéros ont été assignés à ces dernières. Vous pouvez attribuer des numéros aux vues en mode configuration dans les onglets En direct et Relecture. Voir également Mode configuration (vue d'ensemble).
L'utilisation des raccourcis clavier pour sélectionner une vue fonctionne uniquement si vous utilisez un clavier numérique.
Si vous avez attribué le numéro 1 à une vue, vous pouvez sélectionner cette dernière en appuyant sur * + 1 + ENTRÉE.
Raccourcis clavier (vue d'ensemble)
Lorsque vous travaillez dans les onglets En direct et Relecture, un nombre de raccourcis clavier vous permettent de naviguer au sein des vues et parmi les vues.
Ces raccourcis ne peuvent être utilisés pour des positions de vue possédant du contenu Matrix ou des images statiques.
Vous pouvez également affecter vos propres raccourcis claviers à des actions particulières dans XProtect Smart Client. Voir également Paramètres du clavier.
|
Appuyez sur ces touches |
Pour cela |
|
|---|---|---|
|
ENTRÉE |
Fait basculer l'affichage de maximisé à classique pour l'élément de vue sélectionné. |
|
|
ALT |
Sélectionnez un élément de vue spécifique dans une vue. D'abord, appuyez sur ALT. Un numéro s'affiche pour chaque fenêtre ouverte. Si, par exemple, vous souhaitez sélectionner un élément de vue dans une deuxième fenêtre, appuyez sur 2. Plusieurs numéros s'affichent, un pour chaque élément de vue visible dans une deuxième fenêtre. Appuyez sur le numéro de l'élément de vue que vous souhaitez sélectionner, par exemple, 4. Lorsqu'un élément de vue est sélectionné, il est entouré d'un cadre bleu. Si vous utilisez une caméra PTZ ou un hot spot, cette fonction vous permet de contrôler les caméras à l'aide d'un joystick ou d'envoyer l'élément de vue directement au hot spot sans utiliser la souris. |
|
|
/+<numéro raccourci de caméra>+ENTRÉE |
Cela vous permet de changer de caméra dans l’élément de vue sélectionné et de passer à la caméra portant le numéro de raccourci correspondant. Exemple : si la caméra requise s'est vue attribuer le numéro 6, vous devez appuyer sur /+ 6+ENTRÉE. Notez que les numéros de raccourcis des caméras ne sont pas nécessairement utilisés sur votre système VMS XProtect. Ils sont définis sur le serveur. |
|
|
/+ENTRÉE |
Change la caméra qui se trouve dans l'élément de vue sélectionné et passe à la caméra par défaut. |
|
|
/+/+ENTRÉE |
Change les caméras dans tous les éléments de vue et passe aux caméras par défaut. |
|
|
*+<numéro raccourci de vue>+ENTRÉE |
Change la vue sélectionnée et la remplace par la vue portant le numéro de raccourci correspondant. Exemple : si la caméra requise s'est vue attribuer le numéro 8, appuyez sur *+ 8+ENTRÉE. S'il existe des numéros de raccourci pour les vues, vous pouvez les consulter sous les onglets En direct et Relecture du panneau Vues, où ils apparaissent entre parenthèses devant le nom des vues concernées. |
|
|
6 (clavier numérique uniquement) |
Déplace l'emplacement de vue choisi d'un cran vers la droite. |
|
|
4 (clavier numérique uniquement) |
Déplace l'emplacement de vue choisi d'un cran vers la gauche. |
|
|
8 (clavier numérique uniquement) |
Déplace l'emplacement de vue choisi d'un cran vers le haut. |
|
|
2 (clavier numérique uniquement) |
Déplace l'emplacement de vue choisi d'un cran vers le bas. |
|