Plans (configuration)
Ajouter des plans à des vues
Vous pouvez ajouter des plans existants aux vues ou en créer de nouveaux.
- Cliquez sur Configuration pour entrer en mode configuration.
- Dans le volet Vue d'ensemble du système, déplacez l'élément Plan sur une position de la vue. Une fenêtre s'affiche.
- Sélectionnez Créer un nouveau plan ou Utiliser un plan existant. Un triangle situé à côté du nom d’un plan indique que ce plan possède peut-être déjà un ou plusieurs sous-plans. Les sous-plans et les éléments qu'ils contiennent sont également ajoutés.
- Dans le champ Nom, saisissez un nom pour le plan. Le nom s'affiche dans la barre de titre de la position.
Si vous laissez le champ Nom vierge et que vous cliquez sur Parcourir, le champ Nom affiche le nom du fichier image que vous sélectionnez.
- Cliquez sur Parcourir pour accéder au fichier image que vous voulez utiliser comme plan.
- Cliquez sur Ouvrir pour sélectionner le fichier image.
- Cliquez sur OK.
- Cliquez sur Configuration à nouveau pour quitter le mode configuration. Vos changements sont enregistrés.
Paramètres du plan :
En mode configuration, vous pouvez utiliser le panneau Propriétés pour régler un certain nombre de paramètres pour chaque plan.
|
Nom |
Description |
|---|---|
| Plan de base |
Affiche le plan formant la base de la vue de plan particulière. Ce champ est en lecture seule, mais vous pouvez changer le plan ; cliquez pour cela sur le bouton de sélection |
| Changer l'arrière plan |
Permet de changer le plan tout en conservant les éléments sur le plan à leurs emplacements relatifs les uns par rapport aux autres. |
| Renommer le plan |
Modifiez le nom de votre plan. |
| Taille icônes |
La liste déroulante Taille de l'icône vous permet de sélectionner la taille des nouveaux éléments ajoutés au plan, allant de Minuscule à Très grand. Vous pouvez redimensionner les icônes déjà sur le plan en tirant les poignées de dimension dans les coins des icônes. |
| Afficher le nom |
La case Nom vous permet d'activer / de désactiver si des noms d'éléments s'affichent lorsque vous ajoutez de nouveaux éléments. Si vous avez ajouté un élément au plan et que le nom de l'élément ne s'affiche pas sur le plan, cliquez-droit sur l'élément requis et sélectionnez Nom. Si vous ne souhaitez pas que le nom de l'élément s'affiche, cliquez-droit sur le nom et sélectionnez Supprimer texte. La liste déroulante Taille de l'icône vous permet de sélectionner la taille des nouveaux éléments ajoutés au plan, allant de Minuscule à Très grand. Vous pouvez redimensionner les icônes déjà sur le plan en tirant les poignées de dimension dans les coins des icônes. |
| Activer Panoramique et Zoom |
Sélectionnez dans le plan en mode En direct pour autoriser le panoramique et le zoom. |
| Agrandissement automatique du plan |
Sélectionnez cette fonctionnalité pour visionner le plan en plein écran en mode En direct lorsque le XProtect Smart Client n'est pas utilisé pendant le nombre de secondes défini dans Dépassement de délai. Le nombre maximum de secondes de dépassement de délai est de 99999. |
| Survol souris |
Sélectionnez cette fonctionnalité pour afficher une prévisualisation de la vidéo en direct lorsque vous déplacez une souris sur une caméra. |
| Utiliser param. d'affichage par défaut |
Sélectionnez cette option pour configurer l'aspect de la fenêtre de visualisation : cette dernière doit ressembler aux autres vues. En décochant cette case, vous pourrez configurer les paramètres de prévisualisation de la Barre de titre et de l'indicateur vidéo. Barre de titre : sélectionnez cette fonctionnalité pour afficher une barre de titre avec le nom de la caméra. Indicateur vidéo : sélectionnez cette option pour afficher l'indicateur vidéo (voir Indicateurs de caméra (explications)), qui clignote en vert lorsque l'image est mise à jour. Vous pouvez uniquement sélectionner Indicateur vidéo si vous avez aussi sélectionné Barre de titre. |
| Affichage de l'état |
Sélectionnez l'affichage graphique de l'état des éléments ajoutés (voir Plans (explications)) à un plan. |
| Prise en charge des détails de l’image |
Lorsque cette option est sélectionnée, vous pouvez voir les informations d'état sur les caméras et les serveurs depuis les modes En direct et Lecture. |
| Modifier automatiquement le plan sur l'alarme |
Sélectionnez cette fonctionnalité pour modifier automatiquement le plan dans la prévisualisation lorsque vous sélectionnez une alarme, pour afficher ainsi le plan de la caméra à laquelle elle se réfère. |
| Montrer uniquement lorsque le curseur passe sur la zone |
Sélectionnez de n'afficher les zones observées et réglages PTZ de la caméra que lorsque vous déplacez votre souris sur la caméra, la zone observée ou le réglage. Ce paramètre est utile si vous avez déjà plusieurs caméras sur un plan, avec des zones observées se chevauchant ou plusieurs réglages. La valeur par défaut consiste à afficher les zones observées et les réglages. |
Boîte à outils des plans (explications)
La boîte à outils du plan est constituée de plusieurs outils permettant de configurer le plan. Sélectionner Caméra, Serveur, Microphone, Haut-parleur, Événement ou Sortie pour ouvrir le Sélecteur d'éléments avec une liste respectivement des caméras, serveurs, microphones, haut-parleurs, événements et sorties, ce qui vous permet de placer ces éléments sur le plan.
Plans - le menu du clic droit (explications)
Cliquez avec le bouton droit de la souris sur des plans ou des éléments des plans dans l'onglet Configuration pour accéder à un menu de raccourcis.
Modifier le fond d'un plan
Si vous devez mettre à jour le plan mais que vous devez garder toutes les informations qu'il contient, il vous suffit de remplacer le fond du plan (si vous disposez des droits de modification du plan requis). Ainsi, vous pouvez garder toutes vos caméras ainsi que tous les autres éléments à leur emplacement respectif sur un nouveau plan. Sélectionnez Modifier le fond du plan en cliquant-droit sur le plan ou dans le panneau Propriétés.
Supprimer le plan
Cliquez avec le bouton droit de la souris sur le plan de la vue et sélectionnez Supprimer le plan. Le plan sera supprimé dans sa totalité, y compris les éléments ajoutés représentant les caméras, les microphones, les haut-parleurs, etc. Le plan est uniquement supprimé dans la vue. Le fichier image existe toujours sur le système de surveillance et peut donc être utilisé pour créer un nouveau plan.
De même, vous pouvez supprimer un plan via la Présentation du plan.
Ajouter et supprimer des éléments des plans
- En mode configuration, cliquez droit sur le plan et sélectionnez Boîte à outils.
- Dans la boîte à outils, cliquez sur l'icône de l'élément souhaité pour ouvrir la fenêtre Sélecteur d'éléments.
- Vous pouvez utiliser le filtre pour trouver rapidement un élément requis : saisissez un critère de recherche pour réduire la liste d'éléments affichés en fonction de votre critère de recherche.
- Sélectionnez l'élément et déplacez-le dans le plan.
- Pour supprimer un élément, cliquez avec le bouton droit de la souris sur l’élément indésirable (caméra, point d’intérêt, serveur, événement, sortie, microphone ou haut-parleur) et sélectionnez Supprimer [élément].
- Pour déplacer un élément, cliquez-dessus et déplacez-le à un nouvel endroit sur le plan.
-
Pour changer l'orientation d'un élément, sélectionnez-le et placez votre curseur sur l'un des éléments de manipulation de la taille. Lorsque le pointeur de la souris change d'apparence et devient une flèche courbée, cliquez et déplacez l'élément pour changer son orientation.

Utilisez l'outil de sélection de la boîte d'outils pour sélectionner et déplacer les éléments sur un plan ou pour faire un panoramique du plan.
Si votre plan a une couleur qui rend difficile la visualisation des éléments du plan, essayez de créer une zone de texte et de la remplir avec une couleur qui la fait ressortir du plan. Ajoutez les éléments souhaités au plan, puis faites-les glisser dans la zone de texte.
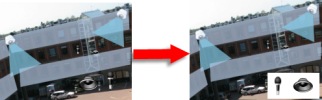
Pour ajouter un point d'intérêt à un plan :
- En mode configuration, cliquez droit sur le plan et sélectionnez Boîte à outils (voir Boîte à outils des plans (explications)).
- Dans la boîte à outils, sélectionnez l'outil Point d'intérêt :

- Déplacez le pointeur de la souris sur le plan. Le pointeur de la souris affiche maintenant l'icône du point d'intérêt et une petite croix blanche pour indiquer que le dessin du point d'intérêt est activé.

Pour dessiner le point d'intérêt, cliquez sur le plan à l'endroit où vous souhaiter commencer à dessiner votre point d'intérêt. Le point de départ est maintenant indiqué par un gros point bleu (également appelé un "ancrage") sur le plan :

L'outil de dessin du point d'intérêt ne propose que des lignes droites ; si vous voulez une bordure arrondie pour le point d'intérêt, il suffit d'utiliser de nombreuses lignes droites plus petites.
- Cliquez sur le point de départ pour terminer le dessin du point d'intérêt. Le point d'intérêt est maintenant encadré par une ligne en pointillés, indiquant qu'aucun sous-plan n'a été relié au point d'intérêt.
Vous pouvez modifier la bordure d’un point d’intérêt en tirant sur ses ancrages.
- Pour joindre un sous-plan au point d'intérêt, double-cliquez sur le point d'intérêt en pointillé pour ouvrir la boîte de dialogue Configuration du plan.
Vous pouvez changer la couleur de remplissage du point d'intérêt en utilisant l'outil de couleur. Utiliser des couleurs variées pour les points d'intérêt permet aux utilisateurs de différencier les points d'intérêt adjacents.
Si vous êtes connecté à un système de surveillance supportant Milestone Federated Architecture (voir Différences entre les systèmes de surveillance), un maximum de 20 points d'intérêt sur un seul plan peut indiquer les plans depuis d'autres serveurs de système de surveillance. Il n’existe pas de telle limite pour les points d’intérêt pointant vers des plans appartenant au serveur auquel vous êtes connecté.
Modifier l'apparence des éléments du plan
- Vous pouvez modifier la couleur des textes, les fonds, les points d'intérêt, etc. sur des plans afin de différencier les éléments du plan les uns des autres. En mode configuration, cliquez droit sur le plan et sélectionnez Boîte à outils.
- Sélectionnez les éléments que vous souhaitez modifier.
- Dans la boîte à outils, sélectionnez l'outil de remplissage couleur
 . Cela ouvre la boîte de dialogue Sélection de la couleur.
. Cela ouvre la boîte de dialogue Sélection de la couleur. Utilisez l’outil de choix de couleurs
 pour utiliser une couleur existante dans le plan.
pour utiliser une couleur existante dans le plan. - Utile uniquement pour les éléments de texte : Choisissez si le changement de couleur s'applique au texte ou au fond.
- Sélectionnez la couleur souhaitée depuis la palette de couleurs : vous pouvez prévisualiser la couleur choisie dans la case EXEMPLE.
- Cliquez sur l'élément du plan souhaité pour le remplir avec la nouvelle couleur.
Utilisez la barre Dégradé pour ajuster les variations de couleur des éléments de gauche à droite.
Si vous faites glisser la barre jusqu'à l'extrémité droite, la couleur de l'élément s'estompera immédiatement. Si vous faites glisser la barre jusqu'à l'extrémité gauche, la couleur de l'élément ne s'estompera pratiquement pas.
Faites glisser la barre Dégradé jusqu'au niveau souhaité, puis cliquez sur l'élément du plan souhaité pour appliquer la couleur et le dégradé.
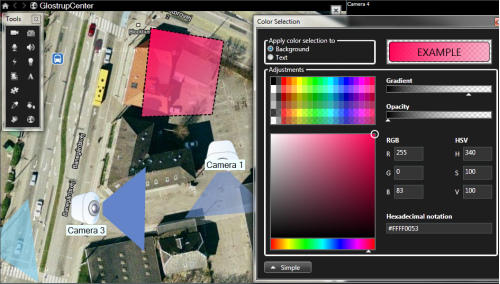
Utilisez la barre Opacité pour ajuster la transparence de la couleur de remplissage.
Si vous faites glisser la barre Opacité jusqu'à l'extrémité droite, la couleur de remplissage deviendra complètement transparente, tandis que si vous faites glisser la barre Opacité jusqu'à l'extrémité gauche, la couleur de remplissage deviendra entièrement compacte.
Faites glisser la barre Opacité jusqu'au niveau souhaité, puis cliquez sur l'élément du plan souhaité pour appliquer la couleur et l'opacité.
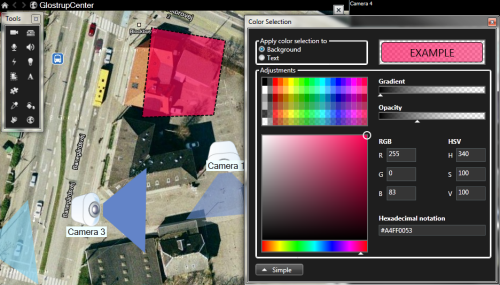
Vous pouvez remplir les éléments du plan avec toutes les couleurs que vous aimez. Cliquez sur le bouton Avancé de la boîte de dialogue Sélection de la couleur pour accéder aux options avancées de sélection de la couleur. Procédez comme suit :
- Utilisez la barre de couleurs pour sélectionner les principales nuances de couleur, puis faites glisser le cercle de couleurs pour choisir le ton souhaité.
- Saisissez le code hexadécimal des couleurs dans le champ Notation hexadécimale.
Modifier et faire pivoter des étiquettes sur un plan
Tous les éléments d'un plan ont une étiquette afin d'en faciliter l'identification.
Si vous avez de nombreux éléments sur un plan, il peut s'avérer difficile d'avoir suffisamment d'espace pour toutes les étiquettes. Vous pouvez modifier le nom des périphériques en sélectionnant l'étiquette, puis en saisissant un nouveau nom (plus court) pour le périphérique.
Lorsque vous renommez une étiquette, vous ne modifiez que l'étiquette sur la carte et non le nom de la caméra ou de l'élément du système.
Vous pouvez également vous assurer que vos étiquettes ne se chevauchent pas en les faisant pivoter. Pour faire pivoter une étiquette sur un plan :
- Sélectionnez l'étiquette et placez votre souris sur l'une des poignées de dimension. Lorsque le pointeur de la souris change d'apparence et devient une flèche courbée, cliquez et déplacez l'étiquette pour changer son orientation
Un autre moyen d'économiser de l'espace sur un plan consiste à choisir d'afficher uniquement les zones observées et les préréglages PTZ lorsque le curseur passe sur la zone (voir Paramètres du plan :).
Ajouter/modifier du texte sur un plan
Vous pouvez insérer du texte à n'importe quel endroit sur le plan, par exemple, pour informer les utilisateurs des situations de maintenance.
- En mode configuration, cliquez droit sur le plan et sélectionnez Boîte à outils.
- Dans la boîte à outils, sélectionnez l’outil texte :

- Dans la boîte de dialogue Sélection de la police, modifiez vos paramètres de texte.
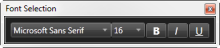
Vous pouvez à tout moment modifier vos paramètres de texte ; cliquez sur la zone de texte souhaitée et sélectionnez l’outil de texte depuis la boîte à outils, puis changez les paramètres de texte pour la zone de texte sélectionnée.
- Dans le plan, cliquez à l'endroit où vous voulez placer le texte.
- Saisissez votre texte. Appuyez sur la touche ENTRÉE de votre clavier pour étendre votre zone de texte vers le bas.
Utilisez l'outil de remplissage de couleur pour changer la couleur du texte et l'arrière-plan.
Vous pouvez déplacer la zone de texte ; sélectionnez l'outil de sélection, saisissez la zone de texte du plan et déplacez-la vers l'emplacement désiré.


 pour ouvrir la fenêtre
pour ouvrir la fenêtre