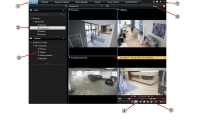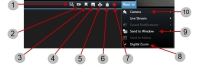Lecture de la vidéo en direct
La vidéo en direct s'affiche principalement dans l'onglet En direct. Pour visionner la vidéo en direct, vous devez trouver une vue qui affiche la vidéo des caméras qui vous intéressent. Les vues sont disponibles dans le volet Vues pane. Pour chaque caméra qui apparaît dans une vue, différentes options sont disponibles, par exemple, prendre des captures d'écran ou de lancer un enregistrement manuel. Voir également Barre d'outils de la caméra (vue d'ensemble). Si quelque chose attire votre attention, vous pouvez faire un zoom avant pour obtenir une vue rapprochée avec la manette virtuelle.
Vidéo en direct (explications)
Le flux vidéo de la caméra n'est pas nécessairement enregistré. En règle générale, l'enregistrement est effectué conformément à la programmation, par exemple, tous les matins entre 10h00 et 11h30. Ou dès lors que le système XProtectVMS![]() Abréviation pour "Logiciel de gestion des vidéos". détecte des événements spéciaux, par exemple, la détection de mouvement d'une personne entrant dans une pièce.
Abréviation pour "Logiciel de gestion des vidéos". détecte des événements spéciaux, par exemple, la détection de mouvement d'une personne entrant dans une pièce.
Si plusieurs flux ont été configurés sur le serveur, vous pouvez visionner temporairement un flux différent en le sélectionnant dans la barre d'outils de la caméra. Dans la barre d'outils de la caméra, cliquez sur Plus puis sélectionnez un flux à partir de la liste de flux disponibles.
Pour étudier un incident qui a été enregistré, allez sur l’onglet Relecture. Pour lancer des recherches avancées, allez sur l'onglet Rechercher.
Onglet En direct (aperçu)
| Numéro | Description |
|---|---|
|
1 |
Les différents espaces de travail. Voir également Espaces de travail dans XProtect Smart Client. |
|
2 |
Sélectionner une vue. |
|
3 |
Changer temporairement de caméras dans les vues. Voir également Modifier temporairement les caméras individuelles. |
|
4 |
Visualiser la vidéo enregistrée pour des caméras individuelles. Voir également Visionner la vidéo enregistrée indépendamment de la chronologie. |
|
5 |
La barre d'outils de la caméra. Voir également Barre d'outils de la caméra (vue d'ensemble). |
|
6 |
Entrer dans ou sortir du mode configuration pour ajouter des caméras et d'autres types de contenu à vos vues. |
|
7 |
Boutons. Voir également Boutons dans XProtect Smart Client (vue d'ensemble). |
Barre d'outils de la caméra (vue d'ensemble)
La barre d'outils de caméra s'affiche chaque fois que le curseur survole une caméra dans une vue. La barre d'outils de la caméra est disponible dans les onglets En direct et Relecture.
| Numéro | Description |
|---|---|
|
1 |
Ouvrir une nouvelle fenêtre de recherche où la caméra est présélectionnée. Voir également Démarrer une recherche depuis les caméras ou les vues. |
|
2 |
Visionner la vidéo enregistrée indépendamment de la chronologie. Voir également Visionner la vidéo enregistrée indépendamment de la chronologie. |
|
3 |
Marquer la vidéo d'un signet. Voir également Ajouter ou modifier des signets. |
|
4 |
Prendre des captures d'écran simples de ce que vous visualisez. Voir également Prendre des captures d'écran. |
|
5 |
Imprimer le rapport de surveillance d'une seule caméra. Voir également Imprimer le rapport d'une seule caméra. |
|
6 |
Copier des images dans le presse-papiers. Voir également Copier des images dans le presse-papiers. |
|
7 |
Enregistrer manuellement la vidéo d'une caméra. Voir également Enregistrer une vidéo manuellement. |
| 8 | Activer le zoom numérique. Voir également Utiliser un zoom numérique. |
| 9 | Changer temporairement de caméras dans les éléments de vue. Voir également Modifier temporairement les caméras individuelles. |
Masquer la barre d'outils de la caméra
Lorsque vous réduisez la barre d'outils de la caméra d'un élément de vue, la barre d'outils est réduite uniquement dans votre session actuelle. Vous pouvez toutefois la masquer de façon permanente pour un élément de vue particulier et pour tous les utilisateurs qui accèdent à cet élément.
Étapes :
- Sur l'onglet En direct ou Relecture, cliquez sur Configuration dans le coin supérieur droit pour passer au mode configuration.
- Trouver l'élément de vue sur lequel vous souhaitez masquer la barre d'outils.
- Cliquez sur
 pour masquer la barre d'outils.
pour masquer la barre d'outils. - Cliquez sur Configuration à nouveau pour quitter le mode configuration. Vos changements sont enregistrés.
Le réglage effectué en mode de configuration est enregistré sur le serveur, de manière à ce que la modification impacte d'autres opérateurs XProtect Smart Client.
Indicateurs de caméra (explications)
Les indicateurs de caméra affiche l'état de la vidéo qui est affichée dans les éléments de vue de la caméra. Les indicateurs de caméra sont visibles uniquement si la barre de titre de la caméra est activée dans la fenêtre Paramètres dans l'onglet Application.
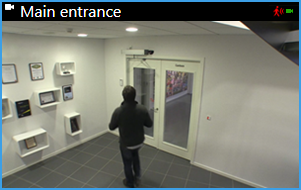
Vous pouvez activer ou désactiver la barre de titre de la caméra sur des éléments de vue individuels. Dans l'onglet En direct ou Relecture, cliquez sur Configuration, puis cochez la case Afficher la barre de titre dans le panneau Propriétés.
La liste décrit les différents indicateurs de caméra qui apparaissent lorsque :
-
 un mouvement est détecté. Cliquez n'importe où à l'intérieur de l'image pour réinitialiser l'indicateur de mouvement
un mouvement est détecté. Cliquez n'importe où à l'intérieur de l'image pour réinitialiser l'indicateur de mouvement -
 la connexion du serveur à la caméra est perdue
la connexion du serveur à la caméra est perdue -
 la caméra est en train d'enregistrer une vidéo
la caméra est en train d'enregistrer une vidéo -
 une connexion avec la caméra est établie. Cette icône est uniquement pertinente pour les vidéo en direct
une connexion avec la caméra est établie. Cette icône est uniquement pertinente pour les vidéo en direct -
 la vidéo enregistrée est en cours de lecture
la vidéo enregistrée est en cours de lecture -
 aucune nouvelle image provenant du serveur n'a été reçue depuis plus de deux secondes
aucune nouvelle image provenant du serveur n'a été reçue depuis plus de deux secondes
Vous pouvez ajouter des notifications sonores en cas de mouvement dans les propriétés de la caméra.
Enregistrer une vidéo manuellement
Fait intéressant : vous pouvez enregistrer tout en regardant une vidéo en direct.
Étapes :
Dans la barre d'outils de la caméra et pour l'élément de vue que vous souhaitez enregistrer, choisissez l'une des options suivantes :
-
 Commencer l'enregistrement pendant # minutes
Commencer l'enregistrement pendant # minutes -
 Démarrer l'enregistrement manuel
Démarrer l'enregistrement manuel
Une fois lancé, l'enregistrement se poursuit pendant le nombre de minutes défini par l'administrateur de votre système. Vous ne pouvez pas modifier le nombre de minutes et vous ne pouvez pas arrêter d'enregistrer avant que le nombre de minutes spécifié se soit écoulé.
Une fois lancé, l'enregistrement se poursuit pendant le nombre de minutes défini par l'administrateur de votre système, ou vous pouvez cliquer à nouveau sur l'icône  pour arrêter l’enregistrement manuel.
pour arrêter l’enregistrement manuel.
Vous pouvez lancer l'enregistrement du flux vidéo à partir de plusieurs caméras, mais vous devez les sélectionner une par une.
Prendre des captures d'écran
Pendant que vous visionnez des vidéos en direct ou enregistrées ou que vous cherchez une vidéo, vous pouvez prendre une capture d'écran![]() Une capture instantanée d'une image ou d'une vidéo à un moment donné. instantanée que vous souhaitez partager. Le chemin du dossier où est sauvegardée l'image fixe, est spécifié dans la fenêtre Paramètres sous Paramètres d'application.
Une capture instantanée d'une image ou d'une vidéo à un moment donné. instantanée que vous souhaitez partager. Le chemin du dossier où est sauvegardée l'image fixe, est spécifié dans la fenêtre Paramètres sous Paramètres d'application.
Dans le fenêtre Paramètres sous Application, Capture d'écran doit être configuré sur Disponible.
Étapes :
- Si vous êtes sur l'onglet En direct ou Relecture :
- Survolez un élément de vue qui contient une caméra, un hot spot, un cyclique ou un navigateur de caméras.
- Dans la boîte à outils, cliquez sur
 . L'icône devient momentanément verte.
. L'icône devient momentanément verte.
- Si vous êtes sur l'onglet Rechercher, effectuez un double-clic sur le résultat d'une recherche et cliquez sur
 dans la barre d'outils de la caméra. L'icône devient momentanément verte.
dans la barre d'outils de la caméra. L'icône devient momentanément verte. - Pour accéder aux captures d'écran, allez à l'emplacement du fichier où sont sauvegardées les captures d'écran. Voir Paramètres dans XProtect Smart Client.
Si l'image contient un masque de confidentialité![]() Une couleur floue ou solide qui couvre une zone de la vidéo sur la vue de la caméra. Les zones définies sont floues ou couvertes dans les mode en direct, lecture, hot spot, carousel, Smart Map, recherche avancée et exportation dans les clients., ce dernier est également appliqué à l'image de l'instantané.
Une couleur floue ou solide qui couvre une zone de la vidéo sur la vue de la caméra. Les zones définies sont floues ou couvertes dans les mode en direct, lecture, hot spot, carousel, Smart Map, recherche avancée et exportation dans les clients., ce dernier est également appliqué à l'image de l'instantané.