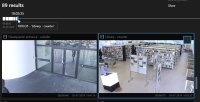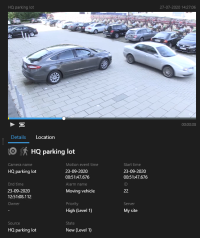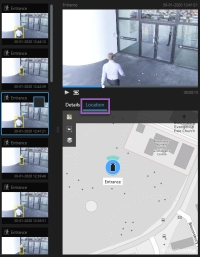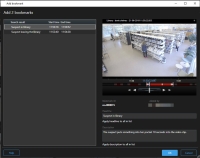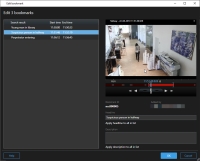Résultats, paramètres et actions de recherche
Cette rubrique décrit la chronologie de recherche et les différents paramètres et actions que vous pouvez faire lors de la recherche.
Pour plus d'informations sur la sauvegarde et la gestion des recherches, voir Gérer vos recherches.
Chronologie dans l'onglet Rechercher (explications)
La chronologie vous donne une vue d'ensemble de la distribution des résultats de recherche. Cette chronologie vous permet également de parcourir les résultats de recherche.
Le changement de la chronologie change en fonction de la plage horaire sélectionnée, par exemple Les dernières 6 heures.
Les marqueurs blancs indiquent l'emplacement des résultats de la recherche.
Les indicateurs individuels indiquent qu'il existe plusieurs résultats de la recherche. En surlignant les marqueurs, les informations liées à l'heure et aux caméras qui ont enregistré les événements et les incidents s'affichent.
Pour parcourir les résultats de recherche, cliquez sur un marqueur. Les marqueurs deviennent bleus et le résultat de la recherche associé est entouré d'un bord bleu.
Si le marqueur que vous sélectionnez affichent plusieurs résultats de la recherche, le premier résultat de la recherche est indiqué.
Si un marqueur indique plus de 10 résultats de la recherche, un message vous informera du nombre de résultats de la recherche et le numéro de caméras associées.
Actions disponibles à partir des résultats de recherche (vue d'ensemble)
Plusieurs actions sont disponibles en fonction des résultats de recherche. Certaines actions sont disponibles dans la barre d'action bleue et d'autres dans la zone d'aperçu.
Les actions disponibles peuvent différer en fonctions de vos droits d'utilisateur.
|
Action |
Description |
|---|---|
|
|
Exportez des vidéos et des images fixes depuis des résultats de recherche multiples en même temps. |
|
|
Création de rapports PDF avec des informations relatives aux résultats de la recherche, par exemple, les images fixes de séquences vidéo. |
|
|
Marquez des résultats de recherche en même temps. |
|
|
Éditez des signets multiples en même temps. |
|
|
Ajoutez une protection des preuves pour protéger les séquences vidéo et les données de périphériques liés. Par exemple, pour empêcher la suppression de l'audio. |
|
|
Ouvrez des résultats de recherche multiples dans une fenêtre séparée, où vous pouvez visionner la vidéo en mode En direct ou Relecture, exporter, créer des verrouillages de preuve et récupérer des enregistrements depuis les périphériques et caméras appartenant aux systèmes VMS interconnectés. |
|
|
Prenez plusieurs captures d'écran de vos résultats de recherche en même temps. |
|
|
Lorsque vous prévisualisez de la vidéo, vous pouvez transférer l'heure actuelle à la chronologie de la lecture. C'est une option utile, par exemple, si vous souhaitez regarder les caméras dans l'onglet Relecture liées au moment où survient un accident. |
Actions liées à la MIP
Il peut avoir des actions additionnelles disponibles, liées à des logiciels tiers. Le MIP SDK![]() Raccourci pour « Kit de développement du programme Milestone Integration Platform ». est utilisée pour ajouter ces actions additionnelles.
Raccourci pour « Kit de développement du programme Milestone Integration Platform ». est utilisée pour ajouter ces actions additionnelles.
Résultats de recherche combinés (explications)
Si vous utilisez plusieurs catégories de recherche et que les résultats de recherche se chevauchent dans le temps, ils se combinent en un seul. Dans certaines situations, ils se combinent en plusieurs résultats de recherche. Cela se produit lorsque différents critères de recherche correspondent à une vidéo provenant de la même caméra dans la même plage de temps. Plutôt que d'afficher plusieurs résultats de recherche montrant les mêmes séquences vidéo, XProtect Smart Client vous donne simplement un résultat de recherche contenant tous les détails, par exemple, le nom de la caméra, les indications de l'heure d'événement et les catégories de recherche.
Exemples :
Supposons que vous souhaitez trouver un véhicule, par exemple, un camion, dans Memory Lane 15 au cours des dernières deux heures. Pour configurer votre recherche :
- Sélectionnez 10 caméras situées dans la zone concernée.
- Configurez Durée sur Dernières 2 heures.
- Ajoutez la catégorie de recherche Véhicules et appliquez le filtre Camion.
- Ajoutez la catégorie de recherche Localisation et précisez l'adresse des coordonnées géo ainsi qu'un degré de recherche.
- Cochez la case Correspondre à tous les critères.
Pour plus d’informations, voir Recherche de véhicules et Recherche de vidéo localisée.
Il y a deux jours, une alarme s'est éteinte dans votre système VMS XProtect. Vous l'avez marquée d'un signet pour pouvoir la retrouver plus facilement. Maintenant, vous souhaitez retrouvez ce dernier pour effectuer une exportation. Pour configurer votre recherche :
- Si vous vous rappelez quelle caméra a enregistré l'accident, sélectionnez-la. Sinon, sélectionnez une plage de caméras possibles.
- Configurez Durée sur Dernières 24 heures ou précisez un Intervalle personnalisé.
- Ajoutez les catégories de recherche Signets et Alarmes.
- Cochez la case Correspondre à tous les critères.
Pour plus d’informations, voir Recherche de signets et Recherche d'alarmes.
Correspondre à tous ou Correspondre à un seul (explications)
Si vous utilisez XProtect Corporate ou XProtect Expert, vous pouvez utiliser plusieurs catégories de recherche au sein d'une même recherche. Lorsque vous configurez votre recherche, indiquez si vous souhaitez que cette dernière doit correspondre à toutes les catégories de recherche ou à certaines d'entre elles uniquement.
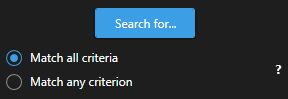
L'option Correspondre à tous les critères affiche un nombre réduit de résultats de recherche, mais ces derniers sont plus précis. En outre, si des résultats de recherche se chevauchent, il sont combinés. Voir également Résultats de recherche combinés (explications).
L'option Correspondre à n'importe quel critère affiche un nombre plus élevé de résultats de recherche, mais ces derniers sont moins précis.
Les actions normalement disponibles dans la barre d'action peuvent ne pas être disponibles pour les résultats de recherche combinés. Cela se produit si l'action que vous essayez d'appliquer ne peut être utilisée avec l'une des catégories de recherche. Voir également Pourquoi l'action dont j'ai besoin n'est-elle pas disponible dans la barre d'action ?
Démarrer une recherche depuis les caméras ou les vues
Si vous recherchez un élément spécifique dans un ou plusieurs flux vidéo, vous pouvez commencer la recherche à partir d'une seule caméra ou d'une vue complète. L'espace de travail de la recherche s'ouvre dans une nouvelle fenêtre flottante.
Étapes :
- Rendez-vous sur l'onglet En direct ou Relecture.
- Pour rechercher une seule caméra :
- Survolez l’élément de vue. La barre d'outils de caméra s'affiche.
- Cliquez sur
 . Une nouvelle fenêtre de Recherche s'ouvre et une recherche de la vidéo enregistrée s'exécute immédiatement en fonction de la caméra dans l'élément de vue.
. Une nouvelle fenêtre de Recherche s'ouvre et une recherche de la vidéo enregistrée s'exécute immédiatement en fonction de la caméra dans l'élément de vue.
- Pour rechercher toutes les caméras dans une vue :
- Assurez-vous d'ouvrir la bonne vue.
- En haut de la vue, cliquez sur
 . Une nouvelle fenêtre de Recherche s'ouvre et une recherche de la vidéo enregistrée s'exécute immédiatement en fonction des caméras dans la vue.
. Une nouvelle fenêtre de Recherche s'ouvre et une recherche de la vidéo enregistrée s'exécute immédiatement en fonction des caméras dans la vue.
- En fonction de votre objectif, modifiez l'échelle chronologique, cherchez des catégories et des filtres, ou similaire. Pour plus d’informations, voir Rechercher des données vidéo.
Ouvrir des résultats de recherche dans des fenêtres séparées
Vous pouvez ouvrir un résultat de recherche dans un nouvelle fenêtre. Cette dernière s'ouvre dans l'onglet Relecture vous permettant ainsi d'enquêter sur l'accident en utilisant l'intégralité de la chronologie et d'effectuer d'autres actions, par exemple, l'exportation de vidéo.
-
Passez la souris sur le résultat de la recherche et cochez la case bleue qui s'affiche.
La barre de menus bleue s'affiche :
- Cliquez sur
 pour ouvrir le résultat de recherche dans une fenêtre flottante dans l'onglet Relecture.
pour ouvrir le résultat de recherche dans une fenêtre flottante dans l'onglet Relecture. - Pour déplacer la fenêtre vers un autre moniteur, cliquez et déplacez la fenêtre, puis relâchez-la lorsque c'est approprié.
Aperçu vidéo des résultats de la recherche
Pour déterminer si vous avez trouvé la séquence vidéo que vous recherchiez, vous pouvez la prévisualiser rapidement.
Étapes :
-
Lorsque vous avez lancé une recherche dans l'onglet Rechercher, sélectionnez un résultat de la recherche. Une image fixe de la séquence vidéo associé s'affiche dans la zone de prévisualisation.
- Cliquez sur
 pour lire une vidéo.
pour lire une vidéo. - Pour prévisualiser la vidéo en mode plein écran, effectuez un double-clic sur les résultats individuels de la recherche. Effectuez de nouveau un double-clic pour retourner aux résultats de la recherche.
- Faite défiler avec la molette de la souris pour zoomer et dézoomer. Vous pouvez même cliquer et glisser pour zoomer sur une zone spécifique.
Le marqueur jaune dans la chronologie indique l'heure de l'événement. Passez la souris sur le marqueur pour afficher l'heure de l'événement.

Plusieurs marqueurs peuvent apparaître dans une même chronologie lorsque les résultats de recherche sont combinés.

Cela se produit, par exemple, si vous avez effectué une recherche de Mouvement et Véhicules, et que les résultats de recherche correspondent à ces deux critères. Dans cet exemple, un marqueur indiquerait le moment où le mouvement a commencé. L'autre marqueur indiquerait le moment où le véhicule a été identifié en tant que véhicule.
Afficher ou cacher les cadres d'encadrement lors de la recherche
Lors de la recherche, des cadres de sélection vous aident à identifier les objets. Par exemple, en fonction de la détection du mouvement. Vous pouvez activer ou désactiver les cadres de sélection.
Les cadres de sélection apparaissent généralement dans les vignettes des résultats de votre recherche. Cependant, si votre système VMS est configuré pour la recherche de métadonnées, les cadres de sélection peuvent également apparaître lorsque vous prévisualisez de la vidéo à partir des résultats de recherche.
Étapes :
- Allez dans l'onglet Rechercher et effectuez une recherche.
-
Dans le coin supérieur droit sous Cadres d'emplacement, effectuez l'une des étapes suivantes :
- Sélectionnez Afficher pour faire apparaître les cadres d'emplacement
-
Sélectionnez Masquer pour cacher les cadres d'emplacement.
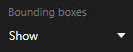
Options de tri
Vous pouvez trier vos résultats de recherche par :
|
Nom |
Description |
|---|---|
|
Pertinence |
Cette option de tri est disponible uniquement si vous utilisez un de ces produits :
Pertinence signifie différentes choses en fonction de la configuration de votre recherche :
|
|
Heure de l'événement la plus récente |
Les résultats de recherche avec l'heure de l'événement la plus récente apparaît en premier. |
|
Heure de l'événement la plus ancienne |
Les résultats de recherche avec l'heure de l'événement la plus ancienne apparaît en premier. |
|
Heure de début la plus récente |
Les résultats de recherche avec l'heure de début la plus récente apparaît en premier. |
|
Heure de début la plus ancienne |
Les résultats de recherche avec l'heure de début la plus ancienne apparaît en premier. |
Localiser les caméras pendant une recherche
Si votre système VMS est configuré pour utiliser smart map ![]() Une fonctionnalité de plan qui utilise un système d’information géographique pour visualiser des périphériques (par exemple, les caméras et les microphones), structures et éléments topographiques d’un système de surveillance à l’aide d’une imagerie réelle géographiquement précise. Les plans qui utilisent des éléments de cette fonctionnalité sont appelés des smart maps., vous pouvez consulter la localisation géographique des caméras dans un aperçu de la smart map lorsque vous recherchez une vidéo et ses données associées.
Une fonctionnalité de plan qui utilise un système d’information géographique pour visualiser des périphériques (par exemple, les caméras et les microphones), structures et éléments topographiques d’un système de surveillance à l’aide d’une imagerie réelle géographiquement précise. Les plans qui utilisent des éléments de cette fonctionnalité sont appelés des smart maps., vous pouvez consulter la localisation géographique des caméras dans un aperçu de la smart map lorsque vous recherchez une vidéo et ses données associées.
- Vous utilisez l'un de ces produits XProtect :
- XProtect Corporate
XProtect Expert
Pour plus d'informations sur les fonctionnalités disponibles dans votre VMS XProtect, voir Différences entre les systèmes de surveillance.
- Les caméras doivent être positionnées géographiquement. En cas de doute, consultez votre administrateur système
Étapes :
-
Sélectionnez le résultat de recherche concerné.
- Dans l'aperçu, cliquez sur Localisation. La caméra s'affiche dans son contexte géographique.
- Pour un aperçu des alentours, utilisez la molette de votre souris pour faire un zoom arrière, ou s'éloigner de l'écran caméra.
- Cliquez sur
 Recentrer pour retourner à la caméra.
Recentrer pour retourner à la caméra.
Icônes de caméra (explications)
Certaines icônes décrites dans cette rubrique apparaissent uniquement dans la zone Localisation dans l'onglet Recherche. Les icônes en rouge sont liées aux alarmes et apparaissent également dans les vues qui contiennent une smart map. Les icônes varient selon la situation.
Dans le tableau ci-dessous :
- L'arrière-plan gris indique que vous n'avez pas sélectionné la caméra
- L'arrière-plan bleu indique que vous avez sélectionné la caméra
|
Icône |
Onglets |
Description |
|---|---|---|
|
|
Rechercher |
La caméra n'est pas associée à un résultat de recherche. |
|
|
Rechercher |
Vous avez sélectionné le résultat de recherche auquel est associée la caméra. |


|
En direct, Lecture et Recherche |
Il s'agit d'une caméra source : une caméra qui déclenche une alarme. |

|
En direct, Lecture et Recherche |
Il s'agit d'une caméra liée : une caméra associée à la caméra source sélectionnée qui a déclenché l'alarme. Cette icône apparaît uniquement après avoir sélectionné une caméra source. |

|
En direct, Lecture et Recherche |
Il s'agit d'une caméra source et d'une caméra liée. Cette caméra :
Cette icône apparaît uniquement après avoir sélectionné une caméra source. |
Les caméras sources et les caméras liées sont définies dans XProtect Management Client, dans la définition des alarmes.
Marquer des résultats de recherche
Pour récolter des données ou partager des incidents trouvés lors de votre recherche, vous pouvez marquer plusieurs résultats de recherche en même temps. L'option de mettre en signet des incidents vous permet à vous ou à d'autres opérateurs de retrouver ces incidents plus tard.
Étapes :
- Pour chaque résultat de recherche que vous souhaitez mettre en signet, passez la souris dessus et cochez la case bleue
 .
. -
Dans la barre d'action bleue, cliquez sur
 . Une fenêtre s'affiche. L'image illustre la situation lorsque vous sélectionnez deux résultats de la recherche.
. Une fenêtre s'affiche. L'image illustre la situation lorsque vous sélectionnez deux résultats de la recherche. - Sélectionnez un par un les résultats de recherche pour ajouter des détails aux signets et suivez les étapes suivantes :
Pour changer une plage horaire, faites glisser les poignets dans la chronologie vers une nouvelle position.

- Saisissez un titre et peut-être une description de l'incident également.
- Si vous souhaitez appliquer le même titre ou la même description à tous les signets, cliquez sur :
- Ajouter un titre à tous les signets figurant dans la liste
- Ajouter une description à tous les signets dans la liste
- Cliquez sur OK pour sauvegarder les signets. Une barre de progression vous informe lorsque les signets sont créés.
Si XProtect Smart Wall est configuré dans votre système, cliquez sur Afficher sur Smart Wall pour envoyer un signet à un moniteur dans un Smart Wall.
Éditez les signets des résultats de recherche
Vous pouvez éditer les détails des signets dans votre système, par exemple, la plage horaire, le titre et la description. Vous pouvez également éditer plusieurs signets en même temps.
Vous devez avoir les droits d'utilisateur nécessaires pour éditer les signets. Votre système administrateur peut le faire dans Management Client sous Rôles > Sécurité générale.
Étapes :
- Dans l'onglet Recherche, trouvez les signets que vous souhaitez éditer. Lorsque vous effectuez la recherche, assurez-vous d'avoir sélectionné Rechercher > Signets.
- Pour chaque signet que vous souhaitez modifier, passez la souris dessus et cochez la case bleue
 .
. -
Dans la barre d'action bleue, cliquez sur
 . Une fenêtre s'affiche.
. Une fenêtre s'affiche. - Sélectionnez un par un par les résultats de recherche pour en éditer les détails, par exemple, la plage horaire, le titre et la description.
- Cliquez sur OK pour sauvegarder vos modifications. Une barre de progression vous informe lorsque les changements sont sauvegardés.
Si XProtect Smart Wall est configuré dans votre système, cliquez sur Afficher sur Smart Wall pour envoyer aux signets un mur vidéo.
Prendre des captures d'écran depuis les résultats de recherche
Pour enregistrer et partager des images fixes des résultats de votre recherche, vous pouvez prendre plusieurs captures d'écran![]() Une capture instantanée d'une image ou d'une vidéo à un moment donné. en même temps.
Une capture instantanée d'une image ou d'une vidéo à un moment donné. en même temps.
Étapes :
- Lorsque vous avez effectué votre recherche, passez la souris sur les résultats de la recherche, un par un, et cochez la case
 .
. - Dans la barre d'action bleue, cliquez sur
 , puis sélectionnez Créer une capture d'écran. Une barre de progression vous informe lorsque les captures d'écran sont créées.
, puis sélectionnez Créer une capture d'écran. Une barre de progression vous informe lorsque les captures d'écran sont créées. - Pour localiser les captures d'écran présentes dans votre ordinateur, rendez-vous à l'emplacement spécifié dans la boîte de dialogue Paramètres > Application > Chemin vers les captures d'écran.
Transférer l'heure de la recherche vers la chronologie de la lecture
Lorsque vous prévisualisez un résultat de recherche dans l'onglet Recherche, vous pouvez synchroniser l'heure dans l'onglet Relecture avec l'heure dans la chronologie de l'aperçu. C'est une option utile si, par exemple, vous avez trouvé un incident, et que vous souhaitez enquêter ce qui arrive à ce moment donné sur d'autres caméras.
- Dans l'onglet Recherche, sélectionnez le résultat de recherche.
-
Dans la zone d'aperçu, cliquez sur
 pour transférer l'heure actuelle vers la chronologie de lecture dans l'onglet Relecture. Vous resterez dans l'onglet Recherche.
pour transférer l'heure actuelle vers la chronologie de lecture dans l'onglet Relecture. Vous resterez dans l'onglet Recherche. 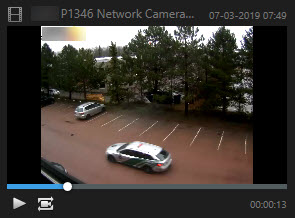
- Pour vérifier les autres caméras, cliquez sur l’onglet Lecture, puis sélectionnez la vue qui contient les caméras qui vous intéressent. La chronologie est désormais synchronisée avec le résultat de recherche.