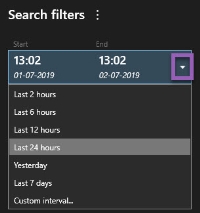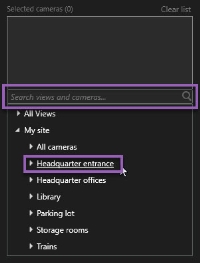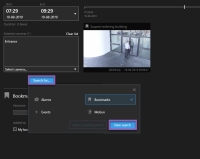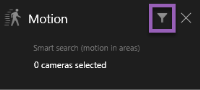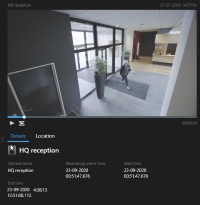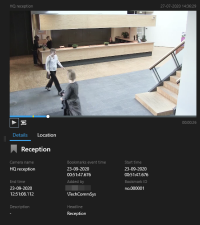Rechercher des données vidéo
Les fonctionnalités de la recherche sont principalement disponibles dans l'onglet Rechercher, mais elles sont intégrés dans les onglets En direct et Lecture.
Rechercher vidéo
L'onglet Recherche vous permet de rechercher des enregistrements vidéo et, en fonction des résultats de la recherche, vous permet d'agir, par exemple, de procéder à une exportation.
- Séquences vidéo
- Séquences vidéo avec mouvement
- Vidéo marquée d'un signet
- Séquences vidéo avec des alarmes
- Séquences vidéo avec des événements
- Séquences vidéo avec des personnes
- Séquences vidéo avec des véhicules
- Vidéo enregistrée à une localisation précise
- La recherche de personnes, véhicules et localisations est uniquement disponible si votre administrateur du système a activé les catégories de recherche correspondantes
- La recherche de véhicules est également disponible si vous avez installé XProtect® LPR dans votre système.Pour plus d'informations, contactez votre administrateur du système
Les catégories de recherche Alarmes, Événements, Personnes, Véhicules et Localisation sont disponibles uniquement sur les produits suivants :
- XProtect Corporate
- XProtect Expert
Vous pouvez combiner des catégories de recherche uniquement si vous utilisez un des produits mentionnés ci-dessus. Pour plus d'informations sur les fonctionnalités disponibles dans votre VMS XProtect, voir Différences entre les systèmes de surveillance.
Étapes :
-
Cliquez sur la flèche pour sélectionner une plage de temps prédéfinie ou définir votre propre Intervalle personnalisé.
-
Dans la liste Caméras sélectionnées, effectuez les étapes suivantes pour ajouter des caméras à votre recherche :
- Utiliser la fonction de la recherche pour trouver des caméras ou des vues
- Sélectionnez manuellement les caméras figurant dans l'arborescence. Pour ajouter des caméras dans une vue, sélectionnez le nom de la vue
La recherche se lance automatique à l'ajout des caméras.
-
Cliquez sur Rechercher pour sélectionner les catégories de recherche. Vous pouvez utiliser les catégories de recherche séparément ou mélangées.
-
Pour chaque catégorie de recherche que vous ajoutez, vous pouvez affiner la recherche en ajoutant des filtres de recherche. Pour de plus amples informations relatives aux filtres, voir FAQ : Recherche.
-
Pour prévisualiser la vidéo d'un résultat de la recherche, sélectionnez le résultat de la recherche et, dans le volet de prévisualisation, cliquez sur
 .
.Pour relire une séquence vidéo en mode plein écran, effectuez un double-clic sur le résultat de recherche.
- Pour afficher la barre d'action, survolez avec la souris les résultats de la recherche, un par un, puis cochez la case bleue qui s'affiche.
La barre de menus bleue s'affiche :
Rechercher des mouvements (recherches avancée)
Lorsque vous recherchez des enregistrements vidéo avec mouvement, vous pouvez appliquer les filtres de recherche avancée![]() Une fonctionnalité de recherche qui vous permet de trouver facilement et rapidement une vidéo avec mouvement dans une ou plusieurs des zones d'enregistrement sélectionnées depuis une ou plusieurs caméra(s). pour n'afficher que les résultats de recherche avec mouvement dans les zones définies.
Une fonctionnalité de recherche qui vous permet de trouver facilement et rapidement une vidéo avec mouvement dans une ou plusieurs des zones d'enregistrement sélectionnées depuis une ou plusieurs caméra(s). pour n'afficher que les résultats de recherche avec mouvement dans les zones définies.
Utilisez la recherche avancée pour trouver la séquence filmée d'une personne entrant par une porte surveillée par plusieurs personnes.
Pour utiliser les filtres de recherche avancée, la recherche avancée doit être activée sur votre profil utilisateur par votre administrateur système.
Étapes :
- Dans l'onglet Recherche, sélectionnez une plage horaire.
- Sélectionnez les caméras que vous souhaitez inclure à votre recherche.
- Cliquez sur Rechercher > Mouvement > Nouvelle recherche. Si la base de données a des enregistrements avec du mouvement dans l'échelle chronologique et les caméras sélectionnées, les enregistrements s'affichent comme des vignettes dans le volet des résultats de la recherche.
- Pour trouver le mouvement dans les zones sélectionnées uniquement :
Sous Mouvement, cliquez sur 0 caméra sélectionnée.

Une boîte de dialogue s'affiche avec une liste des caméras sélectionnées.
Sélectionnez une caméra à la fois et, dans la zone de prévisualisation rouge, cliquez et faites glisser pour démasquer au moins une zone. Le système recherchera les mouvements dans cette zone uniquement. Vous pouvez dévoiler plusieurs zones.
Votre administrateur système définit la sensibilité de la détection des mouvements dans Management Client sur les caméras individuelles. Cependant, vous pouvez utiliser le glisseur pour ajuster la sensibilité. Pour plus d’informations, voir Recherche de seuil de mouvement (explication).
- La recherche s'exécute automatiquement. Cliquez en dehors de la fenêtre de dialogue pour retourner aux résultats de recherche.
Pour effectuer des actions, par exemple, marquer des résultats de la recherche, passez la souris sur les résultats de la recherche et cochez la case bleue
 . La barre d'action s'affiche.
. La barre d'action s'affiche.
Recherche de seuil de mouvement (explication)
Quand vous recherchez des mouvements dans des zones sélectionnées d'une caméra, vous pouvez ajuster le seuil de mouvement. Le seuil de mouvement détermine le niveau de sensibilité du mécanisme de la recherche intelligente :
- Plus le seuil est élevé, plus de mouvements sont requis pour activer la détection de mouvement. Cela produira sûrement moins de résultats de la recherche
- Plus le seuil est bas, moins de mouvements sont requis pour activer la détection de mouvement. Cela produira sûrement plus de résultats de la recherche
Recherche de signets
Vous pouvez trouver les incidents marqués par vous ou des personnes tierces pour n'importe quel numéro de caméras.
Étapes :
- Sélectionnez les caméras que vous souhaitez inclure à votre recherche.
- Cliquez sur Rechercher > Signet > Nouvelle recherche. Si la base de données a des enregistrements marqués, ceux-ci apparaissent comme images miniatures dans le panneau des résultats de recherche.
-
Pour prévisualiser une séquence vidéo ou les détails liés à un signet, sélectionnez un résultat de recherche et lisez la vidéo dans le volet de prévisualisation situé à droite.
- Pour prévisualiser l'enregistrement en mode plein écran, effectuez un double-clic sur le résultat de recherche.
-
Pour effectuer plusieurs actions, par exemple, modifier le signet, passez la souris sur le résultat de recherche et cochez la case bleue
 . La barre d'action s'affiche.
. La barre d'action s'affiche.
Recherche d'alarmes
Lorsque vous recherchez des enregistrements vidéo associés à des alarmes, vous pouvez appliquer des filtres de recherche ne montrant que les résultats de la recherche avec certaines alarmes, par exemple, des alarmes dans un état donné qui sont assignées à un opérateur en particulier.
Étapes :
- Sélectionnez les caméras que vous souhaitez inclure à votre recherche.
- Cliquez sur Rechercher > Alarmes > Nouvelle recherche.
- Appliquer des filtres pour réduire les résultats de la recherche. Vous pouvez appliquer des filtres pour :
- Priorité
- État
- ID - Saisir l'ID complet pour appliquer ce filtre
- Propriétaire
-
Serveur : Disponible uniquement si vous utilisez Milestone Federated Architecture™
Si vous utilisez Milestone Federated Architecture™, les filtres Priorité et État s'appliquent sur tous les sites connectés.
Recherche d'événements
Lorsque vous recherchez des enregistrements vidéo associés à des événements, vous pouvez appliquer des filtres de recherche ne montrant que les résultats de la recherche avec certains événements, par exemple, des événements provenant d'une source ou d'un serveur spécifique.
Étapes :
- Sélectionnez les caméras que vous souhaitez inclure à votre recherche.
- Cliquez sur Rechercher > Événements > Nouvelle recherche.
- Appliquer des filtres pour réduire les résultats de la recherche. Vous pouvez appliquer des filtres pour :
- Source
- ID - Saisir l'ID complet pour appliquer ce filtre
-
Serveur : Disponible uniquement si vous utilisez Milestone Federated Architecture™
Recherche de personnes
Cette catégorie de recherche et ses filtres de recherche sont uniquement disponibles s'ils ont été activés par votre administrateur du système.
Lorsque vous recherchez des enregistrements vidéo qui incluent des personnes, vous pouvez appliquer des filtres de recherche ne montrant que les résultats de recherche avec des personnes comportant des caractéristiques spécifiques. Par exemple, des personnes d'un âge ou d'une taille spécifiques.
- Sélectionnez les caméras que vous souhaitez inclure à votre recherche.
- Cliquez sur Rechercher > Personnes > Nouvelle recherche.
- Appliquer des filtres pour réduire les résultats de la recherche. Vous pouvez appliquer des filtres pour :
- Âge : Appliquez un filtre pour les personnes appartenant à un groupe d'âge donné
- Genre : Appliquez un filtre pour les hommes ou les femmes
- Taille : Appliquez un filtre pour les personnes appartenant à un groupe de taille donné
- Visage : Cochez la case pour limiter les résultats de recherche aux personnes dont le visage est visible
Recherche de véhicules
Cette catégorie de recherche et ses filtres de recherche sont uniquement disponibles s'ils ont été activés par votre administrateur du système.
La recherche de véhicules est également disponible si vous avez installé XProtect® LPR dans votre système.
Pour plus d'informations, contactez votre administrateur du système
Lorsque vous recherchez des enregistrements vidéo qui incluent des véhicules, vous pouvez appliquer des filtres de recherche ne montrant que les résultats de la recherche avec certains véhicules, par exemple, une plaque d'immatriculation donnée émise par un pays en particulier.
- Sélectionnez les caméras que vous souhaitez inclure à votre recherche.
- Cliquez sur Rechercher > Véhicules > Nouvelle recherche.
- Appliquer des filtres pour réduire les résultats de la recherche. Vous pouvez appliquer des filtres pour :
- Couleur : Appliquez un filtre pour les véhicules d'une couleur donnée
- Plaque d'immatriculation - Saisissez une partie du numéro de la plaque d'immatriculation ou le numéro complet de la plaque d'immatriculation pour appliquer le filtre
-
Pays : Appliquez un filtre pour les plaques d'immatriculation émises par des pays en particulier
Ce filtre de recherche est disponible uniquement si XProtect® LPR est installé dans votre système.
- Type de véhicule : Appliquez un filtre pour les types de véhicules. Par exemple, des camions
- Vitesse du véhicule : Appliquez un filtre pour les véhicules allant à une vitesse spécifique
-
Listes de correspondances de plaques d'immatriculation - Appliquez un filtre pour les plaques d'immatriculation faisant partie de listes de correspondances de plaques d'immatriculation en particulier
Ce filtre de recherche est disponible uniquement si XProtect® LPR est installé dans votre système.
Recherche de vidéo localisée
Cette catégorie de recherche et ses filtres de recherche sont uniquement disponibles s'ils ont été activés par votre administrateur du système.
Lorsque vous recherchez des enregistrements vidéo enregistrés à une localisation spécifique, vous pouvez appliquer des filtres de recherche qui afficheront uniquement des résultats de recherche dans une localisation spécifique.
- Sélectionnez les caméras que vous souhaitez inclure à votre recherche.
- Cliquez sur Rechercher > Localisation > Nouvelle recherche.
- Appliquer des filtres pour réduire les résultats de la recherche. Vous pouvez appliquez un filtre pour les coordonnées géographiques en spécifiant la latitude et la longitude, ainsi que le rayon de la zone de recherche.