Risultati della ricerca, impostazioni e azioni
Questa sezione descrive la cronologia di ricerca e le diverse impostazioni e azioni eseguibili durante la ricerca.
Per informazioni sul salvataggio e sulla gestione di ricerche, vedere Gestione delle ricerche.
La cronologia della ricerca nella scheda Cerca.
La cronologia della ricerca fornisce una panoramica su come vengono distribuiti i risultati della ricerca. È anche possibile navigare tra i risultati della ricerca.
Il campo di applicazione della cronologia della ricerca cambia in base all'intervallo di tempo selezionato, ad esempio Ultime 6 ore.

I marcatori bianchi indicano dove sono i risultati della ricerca.
I singoli marcatori possono indicare la presenza di più risultati di ricerca. Passando con il mouse sopra i marcatori, vengono visualizzate informazioni sull'ora e sulle telecamere che hanno registrato gli eventi o gli incidenti.
Per navigare tra i risultati della ricerca, fare clic su un marcatore. Il marcatore diventa blu e il risultato della ricerca associato è contrassegnato da un bordo blu.

Se l'indicatore selezionato mostra più di un risultato di ricerca, il primo risultato di ricerca viene contrassegnato.
Se un marcatore indica più di 10 risultati di ricerca, un messaggio informerà in merito al numero di risultati di ricerca e al numero di telecamere associate.
Azioni disponibili dai risultati della ricerca
In base ai risultati della ricerca, sono disponibili più azioni. Alcune azioni sono disponibili nella barra delle azioni blu, altre nell'area di anteprima.
Le azioni disponibili possono variare a seconda delle autorizzazioni utente.
Azione | Descrizione |
|---|---|
| Aggiungere le sequenze selezionate alla scheda Esportazioni > Elenco esportazioni. Tutte le sequenze aggiunte all'Elenco esportazioni sono pronte per l'esportazione nella scheda Esportazioni. Consultare anche Esportazione di video, audio e fermi immagine. |
| Creare report in formato PDF con informazioni sui risultati della ricerca, ad esempio fermi immagine delle sequenze video. |
| Contrassegnare con segnalibro più risultati di ricerca contemporaneamente. |
| Modificare più segnalibri contemporaneamente. |
| Aggiungere protezioni prove per impedire l'eliminazione di sequenze video e i dati provenienti dai dispositivi correlati, ad esempio l'audio. |
| Aprire più risultati di ricerca in una finestra separata, dove si potrà visualizzare il video live o in modalità di riproduzione , esportare, creare protezioni prove e recuperare le registrazioni da dispositivi e telecamere appartenenti a sistemi VMS interconnessi. |
| Scattare contemporaneamente multiple istantanee dei risultati della ricerca. |
| Nell'anteprima del video, è possibile trasferire l'ora attuale nella cronologia riproduzione indipendente. Questo è utile, ad esempio, se si desidera guardare le telecamere correlate nella modalità riproduzione nel momento in cui si è verificato un incidente. |
Azioni relative a MIP
Potrebbero essere disponibili azioni aggiuntive, relative a software di terze parti. MIP SDK![]() Abbreviazione di "Milestone Integration Platform Software Development Kit". viene utilizzato per aggiungere queste altre azioni.
Abbreviazione di "Milestone Integration Platform Software Development Kit". viene utilizzato per aggiungere queste altre azioni.
Risultati della ricerca uniti
Se si utilizzano più categorie di ricerca e i risultati della ricerca si sovrappongono nel tempo, vengono uniti in un'unica vista. In alcune situazioni in più risultati della ricerca. Questo si verifica quando diversi criteri di ricerca corrispondono a video della stessa telecamera nello stesso intervallo di tempo. Invece di restituire risultati della ricerca diversi che mostrano fondamentalmente le stesse sequenze video, XProtect Smart Client fornisce semplicemente un unico risultato di ricerca che contiene tutti i dettagli, ad esempio il nome della telecamera, l'indicazione dell'ora dell'evento e le categorie di ricerca.
Esempi:
Supponiamo di dover trovare un veicolo di tipo camion su Memory Lane 15 nelle ultime due ore. Per configurare la ricerca:
-
Selezionare le 10 telecamere ubicate nella rispettiva area.
-
Impostare la Durata a Ultime 2 ore.
-
Aggiungere la categoria di ricerca Veicoli e filtrare per Camion.
-
Aggiungere la categoria di ricerca Luogo e filtrare in base alle geo-coordinate dell'indirizzo e di un raggio di ricerca.
-
Selezionare la casella di controllo Corrispondenza di tutti i criteri.
Per ulteriori informazioni, vedere Ricerca di veicoli o Ricerca di video in un determinato luogo.
Due giorni fa, un allarme si è disattivato sul sistema VMS XProtect. Per semplificare l'identificazione dell'allarme, è stato creato un segnalibro. Ora occorre trovare di nuovo quel segnalibro per creare un'esportazione. Per configurare la ricerca:
-
Se ci si ricorda quale telecamera ha registrato l'incidente, selezionare la telecamera. Altrimenti, selezionare un intervallo di possibili telecamere.
-
Impostare la Durata a Ultime 24 ore oppure specificare un Intervallo personalizzato.
-
Aggiungere le categorie di ricerca Segnalibri e Allarmi.
-
Selezionare la casella di controllo Corrispondenza di tutti i criteri.
Per ulteriori informazioni, vedere Ricerca di segnalibri o Ricerca di allarmi.
Corrispondenza con tutti o uno qualsiasi dei criteri di ricerca
Se si utilizza XProtect Corporate o XProtect Expert, è possibile utilizzare più categorie di ricerca nella stessa ricerca. Durante la configurazione della ricerca, specificare se la ricerca deve corrispondere a una qualsiasi o a tutte le categorie di ricerca.
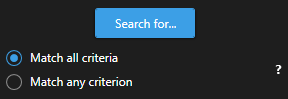
La corrispondenza di tutti i criteri offre meno risultati di ricerca, ma più precisi. Inoltre, se i risultati della ricerca si sovrappongono, vengono combinati in un minor numero di risultati. Consultare anche Risultati della ricerca uniti.
La corrispondenza con un criterio permette di ottenere maggiori risultati della ricerca, ma meno precisi.
Le azioni normalmente disponibili nella barra delle azioni potrebbero non essere disponibili per i risultati della ricerca uniti. Questo si verifica se l'azione che si sta tentando di eseguire non può essere utilizzata con una delle categorie di ricerca. Vedere anche Dopo aver selezionato un risultato della ricerca, alcune azioni potrebbero non essere disponibili nella barra delle azioni blu.
Avviare la ricerca da telecamere o viste
Se si cerca qualcosa di specifico in uno o più flussi video, è possibile avviare la ricerca da una singola telecamera o da una vista intera. L'area di lavoro di ricerca si apre in una nuova finestra mobile.
Procedimento:
-
Passare alla modalità live o riproduzione.
-
Per cercare una singola telecamera:
-
Passare il puntatore sull'elemento della vista. Viene visualizzata la barra degli strumenti della telecamera.
-
Fare clic su
 . Si apre una nuova finestra di Ricerca e si avvia immediatamente una ricerca dei video registrati in base alla telecamera nell'elemento vista.
. Si apre una nuova finestra di Ricerca e si avvia immediatamente una ricerca dei video registrati in base alla telecamera nell'elemento vista.
-
-
Per cercare tutte le telecamere in una vista:
-
Assicurarsi che la vista corretta sia aperta.
-
Nella parte superiore della vista, fare clic su
 . Si apre una nuova finestra di Ricerca e si avvia immediatamente una ricerca dei video registrati in base alle telecamere presenti nella vista.
. Si apre una nuova finestra di Ricerca e si avvia immediatamente una ricerca dei video registrati in base alle telecamere presenti nella vista. -
A seconda della propria meta, cambiare l'intervallo di tempo, categorie e filtri di ricerca o simili. Per ulteriori informazioni, consultare Ricerca di dati video.
-
Aprire i risultati della ricerca in finestre separate
Si possono aprire i risultati della ricerca in una nuova finestra. La finestra si apre nella modalità riproduzione per analizzare l'incidente utilizzando la cronologia principale ed eseguire altre azioni, ad esempio esportare video.
-
Passare con il mouse sul risultato della ricerca e selezionare la casella di controllo blu che appare.
-
Appare la barra d'azione blu:
-
Fare clic su
 per aprire il risultato della ricerca in una nuova finestra separata nella modalità riproduzione.
per aprire il risultato della ricerca in una nuova finestra separata nella modalità riproduzione. -
Per spostare la finestra su un altro monitor, fare clic e trascinare la finestra e rilasciarla quando necessario.
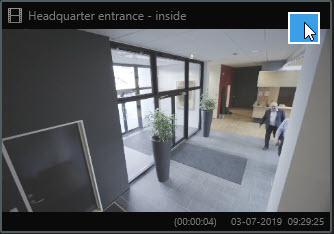

Anteprima video dai risultati della ricerca
Per determinare se è stata trovata la sequenza video che si sta cercando, è possibile eseguire una rapida anteprima.
Procedimento:
-
Dopo aver eseguito una ricerca nella scheda Ricerca, selezionare un risultato di ricerca. Nell'area di anteprima viene visualizzata un fermo immagine della sequenza video associata.
-
Fare clic su
 per riprodurre il video.
per riprodurre il video. -
Per visualizzare in anteprima il video in modalità a schermo intero, fare doppio clic sui singoli risultati della ricerca. Fare nuovamente doppio clic per tornare ai risultati della ricerca.
-
Scorrere con la rotellina del mouse per ingrandire o rimpicciolire. È anche possibile fare clic e trascinare per ingrandire un'area specifica.
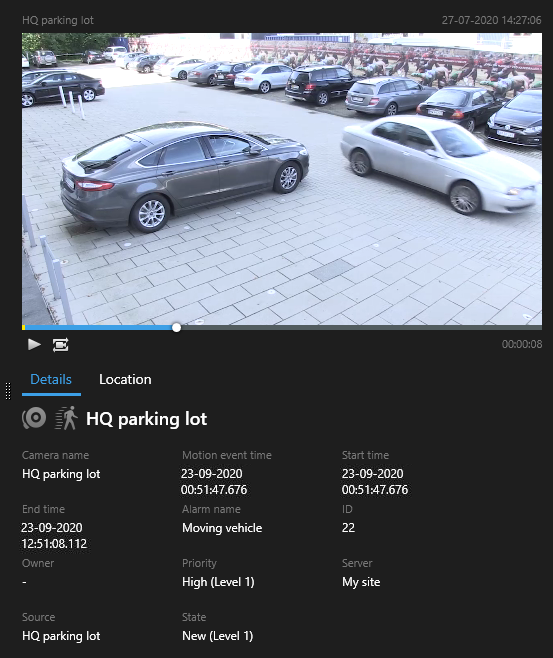
L'indicatore giallo nella cronologia della ricerca indica l'ora dell'evento. Passare con il mouse sopra il marcatore per visualizzare l'ora dell'evento.

Se i risultati della ricerca sono combinati, compaiono diversi indicatori sulla stessa cronologia della ricerca.

Questo si verifica ad esempio se si cerca Movimento e Veicoli e il risultato della ricerca corrisponde a entrambi i criteri. In questo esempio, un marcatore indica quando il movimento è iniziato. L'altro marcatore indica quando il veicolo è stato identificato come veicolo.
Mostrare o nascondere i perimetri di delimitazione durante la ricerca
Durante la ricerca, i riquadri di delimitazione consentono di identificare gli oggetti, ad esempio in base al rilevamento di movimento. È possibile attivare o disattivare i perimetri di delimitazione.
I riquadri di delimitazione compaiono soprattutto nelle immagini in miniatura dei risultati della ricerca. Tuttavia, se il sistema VMS è configurato per la ricerca di metadati, i riquadri di delimitazione potrebbero comparire quando si visualizzano i videoclip in anteprima dai risultati della ricerca.
Procedimento:
-
Recarsi alla scheda Ricerca ed eseguire una ricerca.
-
Nell'angolo in alto a destra sotto i perimetri di selezione, eseguire una delle seguenti operazioni:
-
Selezionare Mostra per far apparire i perimetri di delimitazione
-
Selezionare Nascondi per nascondere i perimetri di delimitazione
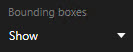
Opzioni di ordinamento
È possibile ordinare i risultati della ricerca per:
Nome | Descrizione |
|---|---|
Pertinenza | Questa opzione di ordinamento è disponibile solo se si sta utilizzando uno di questi prodotti:
Pertinenza significa cose differenti a seconda di come è configurata la ricerca:
|
Ora evento più recente | Compaiono prima i risultati della ricerca con l'ora dell'evento più recente. |
Ora evento meno recente | Compaiono prima i risultati della ricerca con l'ora dell'evento meno recente. |
Ora di inizio più recente | Compaiono prima i risultati della ricerca con l'ora di inizio più recente. |
Ora di inizio meno recente | Compaiono prima i risultati della ricerca con l'ora di inizio meno recente. |
Localizzazione delle telecamere durante la ricerca
Se il sistema VMS è configurato per l'utilizzo di smart map ![]() Una funzionalità della mappa che utilizza un sistema di informazioni geografiche per visualizzare dispositivi (ad esempio telecamere e microfoni), strutture ed elementi topografici di un sistema di sorveglianza in immagini reali geograficamente accurate. Le mappe che utilizzano gli elementi di questa funzionalità sono chiamate smart map., è possibile visualizzare la posizione geografica delle telecamere in un'anteprima della smart map durante una ricerca di video e dati correlati.
Una funzionalità della mappa che utilizza un sistema di informazioni geografiche per visualizzare dispositivi (ad esempio telecamere e microfoni), strutture ed elementi topografici di un sistema di sorveglianza in immagini reali geograficamente accurate. Le mappe che utilizzano gli elementi di questa funzionalità sono chiamate smart map., è possibile visualizzare la posizione geografica delle telecamere in un'anteprima della smart map durante una ricerca di video e dati correlati.
- L'utente sta utilizzando uno dei seguenti prodotti XProtect:
- XProtect Corporate
XProtect Expert
Per informazioni sulle funzioni disponibili nel sistema VMS XProtect, vedere Prodotti ed estensioni XProtect della tua organizzazione.
- Le telecamere devono essere posizionate geograficamente. In caso di dubbi, rivolgersi all'amministratore di sistema.
Procedimento:
-
Selezionare i risultati della ricerca desiderati.
-
Fare clic su Posizione nell'area di anteprima. La telecamera viene visualizzata nel contesto geografico.
-
Per ottenere una panoramica delle aree circostanti è possibile rimpicciolire con la rotellina del mouse, oppure usare la panoramica se si tratta di una telecamera PTZ.
-
Per tornare alla telecamera, fare clic su
 Centra di nuovo.
Centra di nuovo.
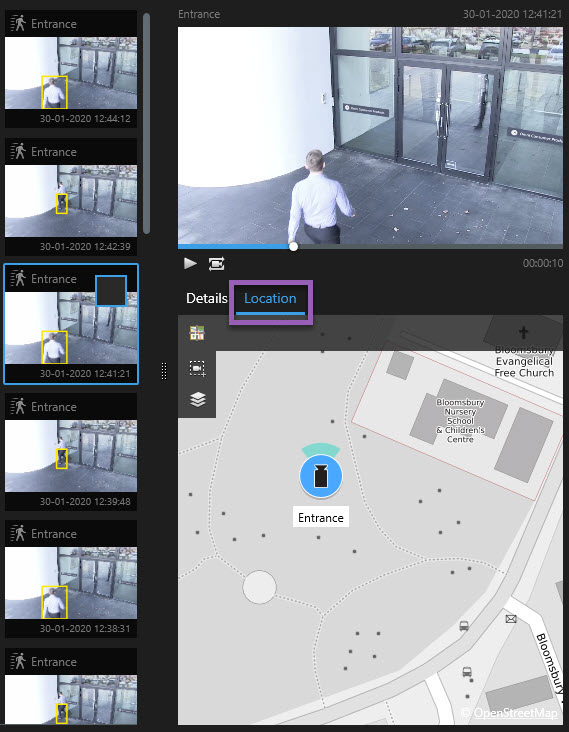
Icone delle telecamere
Alcune delle icone descritte in questa sezione compaiono solo nell'area Posizione sulla scheda Ricerca, mentre le icone in rosso sono associate agli allarmi e compaiono anche nelle viste che contengono la smart map. Le icone differiscono a seconda della situazione.
Nella tabella sottostante:
- Uno sfondo grigio indica che la telecamera non è stata selezionata
- Uno sfondo blu indica che la telecamera è stata selezionata
Icona | Schede/modalità | Descrizione |
|---|---|---|
| Scheda Ricerca | La telecamera non è associata a nessuno dei risultati della ricerca. |
| Scheda Ricerca | Il risultato della ricerca a cui la telecamera è associata è stato selezionato. |
  | Modalità Live, modalità Riproduzione e scheda Ricerca | Questa è una telecamera sorgente: una telecamera che ha attivato un allarme. |
 | Modalità Live, modalità Riproduzione e scheda Ricerca | Questa è una telecamera correlata: una telecamera associata alla telecamera sorgente selezionata che ha attivato l'allarme. Questa icona compare solo dopo aver selezionato una telecamera sorgente. |
 | Modalità Live, modalità Riproduzione e scheda Ricerca | Questa telecamera è allo stesso tempo sorgente e correlata. Questa telecamera:
Questa icona compare solo dopo aver selezionato una telecamera sorgente. |
Le telecamere sorgenti e quelle correlate sono definite in XProtect Management Client nell'ambito della definizione dell'allarme.
Risultati della ricerca dei segnalibri
Per documentare o condividere gli incidenti trovati tramite la ricerca, è possibile mettere segnalibri a più risultati di ricerca contemporaneamente. Contrassegnare con segnalibri gli incidenti consente all'utente o ad altri operatori di trovare gli incidenti in un secondo momento.
Procedimento:
- Per ogni risultato di ricerca per cui si desidera mettere un segnalibro, passare sopra di esso e selezionare la casella di controllo blu
 .
. -
Nella barra d'azione blu, fare clic su
 . Viene visualizzata una finestra. L'immagine mostra una situazione in cui sono stati selezionati due risultati di ricerca.
. Viene visualizzata una finestra. L'immagine mostra una situazione in cui sono stati selezionati due risultati di ricerca.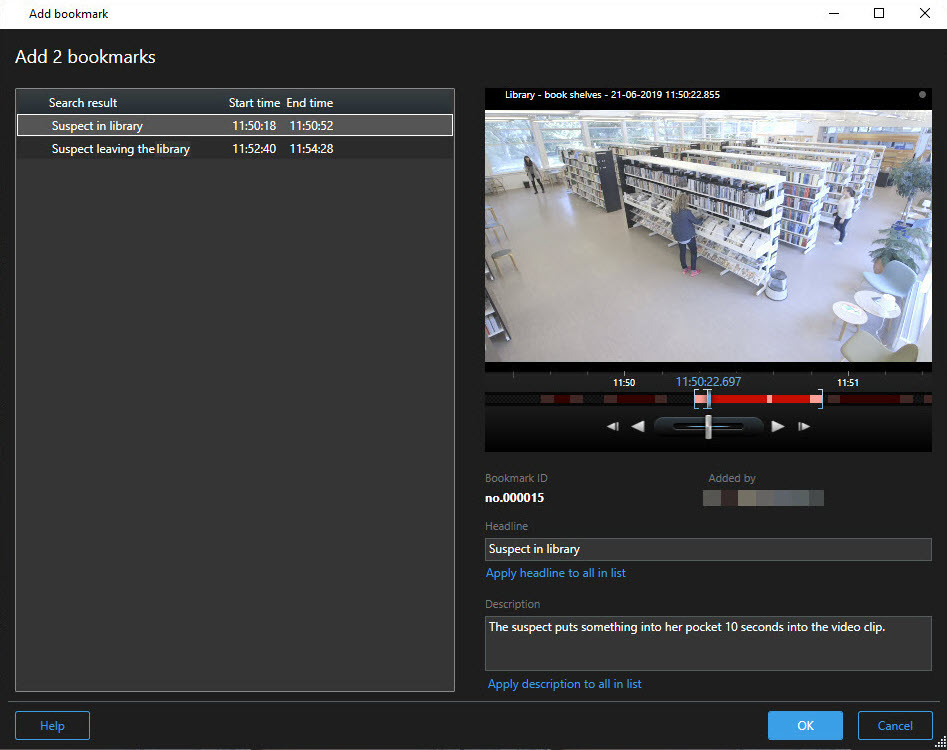
- Selezionare i risultati della ricerca uno ad uno per aggiungere dettagli ai segnalibri e attenersi a questa procedura:
Per modificare l'intervallo di tempo predefinito, trascinare le maniglie nella cronologia della ricerca in una nuova posizione.
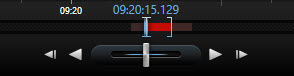
- Inserire un titolo e magari anche una descrizione dell'incidente.
- Se si desidera che lo stesso titolo o descrizione si applichi a tutti i segnalibri, fare clic su:
- Applicare il titolo a tutto nell'elenco
- Applicare la descrizione a tutto nell'elenco
- Fare clic su OK per salvare i segnalibri. Una barra di avanzamento informa quando vengono creati i segnalibri.
Se XProtect Smart Wall è impostato sul sistema, fare clic su Visualizza su Smart Wall per inviare un segnalibro a un monitor in Smart Wall.
Modificare i segnalibri dai risultati della ricerca
È possibile modificare i dettagli dei segnalibri nel sistema, ad esempio l'intervallo di tempo, il titolo e la descrizione. È inoltre possibile modificare più segnalibri contemporaneamente.
È necessario disporre delle autorizzazioni utente per modificare i segnalibri. Questa operazione viene eseguita dall'amministratore di sistema in Management Client in Ruoli > Protezione generale.
Operazioni:
-
Nella scheda Ricerca trovare i segnalibri che si desidera modificare. Quando si esegue la ricerca, assicurarsi di aver selezionato Cerca > Segnalibri.
-
Passare con il mouse su ogni segnalibro che si desidera modificare e selezionare la casella di controllo blu
 .
. -
Nella barra d'azione blu, fare clic su
 . Viene visualizzata una finestra.
. Viene visualizzata una finestra.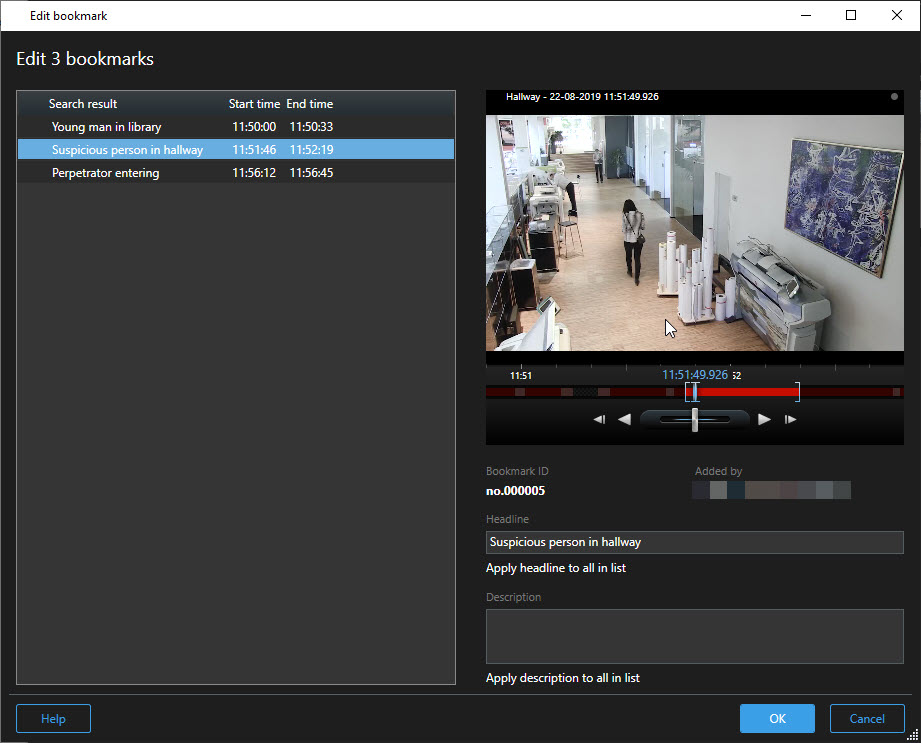
-
Selezionare i risultati della ricerca uno ad uno per modificare i dettagli, ad esempio l'intervallo di tempo, l'intestazione e la descrizione.
-
Fare clic su OK per salvare le modifiche. Una barra di avanzamento informa l'utente quando le modifiche vengono salvate.
Se XProtect Smart Wall è impostato sul sistema, fare clic su Visualizza su Smart Wall per inviare ai segnalibri un video wall.
Scattare istantanee dai risultati della ricerca
Per salvare e condividere i fermi immagine dai risultati della ricerca, è possibile scattare più istantanee![]() Una cattura istantanea di un fotogramma di un video in un dato momento. contemporaneamente.
Una cattura istantanea di un fotogramma di un video in un dato momento. contemporaneamente.
Procedimento:
-
Dopo aver eseguito la ricerca, passare con il mouse sui risultati della ricerca, uno per uno, e selezionare la casella di controllo
 .
. -
Nella barra delle azioni blu, fare clic su
 e selezionare Crea istantanea. Una barra di avanzamento informa quando vengono create le istantanee.
e selezionare Crea istantanea. Una barra di avanzamento informa quando vengono create le istantanee. -
Per individuare le istantanee sul computer, accedere alla posizione specificata nella finestra di dialogo Impostazioni > Applicazione > Percorso alle istantanee.
Trasferire l'ora di ricerca nella cronologia principale
Quando si visualizza in anteprima un risultato della ricerca nella scheda Ricerca, è possibile sincronizzare l'ora nella cronologia principale con l'ora della cronologia della ricerca. Questo è utile se, ad esempio, si trova un incidente e si desidera indagare su cosa sia successo in quel momento su altre telecamere.
-
Sulla scheda Ricerca, selezionare un risultato di ricerca.
-
Nell'area di anteprima, fare clic su
 per trasferire l'ora corrente nella cronologia della ricerca alla cronologia principale. Restare nella scheda Ricerca.
per trasferire l'ora corrente nella cronologia della ricerca alla cronologia principale. Restare nella scheda Ricerca.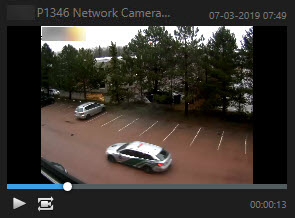
-
Per controllare le altre telecamere correlate, fare clic sulla modalità riproduzione e selezionare una vista che contiene le telecamere a cui si è interessati. La cronologia principale è ora sincronizzata con il risultato della ricerca.





